Cách tốt nhất để nhanh chóng ẩn ứng dụng Windows
Có lẽ bạn đã gặp phải tình huống ở nhà hoặc tại văn phòng nơi bạn đang làm gì đó bí mật trên máy tính và một người khác đến ngay lúc đó. Nếu bạn không lên kế hoạch trước, điều duy nhất bạn có thể làm là cố gắng giảm thiểu ứng dụng, việc này khá chậm và sẽ cho người khác đủ thời gian để xem bạn đang làm gì.
Trong bài viết này, tôi sẽ chỉ cho bạn một vài phương pháp để nhanh chóng ẩn các ứng dụng và cửa sổ của bạn, một số phương pháp sẽ rõ ràng hơn các phương pháp khác. Tùy thuộc vào người bạn đang cố gắng che giấu các cửa sổ (sếp, con, vợ, v.v.), phương pháp tối ưu của bạn có thể khác.
CTRL + ALT + DEL

Phương pháp yêu thích của tôi cho đến nay là chỉ cần nhấn CTRL + ALT + DEL và sau đó nhấn Đi vào. Theo mặc định Khóa máy tính nút được tô sáng. Nhấn ba phím sẽ xuất hiện một hộp thoại với một vài tùy chọn như Khóa máy tính này lại, Chuyển người dùng, Đăng xuất v.v. Đi vào sẽ tự động chọn Khóa máy tính này.

Đây là phương pháp tốt nhất để ẩn mọi thứ trên máy tính để bàn của bạn. Nhược điểm duy nhất là nó không tinh tế lắm và bạn phải nhấn cùng một tổ hợp phím cộng với mật khẩu của bạn để mở khóa máy tính.
Nếu bạn có bàn phím có phím Windows trên đó, bạn cũng có thể nhấn Khóa Windows + L. Đây là phương pháp khóa PC nhanh hơn nhiều so với nhấn CTRL + ALT + DEL và sau đó nhấn Enter.
Khóa Windows + D
Nếu bạn không muốn phải nhập lại mật khẩu, bạn có thể thử một phím tắt khác. Cho dù bạn có mở bao nhiêu chương trình hoặc cửa sổ trên máy tính để bàn của mình, bạn có thể giảm thiểu tất cả chúng bằng cách nhấn Khóa Windows + D.
Điều này sẽ giảm thiểu mọi thứ đang mở trên máy tính để bàn. Tất nhiên, bạn phải có bàn phím Microsoft có phím Windows thực tế trên đó.

Tổ hợp phím này rất giống với nút Show Desktop đã từng ở trên thanh tác vụ trong Windows XP. Nếu bạn thực sự thích tính năng đó, bạn cũng có thể bật biểu tượng Show Desktop trong Windows 7. Tôi cũng đã thử nghiệm thêm thanh công cụ khởi động nhanh vào Windows 8 và cũng bật biểu tượng Show Desktop ở đó. Windows Key + D cũng hoạt động tốt trên Windows 7 và Windows 8 mà không cần phải bật biểu tượng Show Desktop.
Phím tắt bảo vệ màn hình
Một cách tiện lợi khác để ẩn máy tính để bàn của bạn là khởi động trình bảo vệ màn hình. Tất cả các trình bảo vệ màn hình được lưu trữ trong Windows bằng cách sử dụng phần mở rộng tệp .SCR. Hãy tiếp tục và thực hiện tìm kiếm Windows cho * .scr và bạn sẽ nhận được một danh sách tất cả các trình bảo vệ màn hình trên máy tính của bạn.

Bây giờ tất cả những gì bạn phải làm là tạo một lối tắt đến bất kỳ tệp nào trên máy tính để bàn hoặc thanh khởi động nhanh của bạn. Chỉ cần nhấp đúp vào phím tắt và trình bảo vệ màn hình của bạn sẽ tự động khởi động, không cần phải đợi thời gian rảnh để khởi động!
Bạn có thể tạo lối tắt đến tệp .SCR bằng cách nhấp chuột phải vào tệp, đi đến Gửi đến và lựa chọn Máy tính để bàn (tạo lối tắt).
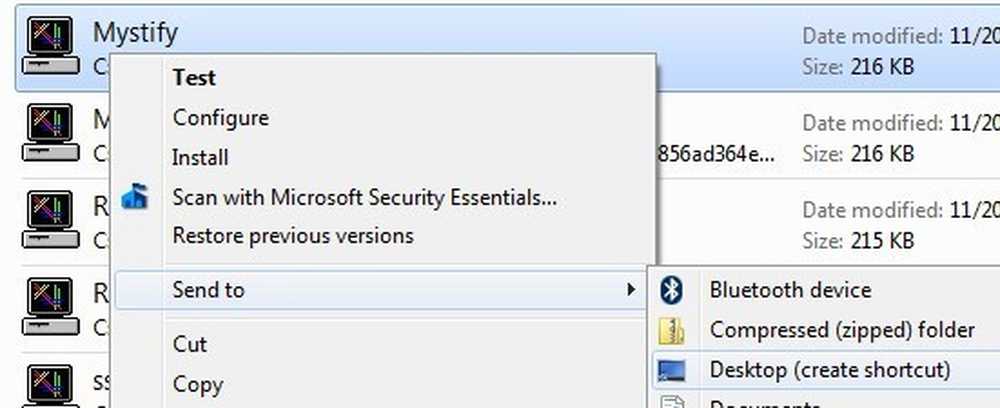
Nếu điều đó không đủ nhanh cho bạn hoặc bàn tay của bạn có xu hướng ở trên bàn phím nhiều hơn chuột, thì bạn cũng có thể sử dụng chương trình có tên AutoHotKey để gán một phím nóng để chạy tệp .SCR bất cứ khi nào bạn muốn. Có một chút đường cong học tập khi sử dụng AutoHotKey, nhưng nó khá mạnh mẽ ngay cả khi bạn chỉ sử dụng một phần nhỏ các tính năng của nó.
Tiện ích của bên thứ ba
Tất cả các phương pháp trên đều yêu cầu tương tác bàn phím, điều này phù hợp với người dùng máy tính xách tay, nhưng có thể chậm hơn đối với người dùng máy tính để bàn có tay trên chuột hầu hết thời gian. Có một số tiện ích phần mềm miễn phí thực sự tốt sẽ cho phép bạn ẩn các ứng dụng riêng lẻ hoặc tất cả các ứng dụng bằng cách sử dụng phím nóng hoặc nhấp chuột.
Công cụ ẩn Windows
Windows Hide Tool có lẽ là chương trình nhỏ yêu thích của tôi để ẩn các chương trình Windows vì nó dễ sử dụng và hoạt động rất hiệu quả. Phần tốt nhất là nó loại bỏ biểu tượng chương trình khỏi thanh tác vụ Windows ngoài việc ẩn nó khỏi máy tính để bàn của bạn. Điều này sẽ làm cho có vẻ như chương trình thậm chí không chạy trên hệ thống của bạn.
Khi bạn cài đặt nó trên hệ thống của mình, một biểu tượng nhỏ màu xanh sẽ xuất hiện trong khu vực thông báo của bạn. Theo mặc định, nhấp vào biểu tượng sẽ ẩn cửa sổ hoạt động trên màn hình của bạn. Nhấp vào biểu tượng một lần nữa sẽ đưa ứng dụng đó trở lại.

Nếu bạn nhấp chuột phải vào biểu tượng, bạn sẽ thấy một loạt các tùy chọn như Hide All Windows, Show All Windows, Hidden Windows, v.v ... Những điều đó khá rõ ràng về hành động mà họ sẽ thực hiện.
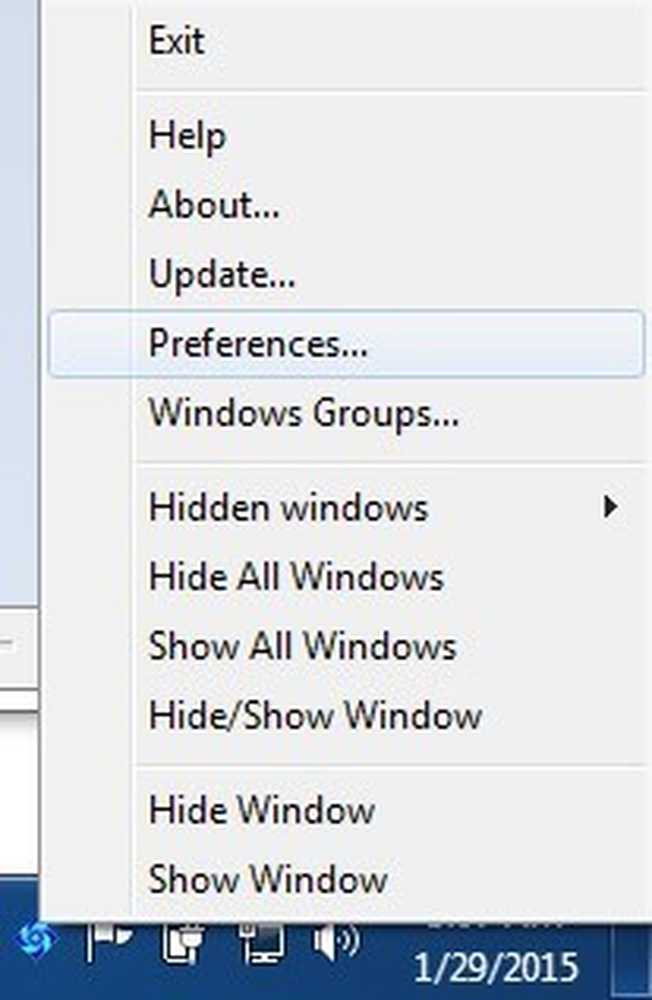
Nếu bạn nhấp vào Tùy chọn, bạn sẽ có thể thiết lập các phím nóng và thay đổi điều gì xảy ra khi bạn nhấp một lần hoặc nhấp đúp vào biểu tượng trong vùng thông báo.

Theo mặc định, các nhấp chuột đơn sẽ ẩn / hiển thị cửa sổ hiện đang hoạt động. Bạn có thể thay đổi điều này thành nhiều kết hợp hoặc ẩn / hiển thị tất cả các cửa sổ. Điều thú vị về chương trình là bạn có thể đặt mật khẩu khi hiển thị cửa sổ, đóng ứng dụng hoặc khi mở hộp thoại tùy chọn cho chương trình.
Vì vậy, ngay cả khi bạn rời khỏi máy tính và ai đó cố gắng đưa ra chương trình ẩn, họ sẽ phải nhập mật khẩu để xem. Không có phím nóng nào được thiết lập ban đầu, nhưng bạn có thể nhanh chóng đặt chúng ở đây bằng cách nhấp vào hộp và sau đó nhấn tổ hợp phím bạn muốn.
ClickyGone
ClickyGone là một chương trình khác có khá nhiều thứ tương tự, nhưng với các tùy chọn khác nhau. Khi bạn cài đặt nó, một biểu tượng sẽ xuất hiện trong vùng thông báo. Nhấp chuột phải vào nó và chọn Cấu hình.
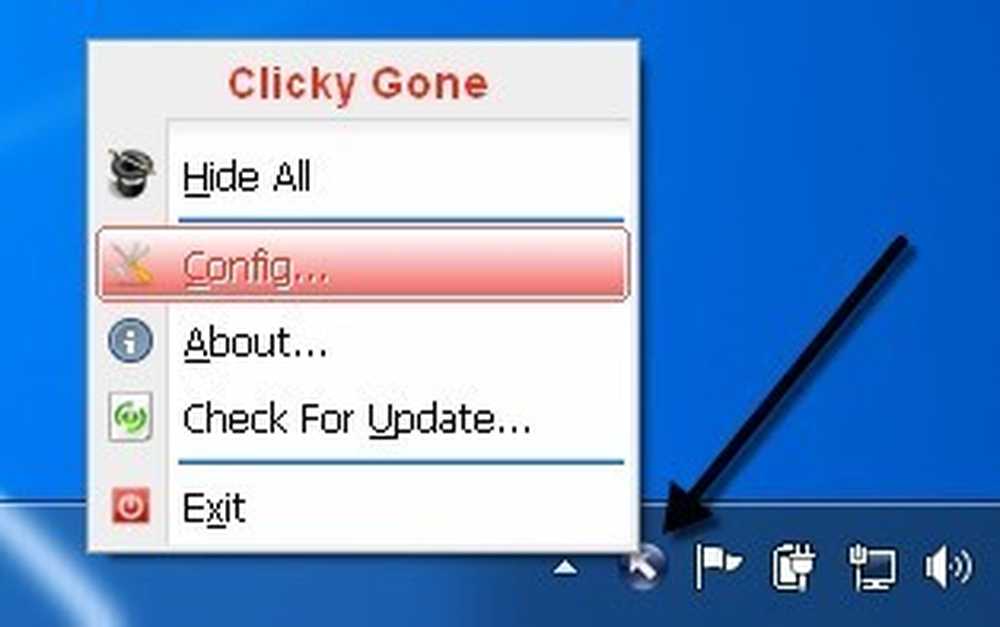
Màn hình Bắt đầu cho bạn biết các phím tắt hiện tại để ẩn các cửa sổ theo nhiều cách khác nhau. Để nhấp và ẩn, ví dụ, bạn cần nhấn và giữ CTRL + ALT và sau đó nhấp vào bất kỳ vị trí nào trên cửa sổ. Chương trình đó sẽ biến mất và có thể được mua lại bằng cách sử dụng phím tắt Toggle All Windows, bằng cách nhấp chuột phải vào biểu tượng trong khay hệ thống hoặc bằng cách nhấn phím tắt Menu Clicky Gone.
Điều đáng chú ý là chương trình liệt kê các phím tắt với phần bổ trợ ở cuối chứ không phải phần đầu. Ví dụ: để ẩn cửa sổ đang hoạt động, nhấn SHIFT + CTRL và sau đó nhấn \. Cách nó hiển thị trong chương trình, bạn sẽ nghĩ rằng bạn cần nhấn \ và sau đó SHIFT + CTRL, nhưng điều đó sẽ không làm việc.
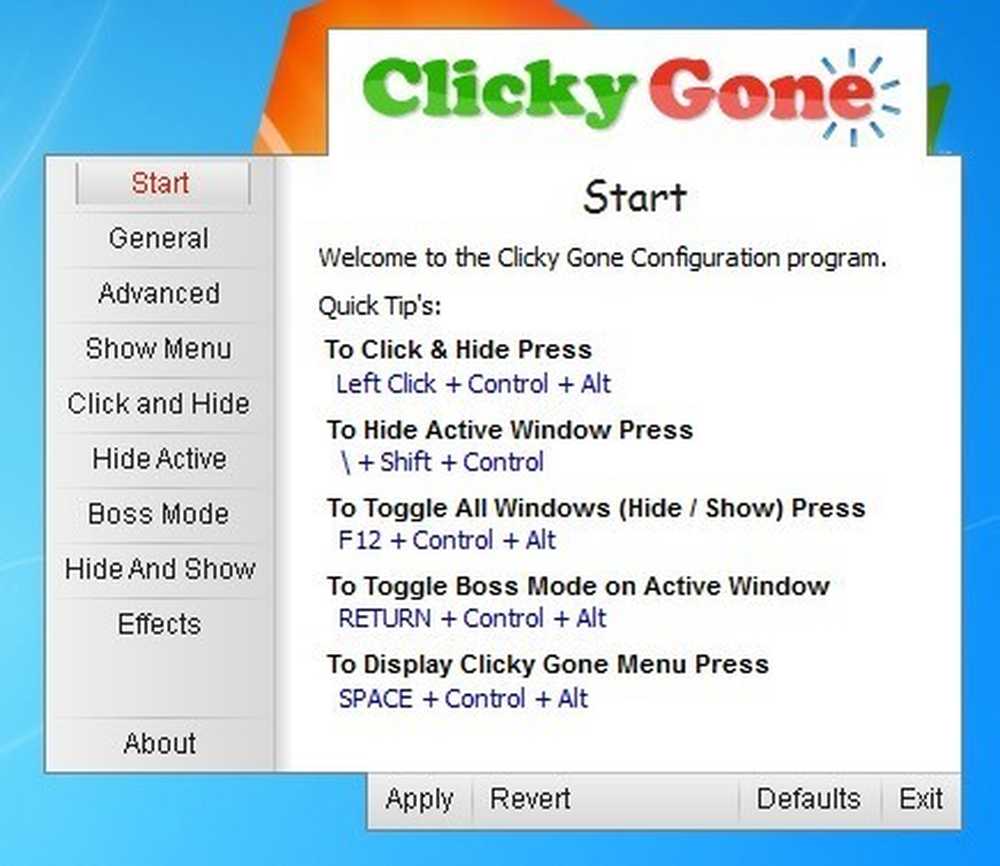
Trên Chung tab, bạn có thể chọn hiển thị biểu tượng trong khay hệ thống hay không, có hiển thị các chương trình ẩn trong khay hệ thống hay không và có ngăn chặn các lần nhấp ngẫu nhiên trên các ứng dụng toàn màn hình không.
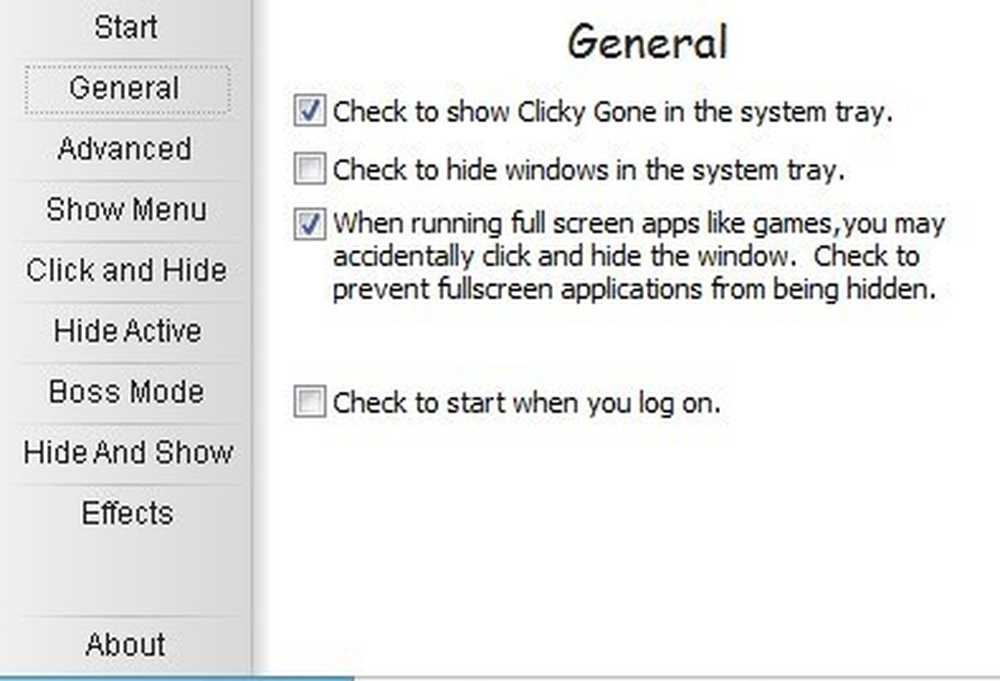
Tất cả các màn hình sau Advanced về cơ bản cho phép bạn điều chỉnh các phím nóng để thực hiện các tác vụ khác nhau như ẩn cửa sổ đang hoạt động, nhấp để ẩn, hiển thị menu ClickyGone, v.v. Tính năng duy nhất mà chương trình này không có trong Windows Hide Tool khả năng đặt mật khẩu trước khi đưa các cửa sổ ẩn trở lại.
Hy vọng, đây là những công cụ và tùy chọn đủ để bạn ẩn dữ liệu và ứng dụng của mình khỏi con mắt tò mò. Nếu bạn có bất kỳ câu hỏi, hãy bình luận. Thưởng thức!




