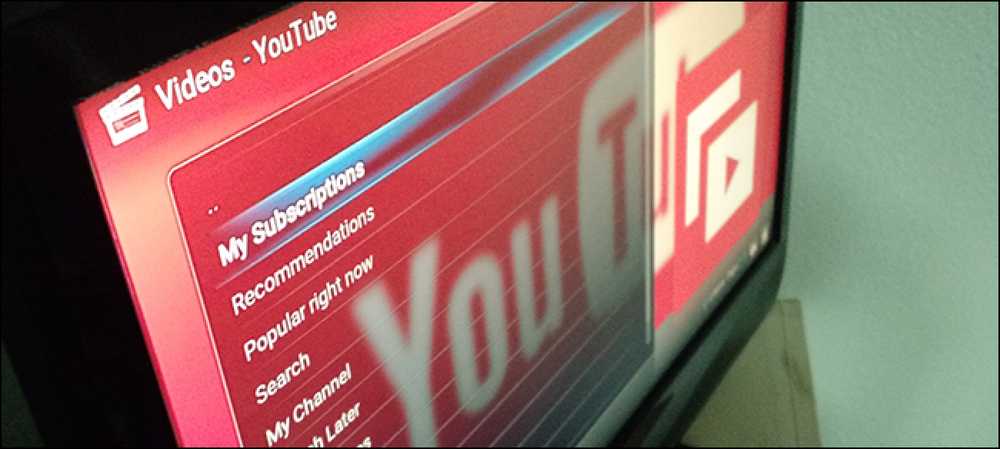Cách khắc phục Microsoft Windows Search Indexer đã ngừng hoạt động và đã bị đóng
Là người máy tính trong gia đình tôi, tôi thực hiện tất cả các nhiệm vụ hỗ trợ kỹ thuật và đôi khi gặp phải những vấn đề lạ mà tôi quyết định viết về.
Tất nhiên với Windows, có vẻ như bạn chưa bao giờ thực sự hết vấn đề lạ để giải quyết! Luôn có một số lỗi điên rồ và khó hiểu xuất hiện khiến bạn phải vò đầu bứt tai.
Một vấn đề như vậy là với Windows và nó liên quan đến các lỗi sau:
Microsoft Windows Search Indexer ngừng hoạt động và đã bị đóng
hoặc là
Windows không thể khởi động dịch vụ tìm kiếm windows trên máy tính cục bộ lỗi 1067
Đây là một vấn đề khá bất thường, nhưng nếu nó xảy ra với bạn, nó rất phiền phức! Bất cứ khi nào bạn cố gắng mở, di chuyển hoặc sao chép một cái gì đó, bạn sẽ gặp lỗi này. Nó thường cũng liên quan đến hiệu suất máy tính chậm và sự cố của toàn bộ HĐH.
Có một số điều bạn có thể thử để khắc phục sự cố gây phiền nhiễu này trong Windows:
Xây dựng lại chỉ mục tìm kiếm Windows
Phương pháp này nhanh chóng và dễ dàng, nhưng có thể không hoạt động nếu bạn gặp vấn đề nghiêm trọng. Vẫn đáng để thử trước khi đi đến các bước khác mà bạn phải xóa nội dung.
Đầu tiên, gõ Tùy chọn lập chỉ mục trong hộp tìm kiếm của Menu bắt đầu, sau đó bấm vào Nâng cao tab / nút và sau đó nhấp Tái tạo.

Bạn cũng có thể thử nhấp vào Khôi phục mặc định nếu Rebuild không hoạt động. Nếu, vì một số lý do lạ, bạn không thể chọn bất cứ điều gì trên trang này, bạn có thể xây dựng lại chỉ mục người tìm kiếm bằng tay bằng cách chỉnh sửa khóa đăng ký sau:
HKLM / Phần mềm / Microsoft / Windows Tìm kiếm / SetupCompletedSuc thành công

Thay đổi giá trị thành 0 và sau đó khởi động lại máy. Tuy nhiên, nếu bạn có thể tránh sửa đổi khoá đăng ký, đó là cách tốt nhất! Ngoài ra, hãy đảm bảo tạo điểm khôi phục trước khi thực hiện bất kỳ chỉnh sửa đăng ký nào.
Xóa thư mục chương trình chỉ mục Windows Search
Nếu phương pháp trên không hoạt động, bạn có thể thử xóa tất cả các tệp được liên kết với lập chỉ mục tìm kiếm trong Windows bằng cách xóa mọi thứ trong các thư mục này:
C: \ ProgramData \ Microsoft \ Search \ Data \ Application \ Windows C: \ ProgramData \ Microsoft \ Search \ Data \ Temp
Nếu bạn không thấy các thư mục này, bạn cần bật xem các thư mục bị ẩn bằng cách vào Windows Explorer hoặc Máy tính của tôi và sau đó chọn Công cụ, Tùy chọn thư mục.
Chuyển đến tab Xem và cuộn xuống cho đến khi bạn thấy Hiển thị các tập tin và thư mục ẩn. Bây giờ bạn có thể thấy thư mục ProgramData. Trong Windows 10, chỉ cần nhấp vào Lượt xem tab và kiểm tra Vật phẩm ẩn cái hộp.
Một lần nữa, tạo một bản sao lưu các tệp trong thư mục trước khi xóa chúng chỉ trong trường hợp, nhưng chúng thực sự không quan trọng.
Nếu bạn nhận được thông báo Truy cập bị từ chối khi cố gắng xóa các tệp, trước tiên bạn sẽ cần dừng dịch vụ Chỉ mục tìm kiếm cửa sổ bằng cách đi đến Bảng điều khiển, sau đó Công cụ quản trị, và sau đó nhấp vào Dịch vụ.
Dịch vụ nên được gọi Tìm kiếm Windows hoặc là Trình tìm kiếm Windows. Nhấp đúp chuột vào dịch vụ và nhấp Dừng lại.

Sau khi bạn xóa các tệp, khởi động lại máy tính và chỉ mục sẽ được xây dựng lại và hy vọng lỗi của bạn sẽ biến mất!
Hãy nhớ rằng dịch vụ chỉ mục tìm kiếm không quan trọng, vì vậy bạn sẽ không làm rối máy tính của mình bằng cách vô hiệu hóa dịch vụ hoặc xóa các tệp của nó. Thưởng thức!