Cách gỡ cài đặt và cài đặt lại bản cập nhật Windows
Mặc dù cài đặt các bản cập nhật trong Windows là một quá trình dễ dàng, cơ chế trong nền tảng quản lý tất cả khá phức tạp. Trên Internet cũng có rất nhiều thông tin sai lệch về cách xử lý các vấn đề liên quan đến Windows Update.
Một trong những quan niệm sai lầm lớn nhất là tất cả các bản cập nhật Windows có thể được cài đặt cùng một lúc bằng cách xóa Phân phối phần mềm thư mục được lưu trữ trong C: \ Windows. Điều này là hoàn toàn sai. Có, bạn có thể tiết kiệm một số dung lượng (bất kỳ nơi nào từ 500 MB đến vài GB), nhưng xóa thư mục sẽ không xóa bất kỳ bản cập nhật đã cài đặt nào.
Ngoài ra, nên xóa thư mục SoftwareDistribution trừ khi hoàn toàn bắt buộc. Có một thư mục con được gọi là DataStore có cơ sở dữ liệu lớn về tất cả các Cập nhật Windows có sẵn. Cơ sở dữ liệu này có thể sẽ có kích thước vài trăm MB. Xóa cơ sở dữ liệu này chỉ đơn giản là xóa lịch sử Windows Update cho máy tính.
Để chứng minh điều này với bản thân, tôi đã làm một bài kiểm tra. Tôi đã mở Bảng điều khiển, nhấp vào cập nhật hệ điều hành Window và sau đó nhấp vào Xem lịch sử cập nhật trong menu bên trái.

Màn hình này chỉ cung cấp cho bạn một danh sách đầy đủ các bản cập nhật được cài đặt với Trạng thái, Tầm quan trọng và Ngày cài đặt. Khi chúng tôi xóa thư mục SoftwareDistribution, hộp thoại này sẽ hoàn toàn trống rỗng như thể bạn chưa bao giờ cài đặt bất kỳ bản cập nhật nào. Trước khi tôi cho bạn thấy điều đó, nhấp vào Cập nhật cài đặt ở đầu trang, nơi nó cho bạn biết cách xóa bản cập nhật.

Như bạn có thể thấy, tôi có một vài trăm bản cập nhật hiện được cài đặt cho Office, Windows, Silverlight, v.v ... Bây giờ nếu bạn làm theo các hướng dẫn bên dưới để xóa thư mục, bạn có thể quay lại Xem lịch sử cập nhật hộp thoại và bạn sẽ thấy nó bây giờ trống.

Tuy nhiên, nếu bạn nhấp vào Cập nhật cài đặt một lần nữa, bạn sẽ thấy rằng tất cả các bản cập nhật đã được liệt kê trước đó và vẫn được liệt kê ở đó. Điều này là do chúng tôi chỉ đơn giản là xóa lịch sử nhật ký của các bản cập nhật chứ không phải các bản cập nhật thực tế.
Hộp thoại này là nơi bạn thực sự có thể gỡ cài đặt bản cập nhật, nhưng mỗi lần chỉ có một bản cập nhật. Chỉ cần nhấp vào một bản cập nhật và sau đó nhấp vào Gỡ cài đặt. Thật không may, không có cách nào để xóa tất cả các bản cập nhật cùng một lúc trừ khi bạn sử dụng Khôi phục Hệ thống.
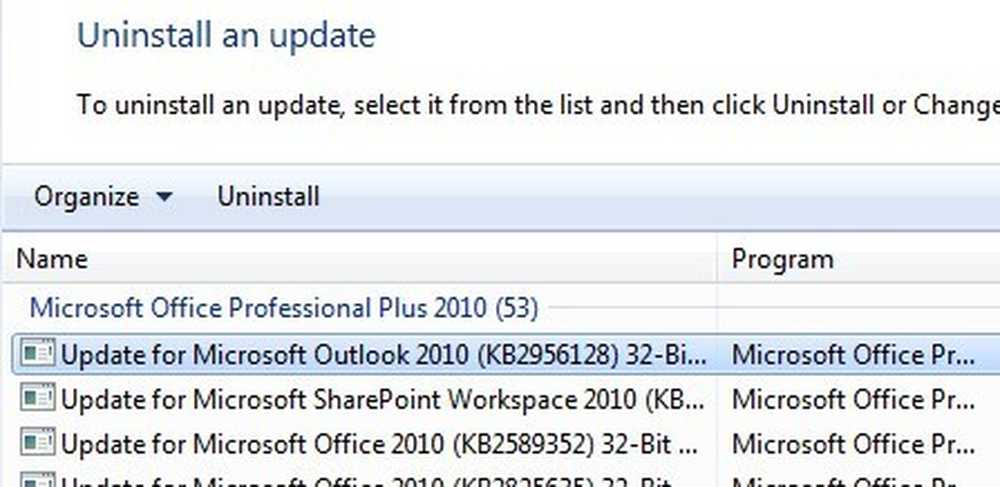
Nếu bạn sử dụng Khôi phục hệ thống và khôi phục máy tính về điểm khôi phục trước đó, mọi cập nhật đã được cài đặt sau điểm khôi phục đó sẽ không còn nữa. Tuy nhiên, để xóa tất cả các bản cập nhật, bạn sẽ cần một điểm khôi phục được tạo ngay sau khi HĐH được cài đặt. Ngay cả khi điểm khôi phục được tạo tại thời điểm đó, các điểm cũ hơn thường bị xóa theo thời gian để tạo khoảng trống cho các điểm khôi phục mới hơn.
Tuy nhiên, nếu bạn có nhiều dung lượng được phân bổ cho Khôi phục hệ thống, bạn có thể quay lại cập nhật một vài tháng một lần.
Khi bạn xóa nội dung của thư mục, bạn sẽ cần xem lại Windows Update thông qua Bảng điều khiển và kiểm tra các bản cập nhật. Toàn bộ cơ sở dữ liệu sẽ được xây dựng từ đầu và bạn có thể nhận thấy rằng Windows hiển thị Kiểm tra cập nhật Trong một thời gian rất dài. Điều này là do danh sách mọi bản cập nhật áp dụng cho HĐH phải được tải xuống lại và sau đó so sánh với các bản cập nhật hiện được cài đặt trên hệ thống.
Xóa thư mục phân phối phần mềm
Để xóa thư mục này, trước tiên bạn phải dừng cập nhật hệ điều hành Window và BITS dịch vụ trong Windows. Để làm điều này, bấm vào Khởi đầu và gõ vào dịch vụ.msc vào hộp tìm kiếm.

Tiếp theo, nhấp chuột phải vào cập nhật hệ điều hành Window dịch vụ và bấm vào Dừng lại. Làm điều tương tự cho Dịch vụ chuyển thông minh nền (BITS) dịch vụ cũng vậy.

Bây giờ điều hướng đến thư mục sau đây được hiển thị bên dưới và bạn sẽ thấy một số thư mục được liệt kê ở đó. Những cái chính mà chúng ta sẽ nói đến là Tải xuống và Kho dữ liệu.
C: \ Windows \ Phần mềm phân phối

Nếu bạn đang cố gắng lấy lại dung lượng ổ cứng, thì bạn chỉ nên xóa nội dung của Tải về thư mục, mặc dù trên lý thuyết điều này không thực sự cần thiết. Thư mục Tải xuống thực sự chứa tất cả các bản cập nhật đã được tải xuống, nhưng chưa được cài đặt. Sau khi được cài đặt, các bản cập nhật sẽ bị xóa trong vòng 10 ngày. Vì vậy, về mặt lý thuyết, thư mục đó sẽ thu nhỏ kích thước ngay sau khi bạn đã cài đặt tất cả các bản cập nhật Windows.
Các Kho dữ liệu thư mục chứa cơ sở dữ liệu với lịch sử cập nhật Windows đầy đủ cho máy tính. Khi nó bị xóa, hộp thoại lịch sử cập nhật sẽ trống như tôi đã trình bày ở trên, nhưng tất cả các cập nhật của bạn sẽ vẫn còn. Bạn thực sự không bao giờ nên xóa thư mục DataStore trừ khi bạn được yêu cầu làm như vậy hoặc nếu Windows Update bị hỏng hoàn toàn và bị định cấu hình sai.
Lưu ý rằng bạn không thể xóa các thư mục nhất định và tệp ReportingEvents. Trong trường hợp bạn không thể xóa thư mục, chỉ cần mở thư mục và xóa tất cả nội dung bên trong. Đối với tôi, tôi đã gặp lỗi khi cố gắng xóa thư mục DataStore, vì vậy tôi chỉ vào trong thư mục và xóa tệp cơ sở dữ liệu và tất cả các tệp khác trong thư mục.
Kiểm tra cập nhật Windows
Nếu bạn đã xóa thư mục SoftwareDistribution, bạn sẽ muốn truy cập lại Windows Update để kiểm tra các bản cập nhật. Nó sẽ cho thấy rằng bạn chưa bao giờ thực hiện kiểm tra các bản cập nhật vì lịch sử cập nhật đã biến mất.

Nhấn vào Kiểm tra cập nhật và sẵn sàng chờ một lúc vì cơ sở dữ liệu đang được tạo lại.
Phần kết luận
Vì vậy, điểm chính ở đây là bạn không thể thực sự thoát khỏi tất cả các Cập nhật Windows cùng một lúc trừ khi bạn có một điểm khôi phục thực sự cũ được lưu trên hệ thống. Thứ hai, bạn chỉ nên xóa Tải xuống thư mục trong Phân phối phần mềm thư mục nếu bạn đang muốn tiết kiệm dung lượng hoặc chỉ cần cài đặt tất cả các bản cập nhật mới nhất và đợi 10 ngày để xem chúng có bị xóa tự động không.
Thứ ba, bạn chỉ nên xóa Kho dữ liệu thư mục nếu có gì đó không đúng với Windows Update như không hiển thị bất kỳ bản cập nhật mới nào trong vài tháng, v.v. Hy vọng, điều này giúp bạn hiểu rõ hơn về cách Windows Update hoạt động và cách các tệp được lưu trữ. Nếu bạn có bất kỳ câu hỏi, gửi bình luận. Thưởng thức!




