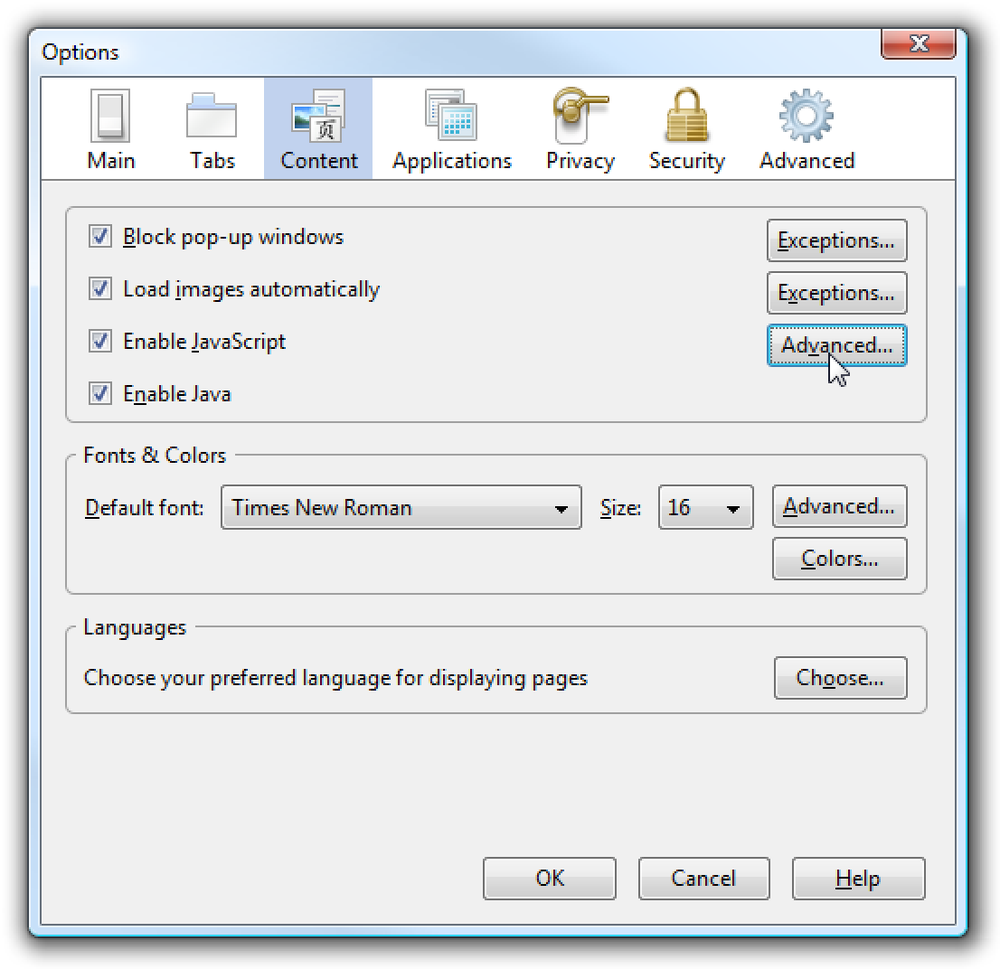Ngăn chuột hoặc thiết bị USB đánh thức Windows khỏi chế độ ngủ
Một trong những tính năng quản lý năng lượng tốt nhất trong Windows là chế độ ngủ, một cách thuận tiện để tiết kiệm năng lượng và giảm hao mòn cho phần cứng PC của bạn trong khi nó không được sử dụng. Thông thường, chuột và bàn phím của bạn được đặt theo mặc định để đánh thức Windows từ chế độ ngủ.
Đây không phải là vấn đề đối với hầu hết mọi người, nhưng có thể gây rắc rối cho một số người với một con chuột rất nhạy cảm. Ngay cả những rung động nhẹ cũng có thể khiến Windows thức dậy khỏi giấc ngủ. May mắn thay, bạn có thể dễ dàng vô hiệu hóa chuột hoặc bất kỳ thiết bị USB nào khác để đánh thức Windows.
Trong bài viết này, tôi sẽ chỉ cho bạn cách thay đổi cài đặt nguồn cho chuột hoặc thiết bị USB để nó không ảnh hưởng đến việc ngủ của Windows. Đối với tôi, tôi chỉ sử dụng bàn phím để đánh thức máy tính, vì vậy tôi không phải lo lắng về việc nhấn nút nguồn.
Ngăn chuột khỏi đánh thức PC
Để bắt đầu, hãy vào Bảng điều khiển và nhấp vào Chuột. Nếu bạn đang ở chế độ xem danh mục, nhấp vào Phần cứng và âm thanh và sau đó bấm vào Chuột Dưới Thiết bị và máy inS.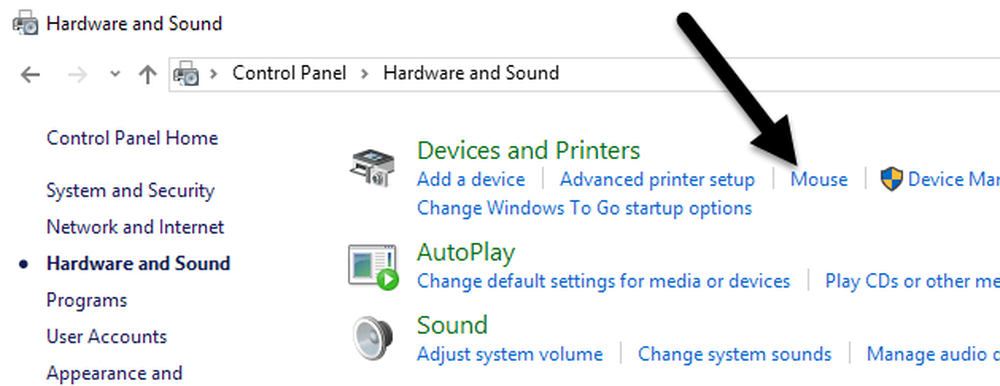
bên trong Thuộc tính chuột cửa sổ, nhấp vào Phần cứng tab và chọn chuột của bạn từ danh sách các thiết bị. Thông thường, sẽ chỉ có một con chuột được liệt kê ở đây, nhưng điều đó sẽ phụ thuộc vào phần cứng bạn đã kết nối với máy tính của bạn. Khi bạn đã chọn chuột từ danh sách, nhấp vào Tính chất nút.

Trong lần thứ hai Tính chất cửa sổ cho chuột của bạn, nhấp vào Thay đổi cài đặt nút trên Chung chuyển hướng.

Cuối cùng, nhấp vào Quản lý năng lượng tab và bỏ chọn Cho phép thiết bị này đánh thức máy tính cái hộp. Nhấn vào được và bấm OK trên tất cả các cửa sổ đang mở khác. Từ giờ trở đi, bạn không thể đánh thức Windows từ chế độ ngủ bằng cách nhấp vào nút chuột hoặc di chuyển chuột xung quanh.

Một số chuột cao cấp, như chuột chơi game, có tỷ lệ bỏ phiếu cao và DPI cao, điều đó có nghĩa là ngay cả những chuyển động nhỏ nhất cũng sẽ được phát hiện và khiến máy tính của bạn thức dậy. Sửa cài đặt này sẽ ngăn điều đó xảy ra. Lưu ý rằng bạn cũng có thể vào cài đặt này bằng cách nhấp vào Bắt đầu và sau đó nhập vào Quản lý thiết bị.

Mở rộng Chuột và thiết bị trỏ khác, sau đó nhấp chuột phải vào chuột và chọn Tính chất.

Điều này sẽ đưa bạn đến cùng hộp thoại với tab Quản lý nguồn như được hiển thị ở trên. Để ngăn các thiết bị USB khác đánh thức máy tính của bạn, chỉ cần nhấp chuột phải vào chúng, chọn Thuộc tính và chuyển đến tab nguồn. Ví dụ: bạn cũng có thể ngăn bàn phím đánh thức máy tính hoặc card mạng.

Nếu bạn có bàn phím / chuột không dây và có bộ phát USB được gắn vào máy tính của bạn, bạn cũng sẽ cần phải tắt tùy chọn này cho thiết bị đó. Nó sẽ xuất hiện dưới Bàn phím. Nếu không có gì khác ngoài Thiết bị bàn phím HID cũng xuất hiện, sau đó chỉ cần vô hiệu hóa nó.
Thiếu thẻ quản lý nguồn
Trong một số trường hợp, bạn có thể không thấy tab Quản lý nguồn cho một số hoặc tất cả các thiết bị USB của mình. Ngoài ra, đôi khi Cho phép thiết bị này đánh thức máy tính hộp có màu xám và bạn không thể kiểm tra hoặc bỏ chọn nó.
Nếu bạn thiếu tab Quản lý nguồn hoặc hộp bị xám, bạn cần vào BIOS máy tính của mình và đảm bảo rằng nó hỗ trợ đánh thức qua USB. Bạn thường có thể nói điều này nếu có một tùy chọn để kích hoạt Hỗ trợ USB Wake hoặc kích hoạt trạng thái ngủ cao hơn S1 (thường là S3). Tùy chọn trong BIOS có thể được gọi Loại đình chỉ ACPI.

Bạn cũng có thể thấy một số tùy chọn bên dưới Thiết lập sự kiện Wake Up liên quan đến việc nối lại từ S3 / S4 / S5 bằng chuột / bàn phím / thiết bị USB. Hãy chắc chắn rằng tất cả đều được kích hoạt.

Nếu bạn đang gặp vấn đề về giấc ngủ khác, hãy đảm bảo kiểm tra bài đăng của tôi về khắc phục sự cố Windows không đi ngủ. Nếu bạn có bất kỳ câu hỏi, xin vui lòng gửi bình luận. Thưởng thức!