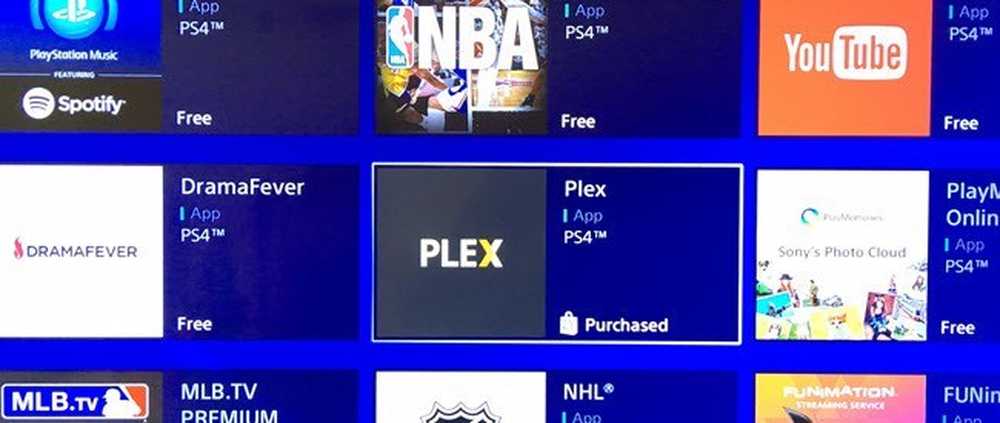Cách tốt nhất để chuyển sang một địa chỉ email mới
Bạn vẫn có một địa chỉ email prodigy.net hoặc aol.com cổ mà cuối cùng bạn đang từ bỏ? Hoặc có thể bạn đã sử dụng địa chỉ email của trường đại học hoặc đại học trong vài năm và muốn chuyển đến địa chỉ email vĩnh viễn trước khi bạn tốt nghiệp? Hoặc có thể khi bạn đăng ký dịch vụ Internet, cuối cùng bạn đã sử dụng một địa chỉ email ISP như cox.net hoặc comcast.net?
Dù tình huống có thể xảy ra, chuyển sang một địa chỉ email mới là không quan trọng, đặc biệt nếu bạn có hàng ngàn email bạn muốn giữ lại tại nhà cung cấp dịch vụ email mới của mình.
Nếu bạn không có thời gian để tự làm, bạn có thể sử dụng dịch vụ mà tôi đã viết trước đó có tên là YippieMove có tính phí 15 đô la, nhưng sẽ chuyển tất cả email của bạn từ nhà cung cấp dịch vụ này sang nhà cung cấp dịch vụ khác, như Hotmail sang Gmail hoặc Yahoo Gửi thư tới Gmail, v.v..
Trong khi tôi nghĩ rằng phương pháp đó đáng giá đối với một số người, hầu hết mọi người có thể tự thực hiện và định cấu hình mọi thứ theo cách họ muốn. Trong bài viết này, tôi sẽ nói về việc chuyển từ bất kỳ nhà cung cấp dịch vụ email nào sang Gmail hoặc Outlook, vì đây có thể là hai dịch vụ tốt nhất tại thời điểm này.

Dưới đây là phác thảo chung về những gì cần được thực hiện để tự chuyển từ dịch vụ email này sang dịch vụ email khác:
- Thiết lập email mới với Gmail hoặc Outlook
- Nhập email cũ vào dịch vụ email mới
- Chuyển tiếp email từ nhà cung cấp cũ sang nhà cung cấp mới
- Quy tắc thiết lập để tự động trả lời địa chỉ email cũ
- Gửi email tất cả các địa chỉ liên lạc với địa chỉ email mới
- Cập nhật tất cả các tài khoản trực tuyến đã sử dụng địa chỉ email cũ
Thiết lập tài khoản email mới
Khi thiết lập một tài khoản email mới, bạn cần đảm bảo rằng bạn chọn đúng hai điều: nhà cung cấp email và địa chỉ email của bạn. Đừng chọn một nhà cung cấp email có thể đã mất trong 5 năm hoặc điều đó có thể buộc bạn rời đi. Điều đó có nghĩa là không sử dụng email từ trường cao đẳng / đại học, Nhà cung cấp dịch vụ Internet hoặc email của công ty bạn.
Đề xuất của tôi là Gmail và Outlook vì chúng có các tính năng tuyệt vời mà các nhà cung cấp dịch vụ khác không thể phù hợp. Ví dụ: với tài khoản Gmail, bạn cũng có tài khoản Google và do đó có thể trò chuyện video trực tiếp từ Gmail. Google cũng có Google Hiện hành, có thể tự động quét email Gmail của bạn và cung cấp cho bạn thông tin về các chuyến bay, gói, v.v. Với Outlook.com, bạn có thể sử dụng Skype trực tiếp trong giao diện web.
Khía cạnh thứ hai cần xem xét cẩn thận là tên bạn chọn cho địa chỉ email của mình. Ngày nay, tốt nhất là sử dụng tên của bạn, nếu có thể, làm địa chỉ email của bạn. Đừng sử dụng những cái tên khủng khiếp như thegrandman2010 @ gmail hoặc [email protected]. Khi bạn chuyển sang một địa chỉ email mới, có thể bạn sẽ muốn giữ nó trong một thời gian rất dài, vì vậy hãy chọn một tên hay.
Nhập email cũ
Bước tiếp theo là nhập tất cả các email cũ của bạn vào Gmail hoặc Outlook. Điều này yêu cầu quyền truy cập POP3, mà hầu hết các nhà cung cấp dịch vụ email hiện nay đều hỗ trợ, nhưng nếu không, có lẽ bạn sẽ không thể chuyển tất cả email cũ của mình. Bạn có thể tự đi vào và chuyển tiếp email, nhưng có lẽ chỉ những thứ quan trọng.
Nếu tất cả email của bạn đều ở phiên bản Outlook dành cho máy tính để bàn, bạn có thể nhập toàn bộ tệp PST của mình vào Gmail bằng cách thêm tài khoản Gmail của mình vào Outlook bằng IMAP và sau đó chỉ cần kéo và thả các thư mục cục bộ vào các thư mục Gmail trong Outlook. Kiểm tra hướng dẫn chi tiết này để biết hướng dẫn từng bước.
Bây giờ nếu nhà cung cấp email của bạn hỗ trợ truy cập POP3, việc đưa email của bạn vào Gmail thực sự dễ dàng. Tôi đã viết một hướng dẫn chi tiết giải thích cách nhập email vào Gmail từ các nhà cung cấp khác nhau.
Nếu bạn đang sử dụng Outlook.com, quá trình này cũng rất dễ dàng. Đăng nhập, nhấp vào biểu tượng bánh răng ở trên cùng bên phải và sau đó nhấp vào Tùy chọn. Đi trước và bấm vào Nhập tài khoản email.

Bạn có thể chọn từ Google, Yahoo hoặc nhà cung cấp dịch vụ email khác. Về cơ bản, tất cả những gì bạn phải làm là nhập địa chỉ email và mật khẩu của bạn để kết nối với tài khoản. Bạn cũng có thể nhấp vào Tùy chọn nâng cao để nhập thông tin máy chủ email theo cách thủ công nếu nhà cung cấp của bạn sử dụng các cổng không chuẩn, v.v..

Đó là về việc nhập email cũ vào Gmail và Outlook. Lưu ý rằng có thể mất vài ngày để các email cũ của bạn hiển thị nếu bạn có hàng ngàn email cần được nhập.
Chuyển tiếp email cũ
Lưu ý rằng khi thiết lập nhập email trong Gmail và Outlook.com, các email mới đến địa chỉ email cũ của bạn rất có thể sẽ được nhập tự động, do đó bạn không phải thiết lập chuyển tiếp. Trong trường hợp của Gmail, nó sẽ chỉ nhập email mới trong 30 ngày, sau thời điểm đó bạn phải bật tự động chuyển tiếp trên email cũ.
Nếu bạn rời khỏi Gmail, bạn có thể bật chuyển tiếp dễ dàng bằng cách đi tới Cài đặt và sau đó nhấp vào Chuyển tiếp và POP / IMAP chuyển hướng.

Nhấn vào Thêm một địa chỉ chuyển tiếp nút và nhập địa chỉ email mới của bạn. Nếu bạn không muốn mọi thứ được chuyển tiếp, nhấp vào tạo liên kết bộ lọc bên dưới nút.
Nếu bạn đang rời khỏi Outlook.com, hãy truy cập Tùy chọn và sau đó bấm vào Chuyển tiếp email để nhập địa chỉ chuyển tiếp.

Một lần nữa, bạn chỉ cần thực hiện việc này trên nhà cung cấp email cũ nếu bạn không thấy email mới được nhập vào nhà cung cấp email mới của mình.
Cài đặt tự động trả lời
Tiếp theo, bạn muốn tiếp tục và thiết lập trả lời tự động hoặc trả lời kỳ nghỉ trên địa chỉ email cũ của bạn để cho mọi người biết địa chỉ email này sẽ sớm bị hủy kích hoạt.
Trong Gmail, bạn có thể thực hiện việc này bằng cách đi tới Cài đặt và sau đó cuộn xuống phía dưới trên tab Chung. Ở đó bạn sẽ thấy Trả lời kỳ nghỉ phần.

Bật nó lên, chọn một Ngày đầu tiên, đừng kiểm tra bất cứ điều gì cho Ngày cuối và sau đó nhập một chủ đề và cơ thể email. Bạn cũng có thể chọn hộp ở phía dưới nếu bạn chỉ muốn tin nhắn được gửi đến danh bạ của mình được lưu trong Google.
Trong Outlook.com, đi đến Tùy chọn và bấm vào Gửi trả lời kỳ nghỉ tự động Dưới Quản lý tài khoản của bạn. Lưu ý rằng tùy chọn sẽ bị thiếu hoặc tắt nếu bạn không sử dụng tài khoản Outlook.com hàng ngày.

Trên màn hình tiếp theo, bạn có thể nhập tin nhắn của mình giống như trong Gmail. Tôi sẽ chỉ để lại tự động trả lời cho đến khi bạn quyết định tắt hoàn toàn tài khoản.
Cập nhật tất cả tài khoản trực tuyến
Đây có lẽ là phần khó nhất khi chuyển sang một địa chỉ email mới. Khá nhiều thứ chúng tôi làm trực tuyến yêu cầu một địa chỉ email làm điểm bắt đầu và điều đó có nghĩa là bạn phải cập nhật nhiều tài khoản theo cách thủ công.
Thật không may, không có cách dễ dàng xung quanh công việc này. Bạn sẽ phải mất vài giờ hoặc vài ngày để đi qua từng trang web và cập nhật địa chỉ email.
Nếu bạn sử dụng trình quản lý mật khẩu như LastPass hoặc 1Password, bạn có thể nhanh chóng đi qua từng trang web được lưu trữ và cập nhật địa chỉ. Nếu bạn không có bất kỳ hệ thống nào để theo dõi tài khoản của mình, tùy chọn tốt nhất tiếp theo là chọn lọc email của bạn và xem trang web nào đang gửi email.
Hy vọng, với một chút lập kế hoạch và tổ chức, bạn có thể chuyển sang một địa chỉ email mới và không làm hỏng bất cứ điều gì! Nếu bạn có bất kỳ câu hỏi, xin vui lòng gửi bình luận. Thưởng thức!