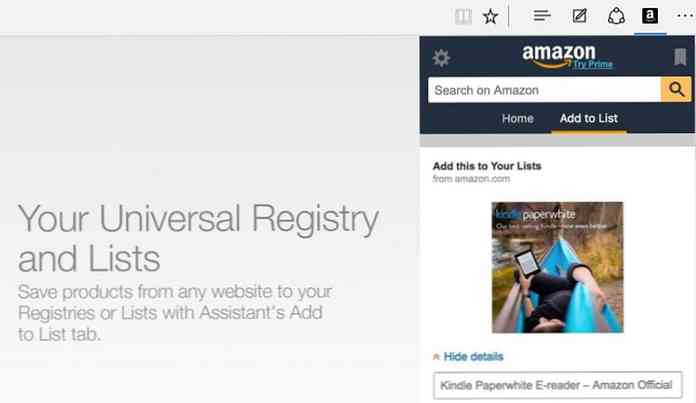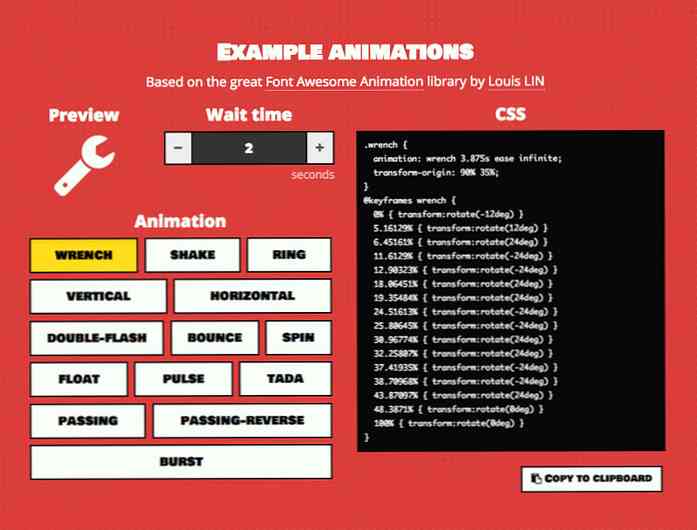10 Trình phân tích không gian đĩa tốt nhất cho Windows 10
Với cải thiện chất lượng của các tập tin phương tiện, trò chơi và phần mềm, hệ thống máy tính của chúng tôi đang trở nên khao khát có thêm không gian lưu trữ với mỗi ngày trôi qua. Cho dù ổ cứng hệ thống của bạn lớn đến đâu, cuối cùng bạn cũng, sẽ thấy lỗi lưu trữ thấp.
Khi thời điểm đó đến, bạn có thể xóa dữ liệu chưa được yêu cầu hoặc di chuyển các tệp lớn vào ổ cứng ngoài. Và với mục đích này, bạn sẽ cần trợ giúp của một công cụ phân tích không gian đĩa điều đó sẽ hiển thị tất cả dữ liệu của bạn ở định dạng dễ hiểu và giúp bạn quản lý nó. Vì vậy, hãy kiểm tra 10 lựa chọn hàng đầu của tôi về 10 phần mềm phân tích đĩa tốt nhất cho Windows để giải phóng bộ nhớ trong PC của bạn.
1. WinDirStat

Nó có thể không phải là một trong những công cụ đẹp nhất, nhưng chắc chắn là một trong những công cụ máy phân tích đĩa đáng tin cậy nhất bạn sẽ tìm thấy WinDirStat là một công cụ phân tích nhanh có ba bảng mặc định để hiển thị cho bạn thông tin về không gian đĩa cứng của bạn.
Dưới đây bạn sẽ thấy một Bản đồ dữ liệu được hiển thị trong các thanh có kích thước khác nhau dựa trên kích thước thực tế của chúng trên ổ cứng. Nó giúp dễ dàng xem loại tệp nào đang chiếm nhiều dung lượng nhất.
Có một cột bên phải liệt kê tất cả các loại tập tin cùng với màu thanh treemap để nhanh chóng tìm thấy chúng trong bản đồ cây. Và tất nhiên, có một phần thám hiểm tệp không thể tìm thấy nơi bạn có thể lướt qua dữ liệu của mình và xóa, di chuyển và quản lý nó như bạn muốn.
Tải xuống WinDirStat
Lấy đi
- Hiển thị bản đồ.
- Dễ dàng xác định loại tập tin và kích thước của chúng.
- Các tùy chọn dọn dẹp tích hợp.
2. ĐĩaSavvy

DiskSavvy là một công cụ phân tích đĩa rất tiên tiến cung cấp các tùy chọn tùy chỉnh tuyệt vời trong khi vẫn dễ sử dụng. Phiên bản miễn phí của nó là nhiều hơn đủ cho người dùng thường xuyên, nhưng nếu bạn muốn quét TB dữ liệu và yêu cầu các tính năng nâng cao như hỗ trợ ổ đĩa mạng hoặc hỗ trợ dòng lệnh, sau đó bạn sẽ phải nâng cấp để phiên bản trả phí.
Mặc dù nó chỉ hiển thị dữ liệu cùng với kích thước của nó, nó có một phần bộ lọc đặc biệt cho phép bạn xem dữ liệu bằng cách sử dụng phân loại tiện dụng. Một số loại này bao gồm, bằng cách gia hạn, thời gian sửa đổi, thời gian truy cập, thời gian tạo, tên người dùng một chút nữa. Bạn cũng có thể sử dụng biểu đồ hình tròn và thanh, nhưng chúng không tương tác.
Tải xuống DiskSavvy
Lấy đi
- Hệ thống lọc toàn diện.
- Xem 100 tệp lớn nhất.
- Hỗ trợ plugin.
3. SpaceSniffer

Nó có một giao diện tương tác điều đó giúp dễ dàng phân biệt giữa các tệp / thư mục và các chương trình có thể cài đặt. Tôi thực sự thích cảm ứng của nó về hình ảnh động làm cho chương trình trông thật tuyệt, nhưng tại cùng một thời điểm giúp dễ dàng xác định dữ liệu trực quan.
Tất cả dữ liệu được hiển thị dưới dạng tiêu đề với tên của tệp hoặc thư mục viết trên đó. Bạn có thể nhấp đúp vào từng tiêu đề để tìm hiểu sâu hơn và tìm kiếm các tệp lớn. Bạn có thể xuất dữ liệu vào một tệp và cả quét các thiết bị lưu trữ ngoài. Tôi cũng thực sự thích nó “Thêm chi tiết” tính năng cho bạn biết thêm chi tiết về một ổ đĩa được chọn khi bạn nhấp vào nó.
Tải xuống SpaceSniffer
Lấy đi
- Cung cấp hình ảnh đại diện tuyệt vời với hình ảnh động.
- Dễ dàng đào sâu vào các thư mục.
- Quét các thiết bị lưu trữ ngoài.
4. Kích thước cây

TreeSize có cả phiên bản miễn phí và trả phí, nhưng phiên bản miễn phí hoạt động tuyệt vời nếu bạn muốn một cái gì đó nhanh chóng và đơn giản. Nếu bạn không phải là fan hâm mộ của gạch, biểu đồ hoặc treemaps, thì TreeSize phiên bản miễn phí chắc chắn sẽ thu hút bạn.
Nó chỉ đơn giản là cho thấy tất cả các thư mục và tệp trong ổ đĩa của bạn cùng với kích thước của chúng viết bên cạnh họ. Dữ liệu cũng được sắp xếp từ các tệp lớn đến nhỏ, vì vậy bạn có thể dễ dàng xác định thủ phạm.
nó là phiên bản trả phí cho sử dụng cá nhân trình diễn Biểu đồ 3D và treemaps để minh họa thích hợp và bạn thậm chí có thể xác định chính xác các tệp trùng lặp. Nếu bạn quan tâm đến quét các ổ đĩa mạng và máy chủ cũng vậy, sau đó bạn sẽ cần TreeSize phiên bản chuyên nghiệp.
Tải xuống kích thước cây
Lấy đi
- Rất dễ sử dụng với giao diện đơn giản.
- Hiển thị dữ liệu theo GB hoặc phần trăm.
- Các tính năng minh họa tuyệt vời trong phiên bản trả phí.
5. Nhận kích thước

GetFoldersize là một chút tương tự như phiên bản miễn phí của TreeSize vì nó cũng chỉ hiển thị các thư mục và kích thước của chúng trên ổ cứng. Tuy nhiên, nó đi kèm với các công cụ bổ sung cũng như bạn có thể thấy thú vị.
Ngoài bảng thư mục, còn có một bảng khác cho phép bạn chỉ xem các tệp trong thư mục đã chọn. Ngoài ra, kết quả trong cả hai bảng có thể được lọc chỉ bằng cách nhập phần mở rộng tập tin hoặc tên của tập tin / thư mục.
Tốt nhất của tất cả, nó cũng có thể quét các ổ đĩa mạng và liệt kê dữ liệu bên trong nó. Một nhược điểm là tôi thấy GetFoldersize rất chậm so với nhiều công cụ khác trong danh sách này. Và nó cũng có Chế độ xem cố định tính bằng GB, MB hoặc KB, do đó hơi khó theo dõi kích thước chính xác của các tệp / thư mục quá lớn hoặc quá nhỏ.
Tải xuống GetFoldersize
Lấy đi
- Nó có thể quét các ổ đĩa mạng.
- Giúp dễ dàng phân biệt giữa các tệp và thư mục.
- Bạn có thể lọc kết quả.
6. JDiskReport

JDiskReport thực sự có một giao diện đẹp với nhiều tính năng tiện dụng. Những gì tôi không thích về nó là quá trình quét của nó rất chậm, đến nỗi tôi thậm chí không đợi quét toàn bộ đĩa. Tuy nhiên, nó thực hiện một công việc mở mắt để hiển thị chi tiết và không có chương trình miễn phí nào khác thậm chí có thể đến gần nó.
Để bắt đầu với, nó hiển thị tất cả dữ liệu trong biểu đồ hình tròn có thể thu được với cả kích thước tệp và thư mục viết trên đó. Bạn cũng có thể lấy biểu đồ hình tròn cho các loại tiện ích mở rộng tệp để xem loại tệp nào là vấn đề. Hơn nữa, có một thực sự hữu ích “Top 50” phần đó hiển thị 50 tệp lớn nhất ở bất kỳ vị trí nào bạn chọn.
Trên hết, bạn có thể xem dữ liệu theo thời gian sửa đổi để xem tập tin nào bạn không sử dụng thường xuyên và thoát khỏi chúng.
Tải xuống JDiskReport
Lấy đi
- Xem 50 tệp lớn nhất.
- Giao diện tương tác.
- Đại diện đáng tin cậy sử dụng biểu đồ tròn.
- Các chủ đề tích hợp để thay đổi giao diện UI.
7. Bản đồ

Nếu bạn thích công cụ tương tác với hình ảnh động, thì HDGraph có thể phù hợp với bạn. Nó vẽ biểu đồ dựa trên vòng tròn hiển thị dữ liệu lớn nhất ở giữa và sau đó di chuyển ra ngoài hiển thị thêm dữ liệu bên trong mỗi thư mục. Bạn có thể nhấp đúp chuột vào từng phần để điều tra thêm nó và các quy tắc biểu đồ tương tự sẽ được áp dụng cho từng phần.
Các biểu đồ là tương tác đầy đủ và có thể được tùy chỉnh theo ý thích của bạn, từ văn bản đến loại và kích thước đến mật độ. Nó làm tốt công việc hiển thị dữ liệu, nhưng nó không cho phép bạn tương tác trực tiếp với dữ liệu, mà làm cho mọi thứ ít cồng kềnh.
Tải xuống HDGraph
Lấy đi
- Biểu đồ tương tác.
- Hiển thị tất cả thông tin chuyên sâu ngay trên biểu đồ.
8. WizTree

Một cái khác công cụ phân tích đĩa đơn giản chỉ hiển thị dữ liệu tính bằng GB và định dạng nó từ các tệp lớn đến nhỏ. Nó cũng cực kỳ nhanh (3 giây trong trường hợp của tôi) và đi xa hơn một chút hiển thị tổng số mục, kích thước phần trăm, tổng số tệp và thư mục và ngày sửa đổi lần cuối.
Thật thú vị, nó cũng có một tiện dụng “Xem tập tin” phần chỉ hiển thị các tệp trong một khu vực cụ thể với tất cả các chi tiết như kích thước hoặc ngày sửa đổi. Hơn nữa, bạn có thể sử dụng một thanh tìm kiếm để nhanh chóng xác định chính xác các tập tin cần thiết và tương tác với họ từ giao diện của nó.
Tải xuống WizTree
Lấy đi
- Hiển thị chi tiết mở rộng về dữ liệu.
- Xử lý rất nhanh.
- Phần xem tập tin tiện dụng.
9. TweakNow Máy đánh đĩa

TweakNow Diskanalyzer có hai phần chính, Tổng quát và Tóm tắt. Phần Chung chỉ liệt kê tất cả dữ liệu cùng với kích thước tệp / thư mục. Tuy nhiên, Tóm lược là nơi bạn có thể làm tất cả quản lý.
Ở đây nó cho thấy 20 trong số các tệp lớn nhất nằm trên ổ cứng của bạn cùng với phần danh mục tiện dụng nơi bạn có thể xem dữ liệu được liệt kê theo loại của họ.
Ngoài ra còn có một phần thú vị nơi tập tin / thư mục không sử dụng được liệt kê. Nếu bạn không chủ động truy cập bất kỳ tập tin hoặc thư mục, thì nó sẽ được liệt kê ở đây. Một thực sự tính năng tốt để xóa dữ liệu không yêu cầu.
Tải xuống TweakNow Diskanalyzer
Lấy đi
- Xem 20 tập tin lớn nhất.
- Tìm ra các tập tin và thư mục không sử dụng.
10. Thư mục Kích thước

FolderSizes là một công cụ trả phí ($ 60 mỗi giấy phép) với bản dùng thử 14 ngày, nhưng đó là công cụ phân tích đĩa tốt nhất bạn có thể nhận được. Nó là một công cụ phân tích đĩa hoàn chỉnh về cả tính năng và hỗ trợ loại lưu trữ.
Để chỉ một vài tính năng của nó, biểu đồ thanh / biểu đồ hình tròn / hỗ trợ đại diện treemap, báo cáo đĩa, hiển thị cả dữ liệu ẩn và tiết lộ, bộ lọc quét, tính năng tìm kiếm tùy biến cao, kiểm tra xu hướng sử dụng, hơn 15 bộ lọc để tìm kiếm tệp Và một đống lô nhiều hơn.
Tôi cũng thực sự thích nó chi tiết tính năng nơi bạn có thể di con trỏ chuột qua một thư mục để xem tất cả các chi tiết cần thiết để điều chỉnh nó. Ngay cả với tất cả các tính năng tuyệt vời này, FolderSizes là cực kỳ nhanh chóng trong việc xử lý dữ liệu và giao diện hoạt động trơn tru.
Tải xuống thư mục kích thước
Lấy đi
- Hiển thị chi tiết mở rộng về các tập tin / thư mục.
- Nhiều biểu diễn dữ liệu.
- Tính năng tìm kiếm tùy chỉnh.
- Có thể quét dữ liệu trong ổ đĩa mạng và máy chủ.
Phán quyết của tôi
Nếu tôi phải đưa phần mềm phân tích đĩa tốt nhất gắn thẻ cho bất kỳ một trong số họ, sau đó FolderSizes xứng đáng với nó nhất. Thật không may, loại bỏ 60 đô la chỉ để dọn dẹp PC của bạn không phải là một cái gì đó người dùng thường xuyên sẽ thoải mái với. Tuy nhiên, nó có thể là một giải pháp tốt cho các doanh nghiệp và các nhóm lớn.
Dành cho người dùng thường xuyên, Tôi sẽ giới thiệu phiên bản miễn phí WinDirStat hoặc DiskSavvy, cả hai đều dễ sử dụng và chức năng.