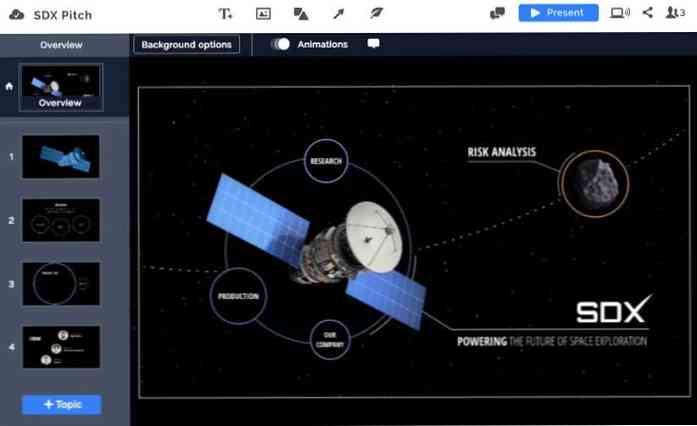10 lựa chọn thay thế Windows tốt nhất
Các tính năng của Windows Search là một công cụ tiện dụng để dễ dàng tìm thấy những gì bạn đang tìm kiếm trong hệ thống của bạn. Tuy nhiên, nó cũng đi kèm với nhược điểm riêng của nó, ví dụ, nó không tìm kiếm nội dung của tệp và có thể rất chậm cũng.
Nếu tính năng tìm kiếm tích hợp không cắt nó, thì bạn có thể tùy chỉnh Windows 10 của mình bằng cách cài đặt công cụ tìm kiếm Windows của bên thứ ba tuyệt vời. Dưới đây chúng tôi đã liệt kê 10 trong số các lựa chọn thay thế tốt nhất cho tính năng Windows Search.
Mọi điều
Sở thích cá nhân của tôi, Mọi thứ là ánh sáng đáng kinh ngạc, nhanh chóng và dễ sử dụng công cụ tìm kiếm cho Windows. Nó có thể không được tải với vô số tính năng, nhưng nó làm rất tốt tìm kiếm các tập tin và thư mục một cách nhanh chóng.
Nó chỉ cho phép bạn tìm kiếm các tập tin và thư mục bằng tên của họ, nhưng điều này cho phép nó nhanh và nó có thể nhanh chóng lập chỉ mục dữ liệu PC chỉ trong vài giây (khoảng 8-10 giây trong trường hợp của tôi).
Các kết quả được cập nhật theo thời gian thực giống như khi bạn bắt đầu gõ và không có độ trễ trong việc hiển thị chúng. Nó cũng có một số tính năng tiện dụng khác, như khả năng sắp xếp dữ liệu bằng các yếu tố khác nhau, tìm kiếm các loại tệp cụ thể, mở tệp từ giao diện và đánh dấu tệp / thư mục để nhanh chóng truy cập chúng sau này.
Có gì đặc biệt?
- Dễ sử dụng.
- Kết quả nhanh.
- Hiển thị chỉ mục đầy đủ ở một nơi.

Nghe
Danh sách về cơ bản là một trợ lý thám hiểm tập tin tập trung vào việc làm cho bạn hiệu quả. Khi bạn ở trong Windows explorer, chỉ cần bắt đầu nhập những gì bạn cần và kết quả sẽ bắt đầu xuất hiện trong thời gian thực. Bạn cũng có thể nhấn phím Ctrl hai lần để hiển thị thanh tìm kiếm ở bất cứ đâu và bắt đầu tìm kiếm.
Bạn có thể tạo từ khóa để tìm kiếm trực tiếp bên trong các trang web trực tuyến, nhu la "fb" để trực tiếp tìm kiếm trong tìm kiếm Facebook. Một số tính năng khác của nó bao gồm các phím tắt, tùy chọn để thêm bộ lọc, tạo các lệnh thực thi và gán phím tắt cho chúng, các tệp gần đây và lịch sử tệp hoàn chỉnh.
Hơn nữa, nó cũng có nhiều chủ đề để tùy chỉnh giao diện của nó. Phiên bản miễn phí danh sách chỉ có sẵn cho sử dụng cá nhân, bạn nên nâng cấp lên phiên bản pro nếu bạn muốn sử dụng nó trong môi trường kinh doanh hoặc muốn kiểm soát nhiều hơn.
Ngoài ra, Listray là có thể liệt kê các cài đặt và chương trình Windows trong kết quả tìm kiếm cũng. Một cái gì đó tôi không tìm thấy trong bất kỳ công cụ nào khác trong danh sách này.
Có gì đặc biệt?
- Gõ trực tiếp vào trình thám hiểm tập tin.
- Lập chỉ mục và kết quả nhanh.
- Tìm kiếm trên internet là tốt.
- Nó cũng lập chỉ mục cài đặt Windows và các chương trình gốc.

UltraSearch
UltraSearch quét MFT (Bảng tệp chính) của phân vùng ổ đĩa của bạn để tìm kiếm dữ liệu thay vì lập chỉ mục mọi thứ trong PC của bạn. Điều này cho phép nó cho phép bạn ngay lập tức bắt đầu tìm kiếm mà không cần lập chỉ mục dữ liệu trước. Nó có thể không thể theo dõi các thay đổi tệp trong thời gian thực, nhưng bạn luôn có thể quét lại MFT để cập nhật dữ liệu theo cách thủ công.
Ngoài tìm kiếm dựa trên MFT, bạn có thể sử dụng bộ lọc, tạo mẫu tìm kiếm, sử dụng loại dữ liệu để tìm tệp và sắp xếp kết quả bằng các yếu tố khác nhau. UltraSearch cũng có một điều thú vị "Tìm kiếm nội dung " tính năng cho phép bạn tìm kiếm nội dung bên trong các tập tin. Tính năng này hơi chậm trong công việc nhưng vô giá.
Có gì đặc biệt?
- Quét MFT và không yêu cầu lập chỉ mục.
- Tìm kiếm nội dung của tập tin.

Tìm kiếm MyFiles bởi Nirsoft
Nirsoft được biết đến với các công cụ tùy biến cao và SearchMyFiles là một trong những công cụ tìm kiếm tùy biến nhất cung cấp toàn quyền kiểm soát tìm kiếm của bạn. Tôi không nói rằng đó là một trong những thay thế tốt nhất cho tìm kiếm Windows tích hợp, chủ yếu là vì phải mất vài giây để thiết lập tìm kiếm của bạn và kết quả cũng mất một chút thời gian để hiển thị.
Tuy nhiên, công cụ tùy biến của nó làm cho nó hoàn hảo cho việc tìm kiếm các tập tin khó xác định. Bạn có thể sử dụng các công cụ như ký tự đại diện, thư mục loại trừ, loại trừ phần mở rộng tệp, kích thước tệp điều chỉnh, độ sâu của thư mục con, thuộc tính tệp và thời gian khi tệp được tạo / sửa đổi / truy cập để tìm tệp chính xác.
Nó cũng có một tính năng tìm kiếm nội dung đáng tin cậy cho phép bạn tìm kiếm nội dung của tập tin. Bạn có thể sử dụng văn bản, nhị phân hoặc ký tự đại diện để chỉ định loại nội dung mà tệp có thể chứa.
Có gì đặc biệt?
- Bộ lọc tìm kiếm tùy biến cao.
- Tìm kiếm văn bản và nội dung nhị phân bên trong các tập tin.

MasterSeeker
MasterSeeker là một công cụ tìm kiếm Windows rất dễ sử dụng khác cũng rất nhanh. Theo kinh nghiệm của tôi, nó rất nhanh chóng lập chỉ mục tất cả dữ liệu của tôi và mất gần 3 giây để lập chỉ mục tất cả các ổ đĩa.
Bạn có ba trường tìm kiếm ở đầu giao diện, Tên tệp, thư mục và kích thước tệp. Tên tệp cho phép bạn tìm kiếm tệp / thư mục theo tên của chúng, Thanh thư mục cho phép bạn chọn thư mục bạn muốn tìm kiếm và Thanh Kích thước tệp cho phép bạn tìm kiếm tệp theo kích thước.
tôi thật sự thích tìm kiếm theo tính năng kích thước tệp cho phép bạn nhanh chóng nhập kích thước tệp để tìm các tệp phù hợp và lọc kết quả bằng các dấu hiệu như > , < , = or ~.
Có gì đặc biệt?
- Lập chỉ mục nhanh.
- Tìm kiếm đáng tin cậy cho các tập tin theo kích thước.

Tìm kiếm nhanh
Tìm kiếm nhanh có một giao diện đẹp và nó rất trực quan để sử dụng. Nó nhanh chóng lập chỉ mục tất cả dữ liệu và hiển thị nó trong các cột như tài liệu, ảnh, video, phím tắt và âm nhạc, v.v. Trên hết, nó có một phần xem trước tiện dụng hiển thị bản xem trước của từng tệp để chọn.
Khi bạn sẽ tìm kiếm nội dung, nó sẽ làm nổi bật các từ khóa tìm kiếm của bạn trong kết quả và cũng hiển thị các tìm kiếm liên quan được đề xuất trên internet (được cung cấp bởi Bing). Tôi phải nói Quick Search có giao diện tốt nhất trong tất cả các ứng dụng trong danh sách này; kiểu dáng đẹp, tương tác và đơn giản là hoạt động.
Có gì đặc biệt?
- Hiển thị dữ liệu trong các danh mục theo mặc định.
- Bạn có thể xem trước dữ liệu.
- Làm nổi bật từ khóa trong kết quả tìm kiếm.
- Hiển thị các tìm kiếm liên quan từ Bing.

Trình tải dữ liệu
Một thay thế tìm kiếm Windows nguồn mở hoàn toàn tập trung vào lập chỉ mục và tìm nội dung bên trong tập tin. Vì lý do riêng tư, nó cho phép bạn chỉ định phần nào của ổ cứng nên được lập chỉ mục, Không giống như các công cụ khác lập chỉ mục tất cả dữ liệu trên ổ cứng.
Khi các tệp được lập chỉ mục, bạn có thể nhanh chóng tìm kiếm bất kỳ loại nội dung nào bên trong các tệp. Thật không may, DocFetcher không cung cấp kết quả thời gian thực cho các tìm kiếm của nó, vì vậy bạn sẽ phải nhấp vào nút "Tìm kiếm" mỗi lần.
Có gì đặc biệt?
- Công cụ tìm kiếm toàn diện để tìm nội dung bên trong các tệp.
- Chỉ mục chỉ mục.

Tìm kiếm tệp
FileSearchy cho phép bạn nhanh chóng tìm kiếm dữ liệu trong PC và cả nội dung bên trong các tệp. Mặc dù nó là chỉ giới hạn ở định dạng tài liệu để tìm kiếm nội dung, nhưng nó thực sự nhanh chóng trong việc tìm kiếm nội dung. Cùng với tên, bạn cũng có thể tìm kiếm tập tin theo ngày và kích thước của chúng.
Ngoài ra còn có các tính năng tùy chỉnh tìm kiếm tiện dụng khác, chẳng hạn như khả năng sử dụng ký tự đại diện, thực hiện tìm kiếm nhiều từ khóa, tìm kiếm từ chính xác, tìm kiếm trường hợp nhạy cảm và hơn thế nữa. Nó cũng làm nổi bật các từ khóa được tìm kiếm trong kết quả và bạn có thể thấy toàn bộ lịch sử tìm kiếm bất cứ lúc nào bạn muốn.
Có gì đặc biệt?
- Tìm kiếm nội dung tập tin.
- Bạn có thể thực hiện tìm kiếm nhiều từ khóa.
- Từ khóa nổi bật trong kết quả tìm kiếm.
- Giữ toàn bộ lịch sử tìm kiếm.

Tìm kiếm
Một công cụ tìm kiếm nguồn mở khác tương tự như DocFetcher cho phép bạn chọn một thư mục cụ thể để lập chỉ mục thay vì lập chỉ mục mọi thứ. Tìm kiếm giao diện rất nhanh và dễ sử dụng, tốt hơn nhiều so với DocFetcher.
Bạn có thể tìm kiếm cả tên tệp trong dữ liệu được lập chỉ mục và nội dung bên trong tập tin. Tuy nhiên, tôi thấy khả năng tìm kiếm nội dung của nó đáng tin cậy hơn là tìm các tệp thực tế.
Chỉ cần cung cấp thư mục tìm kiếm và những gì bạn đang tìm kiếm trong nội dung tập tin. Searchmonkey sẽ nhanh chóng tìm tất cả các tệp và hiển thị bản xem trước của nội dung ngay trong giao diện của nó. Nội dung bạn tìm kiếm sẽ được tô sáng màu đỏ.
Có gì đặc biệt?
- Chỉ mục chỉ định thư mục.
- Dễ sử dụng và nhanh chóng.
- Tìm kiếm nội dung tập tin.
- Xem trước nội dung với từ khóa được tô sáng.

FileSleek
Mặc dù FileSleek là một công cụ trả phí, nhưng nó có một phiên bản miễn phí mạnh mẽ nên hoạt động tốt cho sử dụng cá nhân. FileSleek có khả năng tìm thấy cả tệp / thư mục và nội dung bên trong tệp.
Bạn có thể tìm kiếm nhiều thư mục cùng một lúc, lọc dữ liệu theo mẫu / tên / loại, kết quả xem trước, tìm kiếm một từ khóa chính xác, tìm kiếm theo thời gian, tìm kiếm theo kích thước và nhiều hơn nữa.
Để tìm nội dung bên trong các tập tin, bạn có thể hoặc sử dụng biểu thức chính quy hoặc biểu thức nâng cao sử dụng các toán tử như +, -, và, HOẶC LÀ, v.v ... Với phiên bản trả phí, bạn sẽ nhận được một vài tính năng bổ sung như khả năng mở kết quả trong nhiều tab, xuất dữ liệu, đồng bộ hóa dữ liệu của bạn với các thiết bị khác và một vài tính năng khác.
Có gì đặc biệt?
- Tìm kiếm nhiều thư mục cùng một lúc.
- Bộ lọc mạnh mẽ.
- Biểu thức nâng cao có sẵn cho tìm kiếm nội dung.

Thời gian để tìm kiếm như một pro
Nếu nhu cầu duy nhất của bạn là tìm kiếm các tập tin và thư mục một cách nhanh chóng, Sau đó, tất cả mọi thứ chắc chắn là một lựa chọn đáng tin cậy. Tuy nhiên, nếu bạn muốn có năng suất cao hơn, thì không gì có thể vượt qua Listray nhờ khả năng tìm kiếm chuyên sâu và các tính năng đáng tin cậy. Tôi cũng tìm thấy Tìm kiếm nhanh bằng glary mềm để được làm hài lòng, hãy thử nếu bạn không thể quyết định bất cứ điều gì.