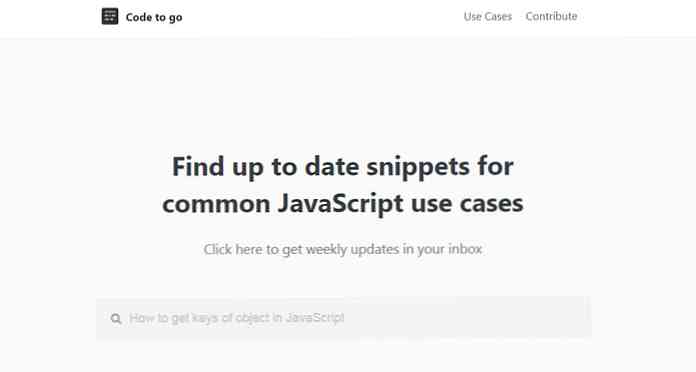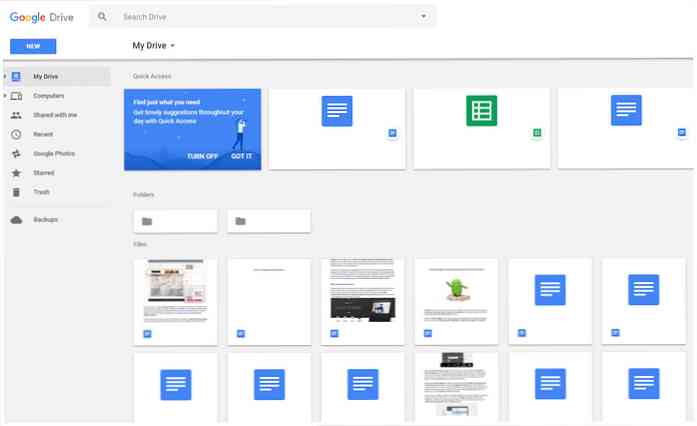CloudReady là giải pháp thay thế miễn phí tốt nhất cho Chrome OS
Nếu bạn muốn dùng thử Chrome OS mà không cần Chromebook, bạn luôn có thể chọn trình giả lập; tuy nhiên, nó sẽ không cung cấp cho bạn đủ hiệu suất nếu bạn là nhà thiết kế hoặc nhà phát triển. Vậy, giải pháp là gì?
Chrome OS là phần mềm độc quyền được xây dựng dựa trên Chromium OS, được cung cấp miễn phí. Tuy nhiên, tập trung vào nhà phát triển, nó không thân thiện với người dùng; Điều này đưa chúng ta đến vấn đề cũ của chúng ta. Cách dùng thử Chrome OS một cách tự do?
Trong trường hợp như vậy, CloudReady có thể là một sự thay thế tốt cho Chrome OS. Nó cũng được xây dựng trên đỉnh của Chromium OS nhưng cung cấp trực giác hơn nhiều hơn nền tảng cơ bản của nó. Nó có thể không cung cấp cho bạn “tất cả Chrome OS” nhưng nó cung cấp tốt nhất.

Bạn có ước không dùng thử trên hệ thống của bạn? Hãy để tôi chứng minh cho bạn quá trình cài đặt CloudReady trên máy tính - càng dễ dàng càng tốt.
Các tính năng của CloudReady
Neverware CloudReady dựa trên Hệ điều hành Chromium của Google, kiến trúc nguồn mở giống như Chrome OS. Điều đó có nghĩa là nó gói trong các tính năng tốt nhất của Chromium OS bao gồm tốc độ, tính đơn giản và bảo mật của nó.
Phần cứng tối thiểu
Neverware tự hào về CloudReady như một hệ điều hành tiên tiến cũng chạy trên phần cứng không tiên tiến. Nó hoạt động trên nhiều cấu hình phần cứng bao gồm cả những cấu hình được thiết kế và bán cách đây vài năm. Điều đó có nghĩa là bạn không cần nâng cấp máy cũ để có thể sử dụng được.
Cập nhật tự động
CloudReady hỗ trợ cập nhật tự động, như Chrome OS, vì vậy bạn có thể yên tâm rằng bạn luôn luôn tự động sửa lỗi và vá lỗi mới nhất. Chromium OS, một giải pháp thay thế miễn phí khác, không cung cấp chức năng bảo mật thiết yếu này, khiến CloudReady trở thành lựa chọn tối ưu cho mọi người.
Nó cung cấp tự động cập nhật sáu tuần một lần bao gồm các cập nhật tính năng và bảo mật. Nó có sẵn trong tất cả các phiên bản tính miễn phí “Nhà” phiên bản.
Bảo mật cần thiết
CloudReady được xây dựng trên cùng một nền tảng bao gồm các tính năng bảo mật như Chrome OS. Nó gói trong mã hóa dữ liệu người dùng để hỗ trợ nâng cao trải nghiệm đa người dùng được bảo mật. Nó cũng có tính năng hộp cát an toàn loại bỏ ủy quyền tình cờ của bất kỳ chương trình độc hại nào kiểm soát tất cả.
Tính năng doanh nghiệp
CloudReady không chỉ là một hệ điều hành cá nhân; nó đóng gói trong các tính năng cấp doanh nghiệp như quản lý dựa trên đám mây và các tùy chọn triển khai hàng loạt. Nó cũng tương thích với bảng điều khiển Chrome Management và Google Admin, cho phép bạn dễ dàng quản lý các thiết bị CloudReady cùng với Chromebook.
Cài đặt CloudReady
Neverware CloudReady rất dễ cài đặt nếu bạn biết các bước. Nó gần giống như cài đặt một bản phân phối Linux - bạn cần phải tạo một đĩa khởi động và cài đặt hệ điều hành bằng cách khởi động hệ thống của bạn bằng đĩa khởi động.
Điều kiện tiên quyết
Trước hết, hãy kiểm tra các yêu cầu thiết yếu mà bạn phải đáp ứng trước khi cài đặt CloudReady. Dưới đây là những điều cần thiết bạn yêu cầu:
- Ổ đĩa bút có dung lượng 8 GB (tối thiểu) hoặc 16 GB (ưu tiên).
- Kết nối internet hoạt động (tối thiểu) hoặc tốc độ cao (ưu tiên).
- Thiết bị Windows, macOS hoặc Chrome OS để tạo đĩa khởi động.
Hơn nữa, bạn cần một máy tính với các yêu cầu cơ bản. Mặc dù các yêu cầu này thường được tìm thấy trong mọi hệ thống được sản xuất trong mười năm qua nhưng hãy kiểm tra chúng trước khi thử cài đặt Neverware CloudReady. Ngoài ra, bạn cũng có thể kiểm tra danh sách các mẫu máy tính được chứng nhận chính thức.
- RAM: 2 GB (tối thiểu) hoặc cao hơn (khuyên dùng 4 GB).
- Ổ đĩa cứng: 20 GB (tối thiểu) hoặc cao hơn dựa trên nhu cầu của bạn.
- Kết nối: Kết nối internet đang hoạt động vì đây là một hệ thống đám mây.
Tạo đĩa khởi động
Bạn cần một ổ đĩa flash khởi động để cài đặt Neverware CloudReady. Bạn có thể tạo nó bằng cách làm theo các bước dưới đây trong Windows. Nếu bạn đang sử dụng một hệ điều hành khác, hãy làm theo các bước sau cho Chrome OS và macOS. Ngoài ra, bạn có thể tạo nó trên PC Windows ngay cả khi bạn cần cài đặt nó trên một hệ thống khác.
- Tải về “Trình tạo USB” cho CloudReady.
- Mở tệp thực thi được tải xuống và làm theo hướng dẫn của nó. Vui lòng chèn ổ đĩa flash (dung lượng lưu trữ 8 GB hoặc 16 GB) khi được yêu cầu và lưu ý rằng sẽ mất 20-30 phút để sao chép tất cả các tệp cần thiết và tạo đĩa khởi động.

Cài đặt
Sau khi bạn đã tạo đĩa khởi động, bạn có thể bắt đầu cài đặt. Bạn cần phải khởi động máy tính của bạn với đĩa khởi động đã tạo (kiểm tra trang wiki này nếu bạn không biết khởi động từ đĩa), sau đó làm theo các hướng dẫn bên dưới:
- Bạn sẽ thấy màn hình chào mừng của CloudReady Installer. Có thể mất một chút thời gian để tải màn hình này sau khi bạn đã khởi động máy tính.
- Bấm vào đồng hồ hiển thị ở phía dưới bên phải của màn hình. Bạn sẽ thấy một menu dọc. Ở đây chọn tùy chọn “Cài đặt CloudReady“.
- Trong cửa sổ mới, nhấp vào nút “Cài đặt CloudReady“. Bạn phải đọc và đồng ý với tất cả các cảnh báo và các điều khoản và điều kiện trước khi trình cài đặt sẽ tiếp tục quá trình cài đặt, sẽ mất một thời gian.
- Sau khi cài đặt xong, máy tính của bạn sẽ tự tắt. Hiện nay tháo đĩa khởi động từ máy tính và khởi động lại.


Cuối cùng, hãy thiết lập nó
Khi bạn đã cài đặt xong CloudReady, có một số tùy chọn cấu hình bạn phải đặt trước khi sử dụng hệ thống của bạn. Các cài đặt này là những cài đặt thiết yếu nhất và bạn có thể tìm hiểu thêm về chúng trong Cài đặt của CloudReady.
- Khi máy tính khởi động lại (không có đĩa khởi động), bạn sẽ thấy màn hình chào mừng của CloudReady. Đây là màn hình thiết lập tương tự cũng được trình bày cho người dùng Chromium OS hoặc Google Chrome OS.
- Trên màn hình chào mừng này, bạn có thể chọn ngôn ngữ, bố trí bàn phím và kết nối với mạng cũng. Khi hoàn tất, nhấp Tiếp tục.
- Bây giờ máy tính của bạn sẽ kiểm tra các bản cập nhật và cài đặt những bản mới nhất cho hệ thống của bạn. Sau khi hoàn thành, nó sẽ hiển thị cho bạn màn hình đăng nhập.
- Bạn phải đăng nhập bằng tài khoản Gmail hoặc Google của bạn trong CloudReady. Khi bạn đã đăng nhập xong, bạn sẽ thấy máy tính để bàn cổ điển của nó.
- Cuối cùng, bạn phải cài đặt một số codec và plugin phương tiện của bên thứ ba để cho phép hệ thống của bạn phát phương tiện độc quyền hoặc bị hạn chế.
- Nhấp vào biểu tượng tài khoản người dùng hoặc ảnh hiển thị ở góc dưới bên phải màn hình và chọn Cài đặt từ các tùy chọn đã cho.
- Bạn sẽ thấy ba tùy chọn dưới tiêu đề “Plugin truyền thông“: “Adobe Flash”, “Codec độc quyền”, và “Module giải mã nội dung Widevine”. Nhấn vào Kích hoạt hoặc là cài đặt, dựng lên nút bên dưới mỗi tùy chọn này.
- Cuối cùng, bạn có thể đóng cửa sổ và tận hưởng CloudReady của bạn.

Giải đáp thắc mắc
Q. CloudReady USB Maker không nhận ra ổ đĩa flash của tôi.
Một. CloudReady USB Maker cần một ổ đĩa flash với dung lượng lưu trữ 8 hoặc 16 GB. Nếu là của bạn ổ đĩa flash có ít hơn hoặc nhiều hơn dung lượng lưu trữ ưa thích, USB Maker có thể không chấp nhận hoặc nhận ra thiết bị đầu vào của bạn. Ngoài ra, một số ổ đĩa flash không có nghĩa là có khả năng khởi động, vì vậy nó cũng không hoạt động với các thiết bị như vậy.

Q. Tôi không thể khởi động máy tính của mình với đĩa khởi động đã tạo.
Một. Bạn phải biết cách đặt mức độ ưu tiên khởi động trong BIOS hệ thống của mình để khởi động từ bất kỳ đĩa khởi động nào. Nếu bạn không biết điều này, vui lòng kiểm tra trang wiki này. Nếu bạn biết điều này và bạn tin rằng bạn đang làm đúng, thì có thể đĩa không được tạo chính xác. Vui lòng kiểm tra đĩa khởi động bằng một số máy tính khác.
Trong trường hợp đĩa khởi động được tạo chính xác, tức là, bạn có thể khởi động một số hệ thống khác với nó, sau đó vui lòng kiểm tra trang wiki được cung cấp ở trên. Nếu đĩa khởi động không được tạo chính xác hoặc bị hỏng, vui lòng tạo lại đĩa khởi động.
Q. Tôi có một số vấn đề khác. Bây giờ tôi có thể nhận trợ giúp ở đâu?
Một. Bạn có thể kiểm tra cơ sở kiến thức của CloudReady để đọc các câu hỏi và giải pháp thường gặp cho nhiều vấn đề phổ biến. Nếu nó không giúp giải quyết vấn đề của bạn, vui lòng viết một bài đăng để nhận trợ giúp từ cộng đồng của nó.
Trong trường hợp bạn tin rằng sự cố là phổ biến đối với Chromium OS hoặc Chrome OS như HĐH, thì bạn có thể yêu cầu cộng đồng sôi động của nó tại G + để được trợ giúp.
Hãy thử một lần
CloudReady hầu như không khác biệt gì so với Chrome OS về thiết kế và các tính năng dễ sử dụng. Tôi là một fan hâm mộ lớn của thiết kế được tìm thấy trong các sản phẩm và dịch vụ của Google và Chrome OS, điều đó có nghĩa là, CloudReady không có gì khác biệt.
Điều đó đang được nói, Chrome OS không có một số tính năng độc đáo bao gồm hỗ trợ cho các ứng dụng Android. Tuy nhiên, nếu chúng tôi loại trừ một vài tính năng độc quyền của Chrome OS, CloudReady sẽ không làm bạn thất vọng. Chúng tôi biết đó là sự thay thế tốt nhất của nó.
Làm thế nào để cài đặt đi? Bạn đã gặp vấn đề? Vui lòng chia sẻ câu chuyện của bạn bằng cách viết bình luận hoặc nhắn tin trực tiếp cho tôi tại @aksinghnet tại Twitter.
Tín dụng hình ảnh: Một số hình ảnh trên được lấy từ Neverware CloudReady.