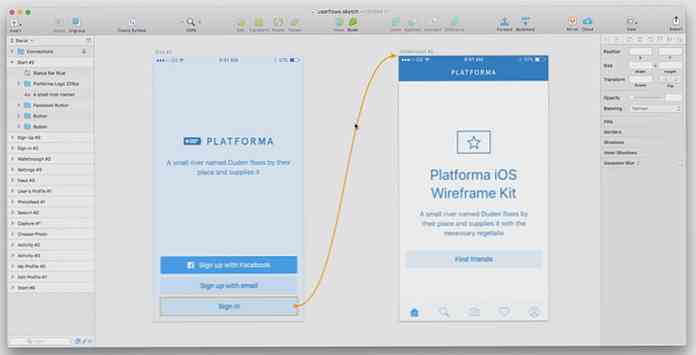Tạo các thư mục có màu khác nhau trong Windows [Quicktip]
Bạn đã phải đối mặt với cùng một biểu tượng thư mục màu vàng trên Windows trong một thời gian dài, với những thay đổi nhỏ về kích thước và hình dạng, nhưng không phải là màu sắc - và không có một tùy chọn nào cho phép bạn thay đổi nó. Với hàng trăm thư mục trong các thư mục, chắc chắn không dễ dàng phát hiện ra thư mục bạn đang tìm kiếm bất cứ lúc nào.
Thay đổi màu sắc của biểu tượng thư mục có thể giúp bạn phát hiện và phân biệt các thư mục một cách dễ dàng, thay vì chỉ phụ thuộc vào tên thư mục.
Không thể tô màu biểu tượng thư mục trên Windows, nhưng không còn nữa với Thư mục Colorizer, một ứng dụng máy tính để bàn sẽ cho phép bạn thay đổi màu sắc của các biểu tượng thư mục và giúp sắp xếp lại các thư mục của bạn.
Cài đặt bộ tạo màu thư mục
Tải thư mục Colorizer về máy tính của bạn. Sau khi tải về, hãy chạy Thư mụcColorizerSetup.exe tệp, đọc Thỏa thuận cấp phép và nhấp vào 'Tiếp theo' nếu bạn đồng ý.

Nếu bạn đồng ý, bây giờ bạn có thể tiến hành cài đặt, vì vậy hãy nhấp vào nút 'Cài đặt ngay'.

Nếu ở giữa cài đặt, bạn được yêu cầu kích hoạt Microsoft Dot Net 3.0 Framework. Bạn có thể cần tải xuống khung Dot Net 3.0, mở gói, đọc các điều khoản của Thỏa thuận cấp phép và nếu bạn chấp nhận, hãy nhấp vào nút 'Cài đặt'.

Nhấp vào 'Có' để tiến hành cài đặt Colorizer.

Thế là xong, cài đặt đã hoàn tất. Bạn đã sẵn sàng để thêm màu vào máy tính để bàn của bạn.
Biểu tượng màu thư mục
Để bắt đầu phân biệt thư mục của bạn, chọn bất kỳ biểu tượng thư mục nào bạn muốn thay đổi màu sắc, nhấp chuột phải vào thư mục đó, chọn 'Tô màu!' và sau đó chọn bất kỳ màu đặt trước.

Khi bạn đã chọn màu cho thư mục của mình, màu biểu tượng thư mục của bạn sẽ tự động thay đổi từ màu vàng tiêu chuẩn sang màu bạn đã chọn.

Nếu bạn cần sử dụng màu tùy chỉnh, nhấp chuột phải lần nữa, chọn 'Colorize!' và chọn 'Tùy chỉnh'

Từ cửa sổ, chọn bất kỳ màu nào bạn muốn sử dụng, sau đó nhấp vào 'Thêm màu'.

Màu tùy chỉnh này sẽ được lưu dưới dạng màu đặt sẵn, vì vậy lần sau khi bạn muốn sử dụng, bạn có thể chọn nó trực tiếp từ danh sách.
Khôi phục màu biểu tượng mặc định
Nếu bạn quyết định khôi phục màu gốc của biểu tượng thư mục của mình, nhấp chuột phải vào thư mục, chọn 'Colorize!' và chọn 'Khôi phục màu gốc'.

Các thay đổi sẽ được thực hiện ngay lập tức và bạn sẽ thấy màu của biểu tượng thư mục của bạn đã trở về màu vàng ban đầu.
Phần kết luận
Với Bộ tạo màu thư mục, giờ đây bạn có thể tô màu các biểu tượng thư mục của mình để giúp bạn dễ dàng sắp xếp lại các thư mục khác nhau. Bạn thậm chí có thể phân loại các thư mục của mình dựa trên loại nội dung và đặt màu nào sẽ sử dụng cho từng danh mục, vì vậy lần sau khi bạn cần tìm chúng, bạn sẽ dễ dàng phát hiện ra chúng hơn.