Cách chạy ứng dụng Windows trên Android với Wine 3.0
Wine là một trong những công cụ bắt buộc của tôi để làm việc trên Linux. Nếu bạn không biết Wine, thì đó là lớp tương thích giữa Windows và Linux, thu hẹp khoảng cách giữa hai và cho phép Các ứng dụng Windows hoạt động trên Linux; gần như kỳ diệu.
Mặc dù Wine đã có sẵn từ lâu, nhưng việc phát hành năm mới đã mang đến một bản cập nhật quan trọng - hỗ trợ cho Android. Điều đó có nghĩa là, bây giờ bạn có thể dễ dàng chạy các ứng dụng Windows trên Android. Và thông qua bài viết này, tôi sẽ chỉ cho bạn cách làm điều đó. Chúng ta hãy xem.
Điều kiện tiên quyết
Wine cho Android là một ứng dụng đơn giản và bạn chỉ cần có Android thiết bị có kết nối Internet đang hoạt động để tải về và chạy nó. Bạn cũng có thể tải xuống ứng dụng bắt buộc (APK của Wine) và ứng dụng Windows (.exe) trên máy tính của bạn và chuyển chúng sang thiết bị di động của bạn trong trường hợp điện thoại thông minh của bạn không có kết nối mạng hoạt động.
Tải xuống và cài đặt rượu vang
Vui lòng làm theo các hướng dẫn dưới đây để bắt đầu với hướng dẫn này:
- Mở “https://dl.winehq.org/wine-builds/android/” trong điện thoại di động của bạn.
- Tải về mới nhất có sẵn phát hành trên nền tảng thiết bị của bạn. Chẳng hạn, tôi đã tải xuống “rượu-3.2-arm.apk” trên điện thoại của tôi, nhưng bạn có thể cần nó “x86” phiên bản nếu thiết bị của bạn có CPU Intel thay cho CPU ARM (như của tôi).
- Mở APK đã tải xuống và cài đặt ứng dụng Wine trên thiết bị của bạn.

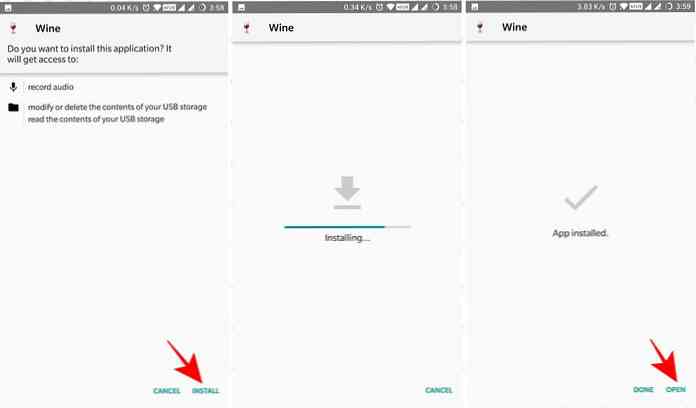
Dùng thử Wine trên Android
Sau khi bạn đã tải xuống và cài đặt Wine trên thiết bị của mình, đã đến lúc thử nghiệm với nó. Chỉ cần làm theo các bước dưới đây để tiếp tục với hướng dẫn này:
- Mở ứng dụng Wine trên thiết bị Android của bạn. Nếu bạn bắt đầu sử dụng lần đầu tiên, sẽ mất một chút thời gian để giải nén các tệp của nó và thiết lập môi trường Windows, nhưng từ lần thứ hai trở đi, nó sẽ nhanh hơn nhiều.
- Khi Wine được tải, bạn sẽ thấy một máy tính để bàn cổ điển của Windows, nó ngay lập tức nhắc nhở tôi về Windows 98. Bạn có thể nhấp vào nút Bắt đầu, và thật ngạc nhiên, bạn sẽ thấy chỉ có hai lựa chọn ở đó, cho thấy còn nhiều việc phải làm.
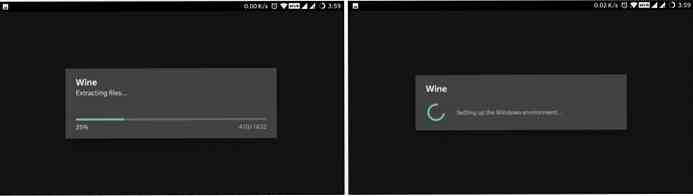
Tải xuống ứng dụng và công cụ
Mặc dù Wine cho Android đã được thực hiện sau khi thực hiện sáu nghìn thay đổi cho cơ sở mã của nó nhưng nó là vẫn còn trong giai đoạn đầu. Điều đó nói rằng, tại thời điểm viết bài, Wine 3.x chỉ hỗ trợ các ứng dụng WinRT trên thiết bị ARM và ứng dụng Win32 trên thiết bị x86, thật không may.
Vì hầu hết chúng ta sở hữu một thiết bị được cung cấp bởi CPU ARM, chúng tôi chỉ có thể chạy các ứng dụng WinRT bằng Wine trên Android. Danh sách hỗ trợ Ứng dụng WinRT nhỏ, như bạn đã đoán được bây giờ; và bạn có thể truy cập danh sách ứng dụng hoàn chỉnh trên chuỗi này trên XDA Developers.
Tuy nhiên, nếu bạn đủ may mắn để giữ một thiết bị có CPU Intel như ASUS ZenFone 2, bạn có nhiều lựa chọn hơn để chọn từ các ứng dụng được hỗ trợ. Đó là bởi vì bạn có thể chạy các ứng dụng Win32, tức là, các ứng dụng x86 aka 32 bit sử dụng rượu vang cho Android.
Nếu bạn cần cài đặt ứng dụng Windows bên trong Wine, quy trình này đơn giản như các bước dưới đây:
- Trên máy tính để bàn của Wine, nhấp vào Khởi đầu nút.
- Chọn Bảng điều khiển và đi đến “Thêm chương trình xóa” từ các tùy chọn.
- Một cửa sổ mới sẽ mở ra. Nhấn vào cài đặt, dựng lên nút trong đó.
- Một hộp thoại tập tin sẽ mở ra. Ở đây bạn có thể duyệt và chọn ứng dụng (.exe) bạn muốn cài đặt.
- Bạn sẽ thấy trình cài đặt của chương trình. Theo hướng dẫn trên màn hình được cung cấp bởi trình cài đặt và cài đặt ứng dụng khi bạn cài đặt bất kỳ chương trình nào khác trong Windows.
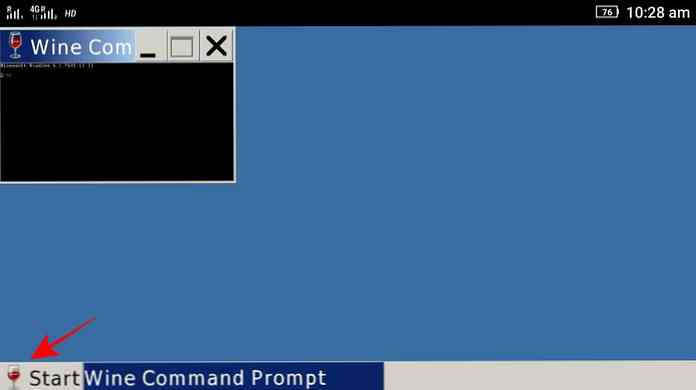
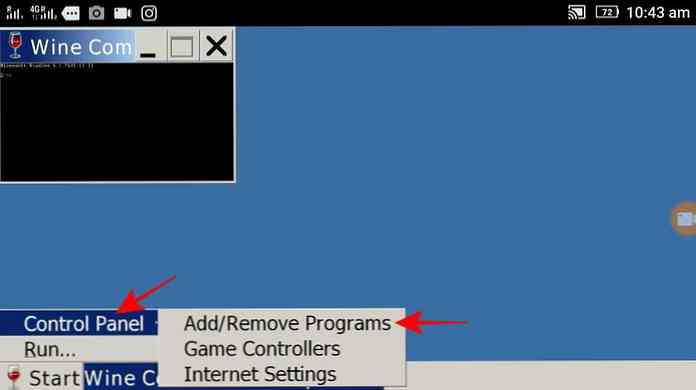
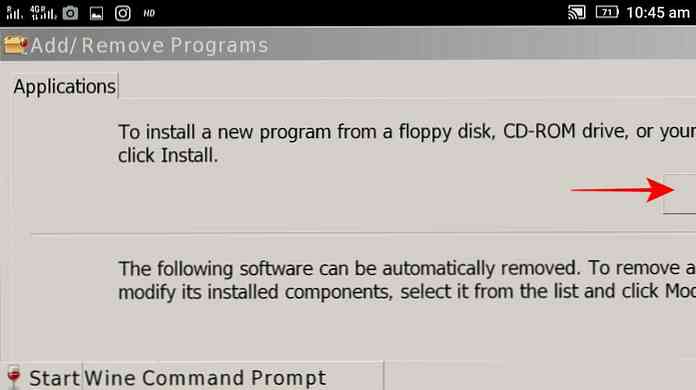
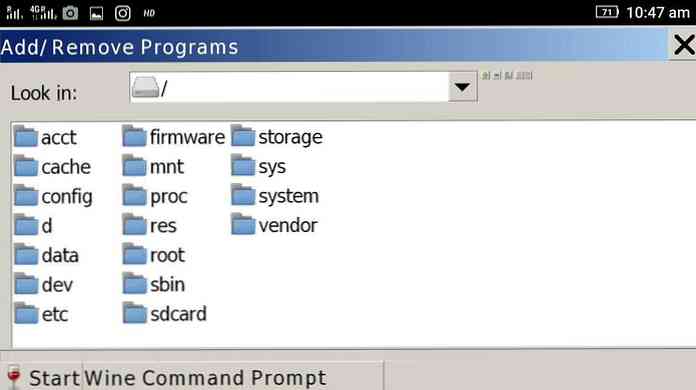
Ngoài ra, bạn có thể sử dụng Lệnh rượu nhắc để cài đặt hoặc chạy một chương trình bên trong Wine. Chỉ cần nhập đường dẫn đầy đủ của tệp thực thi trong dấu nhắc lệnh và Wine sẽ hiển thị trình cài đặt của chương trình. Sau đó, chỉ cần làm theo các hướng dẫn trên màn hình và khi kết thúc quá trình, chương trình sẽ được cài đặt. Và bạn sẽ thấy nó mục dưới menu Bắt đầu.
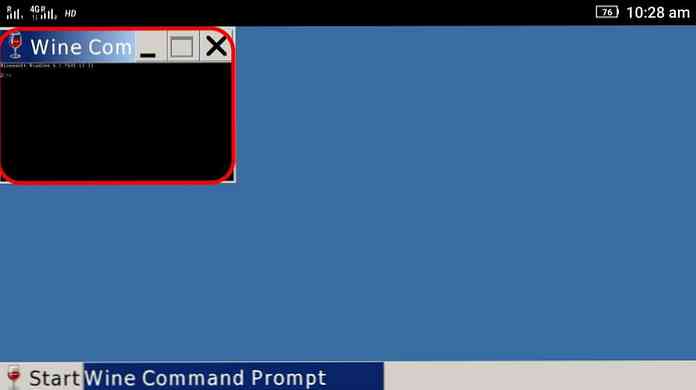
Ví dụ: nếu bạn đang cố gắng cài đặt Notepad ++ (với “npp.exe” như tập tin của nó) và trình cài đặt của nó có mặt trong thiết bị của bạn Tải xuống thư mục, được đặt tại “/ sdcard / Tải xuống”. Sau đó, bạn phải gõ “/sdcard/Doads/npp.exe” bên trong cửa sổ nhắc lệnh.
Sự cố
Sau đây là một số vấn đề về Rượu phổ biến nhất và một số hướng dẫn về cách khắc phục sự cố.
1. Wine sẽ không cài đặt trên thiết bị Android của tôi.
Nếu bạn không thể cài đặt nó, có thể tập tin APK đã tải xuống bị hỏng. Trong trường hợp này, chỉ cần tải xuống mới và thử cài đặt lại. Trong khi cài đặt Wine, nếu bạn nhận được thông báo cho biết “không được phép cài đặt ứng dụng không xác định“, sau đó bạn cần thay đổi một thiết lập. Bạn có thể làm điều đó bằng cách đi qua Cài đặt > Bảo vệ và sau đó bật “Không biết nguồn gốc”.
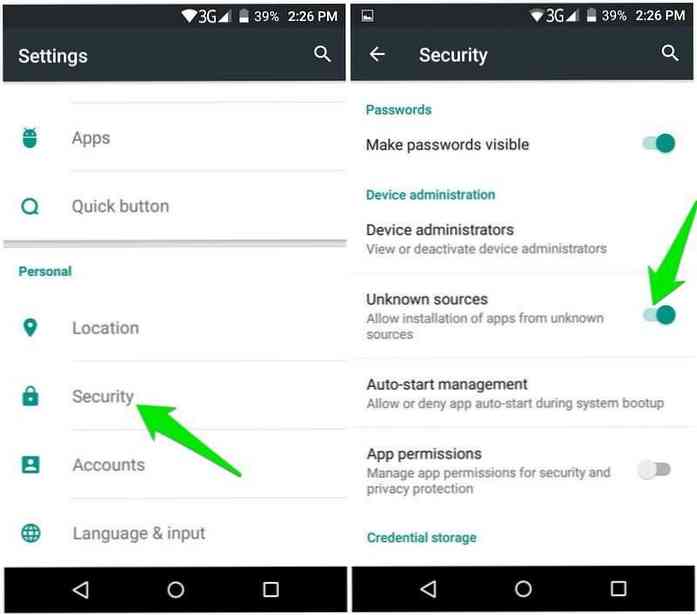
Nếu bạn không sử dụng hương vị Android của Google, thì cài đặt này có thể nằm ở một nơi khác - chỉ tìm kiếm nó trong Cài đặt hoặc google thủ tục cho thiết bị của bạn. Sau khi bạn đã thay đổi tùy chọn này, bạn có thể thử cài đặt ứng dụng này - nó sẽ hoạt động.
2. Rượu sẽ không bắt đầu / chạy trên thiết bị Android của tôi.
Nếu bạn có thể cài đặt Wine nhưng không thể khởi động hoặc chạy tương tự, thì có một số vấn đề với thiết bị của bạn - có lẽ là một vấn đề tương thích.
Ngoài ra, xin lưu ý rằng Wine 3.x (tối đa 3,2 tại thời điểm viết) không hỗ trợ Android 8 (Oreo) nền tảng. Điều đó nói rằng, Wine 3.x trên Android 8 sẽ luôn bị kẹt trên “Thiết lập môi trường Windows ” màn.
Hơn nữa, trong các thử nghiệm sử dụng Trình giả lập Android, tôi thấy rằng Wine 3.2 không hoạt động trên các thiết bị giả lập - cho cả phiên bản ARM và x86. Mặc dù các thiết bị được gán đủ tài nguyên nhưng tôi không thể truy cập máy tính để bàn cổ điển trên Wine bằng trình giả lập. Điều đó đang được nói, xin vui lòng biết rằng Rượu 3.2 có thể không hoạt động trên AVD (Thiết bị ảo Android).
3. Bàn phím mềm trên màn hình không hiển thị.
Wine 3.2 vẫn chưa hoàn thiện về các tính năng và lỗi này là một trong những bằng chứng về sự không hoàn hảo của nó. Điều đó đang được nói, bạn sẽ cần một bàn phím vật lý (như bàn phím Bluetooth) để làm việc với Wine. Đó là vì bàn phím mềm sẽ không hiển thị trên màn hình trong trường hợp bạn muốn nhập nội dung nào đó và cách giải quyết duy nhất là cắm bàn phím cứng.
4. Tôi không thể chọn thư mục hoặc tệp trong hộp thoại tệp.
Cài đặt mặc định của Windows cần bạn bấm đúp vào một mục (giả sử tệp hoặc thư mục) để mở mục đó, như bạn phải làm trong Windows. Vì chúng ta đang nói về các thiết bị hỗ trợ cảm ứng, chúng ta cần phải nhấn đúp để mô phỏng nhấp đúp. Và tôi thấy nó không hoạt động tốt lắm, ít nhất là bây giờ.
Đó là lý do tại sao, nó là tốt để sử dụng bàn phím vật lý và sử dụng các phím điều hướng của nó để điều hướng qua các cửa sổ, tùy chọn, thư mục, v.v. hoặc chọn một tệp hoặc thư mục.
Đó là tất cả về việc sử dụng Wine trên Android
Hy vọng bạn thành công trong việc cài đặt và chạy các ứng dụng Windows trên Android bằng Wine. Nếu bạn gặp vấn đề, bạn có thể yêu cầu một giải pháp trên Diễn đàn WineHQ và bạn cũng có thể viết bình luận bên dưới để hỏi tôi trực tiếp.




