macOS Mojave's Stacks Mọi thứ bạn cần biết
Apple đã ra mắt macOS Mojave mới nhất của mình đi kèm với một số tính năng thú vị bao gồm Dark Mode, Dynamic Desktop và Mac App Store được thiết kế lại cùng với các tính năng khác. Nhưng đối với những người luôn có máy tính để bàn lộn xộn, Mojave có một tính năng mới gọi là Stacks.
Một cách thực sự thông minh để quản lý các tệp trên máy tính để bàn của bạn, Stacks loại bỏ sự lộn xộn bằng cách nhóm các tệp máy tính để bàn cùng loại với nhau
Để cho bạn biết về cách thức hoạt động của nó, máy tính để bàn lộn xộn như thế này:
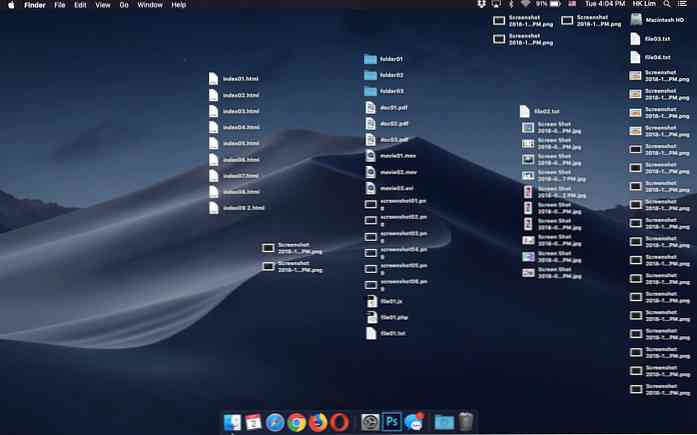
Vào một cái gì đó sạch sẽ hơn như thế này:
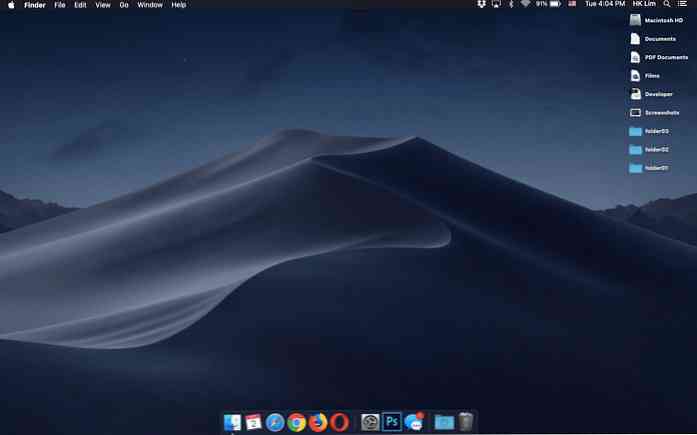
Thú vị phải không? Nhưng một tính năng hữu ích như vậy chỉ có thể hữu ích nếu bạn có thể tận dụng tối đa lợi thế của nó. Bài đăng này cho bạn biết tất cả những gì cần biết về tính năng Stacks và cách sử dụng nó. Chúng ta hãy xem.
Cách bật Stacks
Để bật Ngăn xếp, bấm chuột phải (hoặc Điều khiển + Nhấp chuột) ở bất cứ đâu trên màn hình và chọn Ngăn xếp.
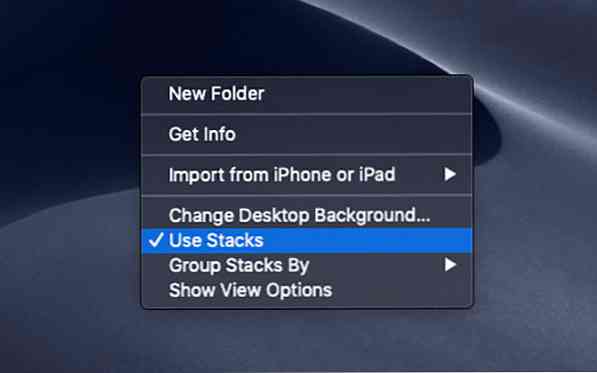
Nhóm các ngăn xếp của bạn
Khi được bật, Stacks (theo mặc định) nhóm các tệp trên máy tính để bàn của bạn theo "loại", dưới các tên được đề xuất như sau:
- Các tài liệu
- Hình ảnh
- Ảnh chụp màn hình
- Tài liệu PDF
- Phim
- Nhà phát triển, v.v..
Ngoài ra, Stacks cũng có thể nhóm các tệp của bạn theo các cách sau:
- Ngày mở lần cuối
- Ngày thêm
- Ngày sửa đổi
- Ngày tạo
- Thẻ
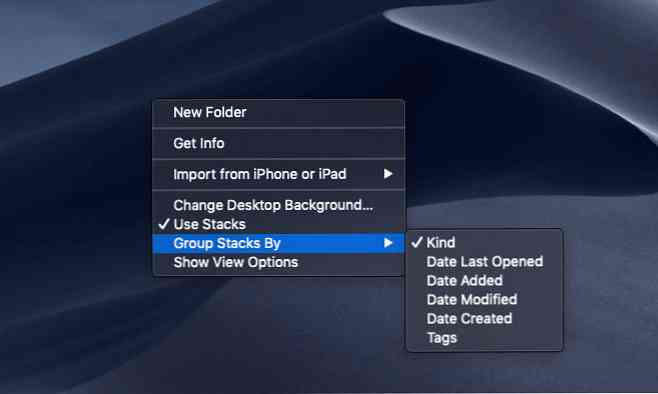
Cách các tệp được nhóm trong Ngăn xếp
Stacks đưa phần mở rộng tệp của tệp vào tài khoản và đặt chúng vào các nhóm có liên quan. Ví dụ: “Nhà phát triển” xếp chồng tất cả các tệp với các phần mở rộng của .htm, .html, .php, .js, v.v..
Chú thích: Tại thời điểm viết bài viết này, Stacks vẫn không may nhận ra .css và nhóm nó dưới “Khác” thay vì “Nhà phát triển”. Nhưng tôi khá chắc chắn rằng độ chính xác của Stacks sẽ được cải thiện theo thời gian khi hệ điều hành được cập nhật.
Truy cập tệp trong Stacks
Để truy cập các tệp được nhóm theo một Stack nhất định, chỉ cần nhấp vào tên Stack của nó. Sau đó nó sẽ mở rộng và các tập tin trong đó sẽ được liệt kê. Stack sẽ vẫn được mở rộng, hiển thị biểu tượng mũi tên hướng xuống. Bạn phải bấm vào mũi tên xuống một lần nữa để đóng Stack đã mở.
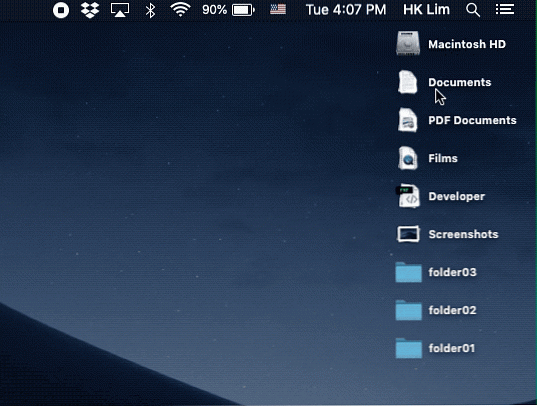
Đây là một mẹo:
Bạn cũng có thể mở tất cả các ngăn xếp của bạn đồng thời; họ sẽ được xếp hàng phải sang trái với các tập tin tương ứng của họ được liệt kê trong từ trên xuống, cung cấp cho bạn một danh sách rõ ràng và có tổ chức của tất cả các tệp của bạn, cho phép bạn dễ dàng truy cập bất kỳ tệp nào trong khi bạn làm việc.
Hãy nhìn vào ảnh chụp màn hình mẫu bên dưới.
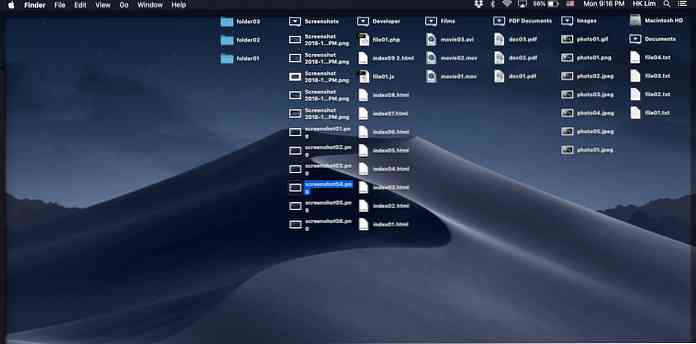
Chú thích: Chế độ xem này sẽ được đặt lại (hoặc đóng) về vị trí xếp chồng ban đầu nếu bạn khởi động lại máy mac của mình.
Cách tùy chỉnh tên Stack của bạn
Nếu bạn đang nhóm các tệp trong Stacks bằng “Loại”, sau đó macOS sẽ cung cấp cho họ các tên được xác định trước và bạn không thể đổi tên chúng.
Tuy nhiên, bạn có thể tùy chỉnh tên của Ngăn xếp theo yêu cầu của bạn. Ví dụ: thay vì sử dụng tên Stack được xác định “Nhà phát triển”, bạn có thể nhóm các tệp nhất định bên dưới “Nhà thiết kế”.
Để làm điều đó, bạn sẽ cần nhóm Stacks theo các thẻ. Đây là cách bạn làm điều đó:
- Chọn tệp hoặc nhiều tệp cùng một lúc (giữ Lệnh và tiếp tục chọn tệp).
- Nhấp chuột phải và chọn Thẻ.
- Nhập tên thẻ hoặc chọn thẻ hiện có.
- Lặp lại bước 3 cho đến khi bạn hoàn thành việc gán tệp cho các thẻ tương ứng của chúng.
- Nhấp chuột phải vào bất cứ nơi nào trên Bàn làm việc, chọn Nhóm ngăn xếp theo> Thẻ.
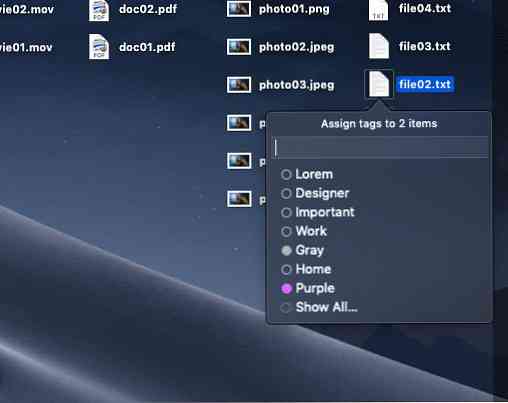
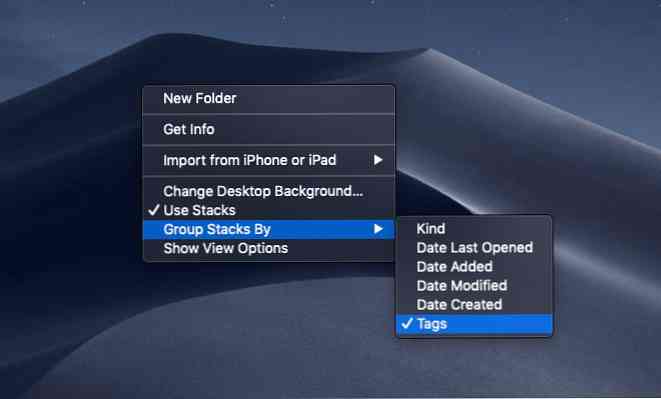
Đó là nó, các tệp máy tính để bàn của bạn bây giờ sẽ được nhóm theo tên thẻ bạn đã gán.
Chú thích: Tất cả các tệp không có thẻ sẽ được nhóm lại theo “Không có thẻ”.
Ngăn xếp không hoạt động với các thư mục
Thật không may, các thư mục trên máy tính để bàn sẽ độc lập và sẽ không được nhóm trong bất kỳ trường hợp nào, ngay cả khi bạn đặt cho chúng một tên thẻ. Chúng sẽ được sắp xếp ngay bên dưới Ngăn xếp.
Nếu bạn muốn giảm thêm sự lộn xộn của máy tính để bàn, cách duy nhất - bây giờ - là tránh có nhiều thư mục trên máy tính để bàn của bạn.
Tôi hy vọng bài viết này cung cấp cho bạn cái nhìn sâu sắc về cách Stacks trên macOS Majave hoạt động. Có một máy tính để bàn sạch sẽ!




