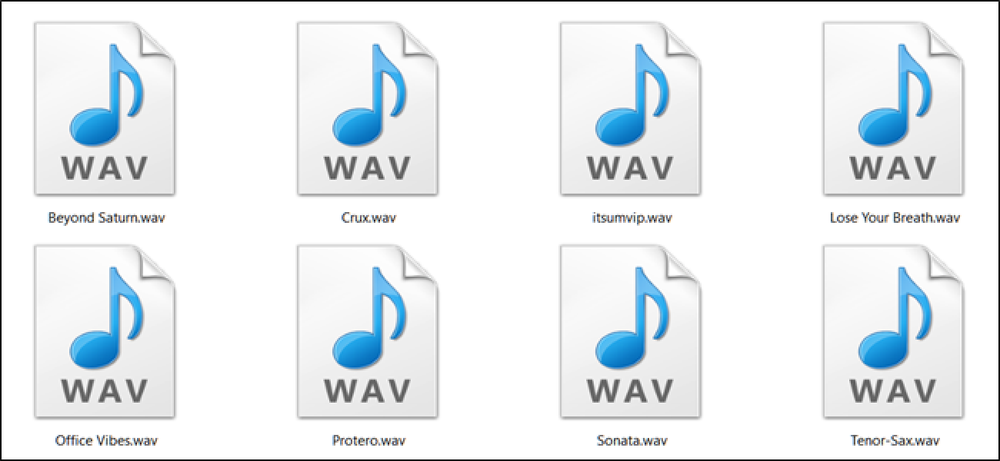Dịch vụ Windows là gì và cách sử dụng chúng
Có bao giờ bạn tự hỏi có bao nhiêu tính năng của Windows hoạt động đồng thời mặc dù họ không có giao diện khó hiểu? Chà, đây là những Dịch vụ Windows làm việc trong nền để thực hiện công việc của họ mà không cần cản đường bạn.
Windows tự động tìm thấy các bản cập nhật, kiểm tra sự ổn định của hệ thống, cập nhật thời gian dựa trên múi giờ hiện tại, ghi lại các sự kiện và bảo vệ hệ thống chống lại các mối đe dọa phần mềm độc hại. Tất cả các chức năng này không có ứng dụng đang chạy trên máy tính để bàn, vậy chúng được quản lý như thế nào?
Trong bài đăng này, chúng tôi sẽ cung cấp cho bạn một cái nhìn chi tiết về Windows Services và làm thế nào bạn có thể cấu hình chúng thành lợi thế của bạn.
Tóm lại
Dịch vụ Windows về cơ bản là các ứng dụng hoạt động trong nền để cung cấp dịch vụ của họ. Hầu hết các chức năng cốt lõi của Windows được thực hiện bởi các dịch vụ này, chẳng hạn như kết nối với các thiết bị bên ngoài hoặc tạo kết nối internet ổn định.
Tương tự như bất kỳ ứng dụng nào khác, các dịch vụ này cũng sử dụng tài nguyên hệ thống. Bạn sẽ nhận thấy rằng khi bạn khởi động PC mới, nó vẫn sử dụng một số RAM mặc dù không có ứng dụng nào được mở. Chà, phần lớn RAM đó đang được các Dịch vụ Windows này sử dụng.
Thông thường, các dịch vụ này được bắt đầu với Windows (ngay cả trước khi bạn đăng nhập) và không đưa ra bất kỳ dấu hiệu nào cho thấy chúng được đưa ra. Tuy nhiên, vì các dịch vụ này ảnh hưởng trực tiếp đến trải nghiệm Windows của bạn, nên việc biết điều đó trở nên khá quan trọng. làm thế nào để quản lý chúng.
Ví dụ, bạn có thể vô hiệu hóa các dịch vụ mà bạn không sử dụng để giải phóng tài nguyên và tăng tốc thời gian khởi động. Bạn cũng có thể làm cho các dịch vụ bắt đầu bằng tay thay vì chạy mọi lúc.
Hơn nữa, những dịch vụ này không chỉ được tạo bởi Windows, ứng dụng của bên thứ ba cũng có thể tạo ra các dịch vụ như vậy. Một ví dụ điển hình là dịch vụ cập nhật ứng dụng không có giao diện nào, nhưng ngay khi bản cập nhật mới được phát hành bạn được thông báo cập nhật ứng dụng.
Truy cập dịch vụ Windows
Có nhiều cách để truy cập công cụ quản lý Windows Services. Bạn có thể truy cập nó từ bảng điều khiển bên dưới “Công cụ quản trị“, hoặc loại “Dịch vụ Windows” trong tìm kiếm Windows để truy cập nó. Một cách dễ dàng khác là nhấn các phím Windows + R và gõ “dịch vụ.msc” bên trong “Chạy” hộp thoại để mở Windows Services.
Bạn sẽ thấy tất cả các dịch vụ Windows được liệt kê ở cột bên phải và mô tả của họ trong cột bên trái. Nhấp vào bất kỳ dịch vụ nào và bạn sẽ thấy dịch vụ đó chi tiết ở cột bên trái.
Mô tả đủ tốt để hiểu dịch vụ này làm gì, vì vậy bạn sẽ không gặp vấn đề gì trong việc xác định chức năng của từng dịch vụ và tác động của chúng.

Bắt đầu, dừng hoặc khởi động lại dịch vụ
Bạn có thể buộc một dịch vụ bắt đầu hoặc dừng trong phiên Windows hiện tại của bạn. Chỉ cần nhấp chuột phải vào dịch vụ và “Dừng lại” hoặc là “Khởi đầu” nút sẽ hiển thị. Nếu dịch vụ đã chạy, thì “Dừng lại” nút sẽ có thể sử dụng. Nếu không, bạn sẽ thấy một “Khởi đầu” nút để bắt đầu dịch vụ, trừ khi dịch vụ là “tàn tật“.
Ví dụ, bạn có thể “Dừng lại” dịch vụ Windows Update nếu nó làm phiền bạn với các lời nhắc liên tục. Hãy nhớ rằng dịch vụ sẽ tự động “Khởi đầu” hoặc là “Dừng lại” một lần nữa khi bạn sẽ khởi động lại PC. Hơn nữa, cũng có một “Khởi động lại” nút đó bạn có thể sử dụng để khởi động lại một dịch vụ trong trường hợp nó hoạt động.
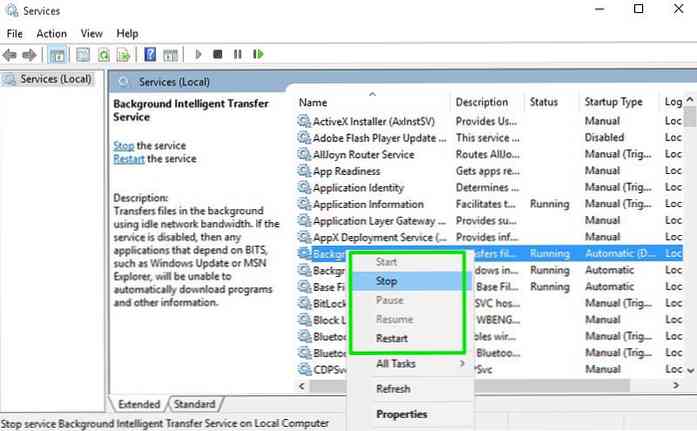
Dịch vụ tài sản
Các “Tính chất” cửa sổ là phần quan trọng nhất của Windows Services nơi tất cả các kiểm soát và thông tin về một dịch vụ được liệt kê. Nhấp chuột phải vào một dịch vụ và nhấp vào “Tính chất” để truy cập các thuộc tính.
Đây là hai tab quan trọng, Chung và Phụ thuộc. Dưới đây là một lời giải thích của từng:
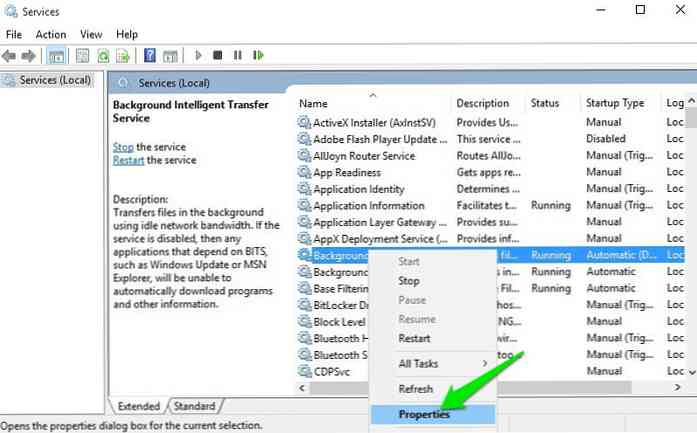
Chung
Trong tab Chung, bạn sẽ thấy đường dẫn thực thi đến dịch vụ và mô tả về những gì nó làm. Bạn cũng có thể chọn “Kiểu khởi động” để định cấu hình cách bạn muốn dịch vụ bắt đầu.
Bạn sẽ tìm thấy bốn loại khởi động ở đó:
- Tự động (Bắt đầu trễ): Như đã đề cập trước đó, các dịch vụ này bắt đầu với Windows ngay cả trước khi bạn đăng nhập; do đó cũng ảnh hưởng đến tổng thời gian khởi động. Nếu bạn nghĩ rằng bạn không yêu cầu một dịch vụ cụ thể ngay lập tức, thì bạn có thể đặt nó thành “Bắt đầu chậm trễ” để làm cho nó khởi động một khi PC khởi động hoàn toàn. Điều này sẽ tăng tốc thời gian khởi động Windows.
- Tự động: Bất kỳ dịch vụ nào được đặt thành Tự động khởi động sẽ ngay lập tức bắt đầu với Windows trong thời gian khởi động.
- Hướng dẫn sử dụng: Nếu bạn muốn bắt đầu một dịch vụ theo yêu cầu hoặc chỉ khi hệ thống yêu cầu, thì bạn có thể đặt dịch vụ đó thành “Hướng dẫn sử dụng“. Dịch vụ này sẽ chỉ chạy khi ứng dụng / chức năng được liên kết với nó được sử dụng hoặc bạn thủ công “Khởi đầu” nó Hãy nhớ rằng tùy chọn này sẽ phá vỡ các dịch vụ phụ thuộc vào giám sát thời gian thực để hoạt động, chẳng hạn như Windows / ứng dụng Dịch vụ cập nhật.
- Tàn tật: Giống như tên cho thấy, điều này sẽ vô hiệu hóa dịch vụ và làm cho nó không thể sử dụng được.
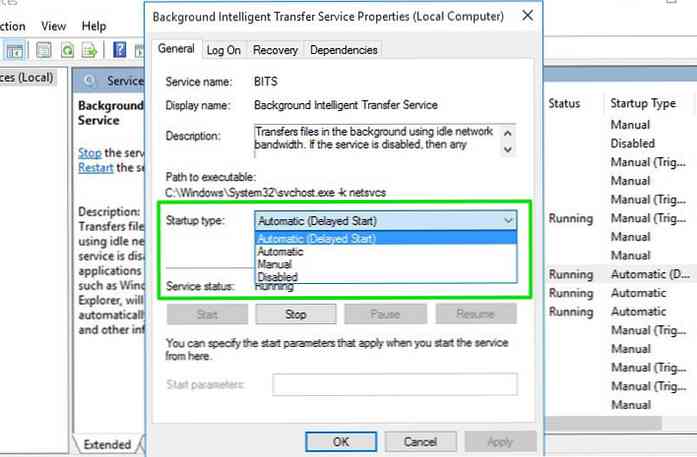
Phụ thuộc
Tab này liệt kê tất cả các dịch vụ phụ thuộc vào dịch vụ đã chọn, và các dịch vụ mà dịch vụ hiện được chọn phụ thuộc vào. Trước khi loay hoay với “Khởi nghiệp” tùy chọn, kiểm tra tất cả các dịch vụ phụ thuộc vào dịch vụ
Nếu bạn sẽ vô hiệu hóa một dịch vụ, tất cả các dịch vụ phụ thuộc vào nó có thể không hoạt động đúng; hoặc không làm việc gì cả.
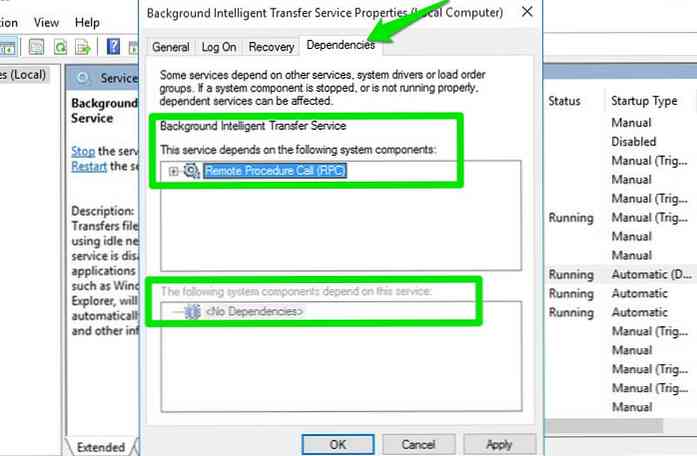
Tận dụng các dịch vụ của Windows
Bây giờ bạn đã biết về Windows Services và cách tùy chỉnh chúng, hãy xem làm thế nào họ có thể có lợi cho bạn. Có nhiều Dịch vụ Windows được bật theo mặc định nhưng không thực sự hữu ích cho tất cả người dùng.
Ví dụ, bạn có thể tắt dịch vụ Fax, Máy in hoặc Bluetooth nếu bạn không sử dụng chúng trên PC. Hơn nữa, bạn cũng có thể vô hiệu hóa các dịch vụ như Windows Firewall nếu bạn đang sử dụng ứng dụng Tường lửa của bên thứ ba.
Có nhiều dịch vụ Windows khác cũng có thể bị vô hiệu hóa mà không có nhiều nhược điểm.
Mặt khác, có một số dịch vụ có thể bị vô hiệu hóa, nhưng bạn có thể quan tâm đến việc cho phép họ. Ví dụ: bạn có thể đặt “Đăng ký từ xa” dịch vụ để “Hướng dẫn sử dụng” để cho người khác điều chỉnh Windows registry của bạn từ xa.
Phòng ngừa
Kích hoạt hoặc vô hiệu hóa các dịch vụ này có thể có tác động đáng kể đến PC của bạn. Nếu bạn sẽ vô hiệu hóa một dịch vụ cốt lõi, nó có thể ngăn một số chức năng của Windows hoạt động hoặc thậm chí làm cho nó không sử dụng được.
Ngược lại, bạn có thể cho phép một dịch vụ có thể làm tổn hại đến bảo mật của bạn. Chẳng hạn như “Đăng ký từ xa” dịch vụ cho phép người dùng từ xa điều chỉnh Registry, rất nhạy cảm.
Trước khi bật hoặc tắt bất kỳ dịch vụ nào, hãy đảm bảo bạn đã đọc và hiểu mô tả và những gì nó làm. Ngoài ra, đi đến “Phụ thuộc” tab và đảm bảo không có dịch vụ quan trọng nào bị ảnh hưởng bởi dịch vụ.
Vài lời cuối cùng
Bạn nên cẩn thận xem qua tất cả các Dịch vụ của Windows và xem nếu bạn tìm thấy một số tốt để điều chỉnh. Các hướng dẫn trên phải là quá đủ để giúp bạn hiểu cách điều chỉnh từng Dịch vụ Windows.
Cá nhân tôi đã đi qua danh sách và tìm thấy nhiều dịch vụ đáng để điều chỉnh và tối ưu hóa PC của tôi. Tôi chắc chắn bạn cũng sẽ tìm thấy một số đá quý.
Hãy cho chúng tôi biết trong các nhận xét về trải nghiệm của bạn với Windows Services.