Công cụ chống phân mảnh miễn phí tốt nhất cho Windows là chính nó
Trước đây, việc chống phân mảnh PC của bạn là điều mà mọi người thường xuyên làm, ngay cả khi bạn không biết bạn đang làm gì. Những gì mọi người đã biết là nó bằng cách nào đó làm cho máy tính chạy nhanh hơn.
Tôi đã viết nhiều bài báo trong quá khứ về việc chống phân mảnh ổ cứng, khu vực khởi động, tệp hoán trang và thậm chí cả sổ đăng ký. Trong thời của Windows XP, việc chống phân mảnh là cần thiết và nó tạo ra sự khác biệt đáng kể về hiệu năng.
Theo thời gian, nhiều công ty bắt đầu bán các công cụ chống phân mảnh của bên thứ ba được cho là đã thực hiện công việc nhanh hơn, tốt hơn và chính xác hơn. Một số thực sự khá tốt, nhưng hầu hết khá nhiều đã làm điều tương tự như công cụ chống phân mảnh tích hợp trong Windows hoặc thậm chí tệ hơn. Thật không ngạc nhiên khi chạy một công cụ chống phân mảnh của bên thứ ba và máy tính của bạn thực sự chạy chậm hơn trước.
Kịch bản phân mảnh của bên thứ ba
Lần duy nhất tôi thực sự thấy một lý do để giới thiệu công cụ chống phân mảnh của bên thứ ba cho bất kỳ ai là nếu người đó có một thiết lập phức tạp trên PC của họ với các loại dữ liệu khác nhau được lưu trữ ở các vị trí khác nhau. Ví dụ: nếu bạn có bốn ổ cứng khác nhau được cài đặt trên PC, mỗi ổ chứa các loại dữ liệu khác nhau như nhạc, video, tệp hệ điều hành, v.v., thì công cụ của bên thứ ba có thể cho phép bạn chống phân mảnh từng ổ theo một cách khác nhau.
Nếu một ổ đĩa có nhiều tệp nhỏ được truy cập thường xuyên, bạn có thể sử dụng công cụ của bên thứ ba để chống phân mảnh ổ đĩa đó để các tệp được sắp xếp theo thời gian truy cập hoặc thời gian tạo cuối cùng. Đối với một ổ đĩa có một loạt các tệp nhạc hoặc video lớn không được truy cập thường xuyên, bạn có thể sắp xếp chúng trên đĩa theo kích thước thư mục hoặc kích thước tệp.
Bạn thậm chí có thể chống phân mảnh chỉ các tệp hoặc thư mục nhất định thay vì toàn bộ ổ đĩa nếu bạn muốn. Rõ ràng, như bạn có thể thấy, điều này thực sự chỉ hữu ích cho một số tình huống cụ thể nhất định và thời gian và công sức bỏ ra để làm tất cả những điều này thậm chí có thể không mang lại bất kỳ kết quả ấn tượng nào.
Kịch bản khác duy nhất mà công cụ chống phân mảnh của bên thứ ba hoạt động tốt là với một khách hàng có ổ cứng gần đầy. Tôi đã có thể sử dụng một công cụ của bên thứ ba để di chuyển tất cả dữ liệu vào đầu đĩa. Điều này giải phóng thêm một số không gian và giúp tăng tốc PC một chút.
Windows Defrag In-Defrag là tốt nhất
Đối với 99% những người đọc bài viết này, công cụ chống phân mảnh đĩa tích hợp trong Windows là hoàn hảo để giữ cho ổ cứng của bạn chạy trơn tru.
Một nhóm người thực sự đã trải qua sự cố khi thử nghiệm rất nhiều công cụ chống phân mảnh khác nhau như Defraggler, MyDefrag, v.v. và nhận thấy rằng trong Windows 7 trở lên, họ không tăng tốc truy cập đọc hoặc ghi dữ liệu trên phần cứng lái xe bởi bất kỳ số tiền đáng chú ý.
Điều này là do các ổ đĩa cứng ngày nay lớn hơn nhiều và do đó có nhiều không gian trống hơn. Với không gian thừa, Windows không phải phân mảnh các tệp của bạn nhiều như vậy.
Ngoài các ổ cứng lớn hơn, các máy hiện đại và ổ cứng có thể truy cập dữ liệu nhanh hơn nhiều so với trước đây. Vì vậy, ngay cả khi bạn có một ổ cứng bị phân mảnh một phần, rất có thể nó sẽ không tạo ra bất kỳ sự khác biệt nào về tốc độ truy cập dữ liệu. Chỉ khi bạn có một ổ cứng bị phân mảnh, bạn mới bắt đầu thấy một số sự chậm lại, nhưng điều này hầu như không thể vì trình chống phân mảnh Windows tích hợp.
Trong Windows 7, nó được gọi là Disk Defragmenter và trong Windows 8 trở lên, giờ đây nó được gọi là Tối ưu hóa ổ đĩa. Theo mặc định, nó được lên lịch để chạy mỗi tuần một lần, điều này khiến cho tất cả các ổ đĩa của bạn bị phân mảnh gần 0%. Đây là PC Windows 7 của tôi sau 2 năm sử dụng mà không cần chạy phân mảnh thủ công.
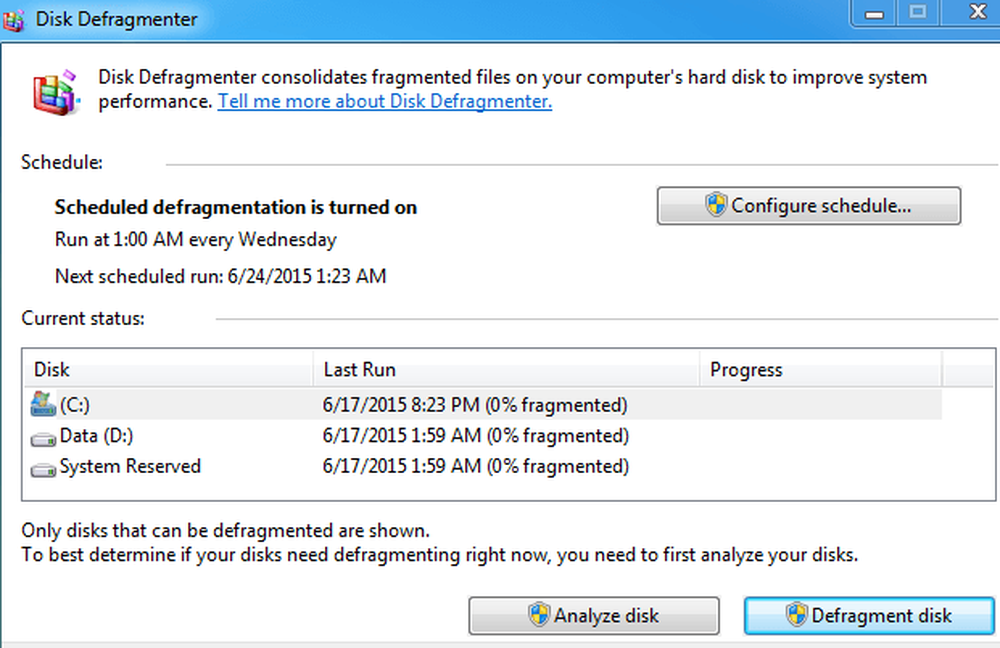
Tôi đã viết một bài chi tiết về Tối ưu hóa Ổ đĩa và Trình chống phân mảnh đĩa trong Windows 8 và Windows 7, vì vậy hãy kiểm tra xem nếu bạn muốn biết thêm thông tin.
SSD không cần chống phân mảnh
Cuối cùng, ngay cả những ngày phân mảnh tự động cũng chết vì SSD (đĩa trạng thái rắn). SSD không đọc và ghi dữ liệu như ổ cứng truyền thống và không cần phải chống phân mảnh. Trên thực tế, Windows sẽ tự động vô hiệu hóa phân mảnh ổ đĩa trên ổ cứng thể rắn vì việc chống phân mảnh có thể làm giảm tuổi thọ của ổ SSD.

Nếu bạn đang tìm kiếm hiệu suất thực sự đáng kể khi đọc và ghi dữ liệu, thì bạn nên nâng cấp lên SSD. Ngay cả ổ SSD rẻ nhất và chậm nhất cũng nhanh hơn nhiều lần so với ổ cứng quay truyền thống.
Trên máy Windows 7 của tôi, thời gian khởi động đã tăng từ hơn 40 giây xuống dưới 5 giây khi tôi chuyển từ ổ cứng 7200 RPM sang ổ SSD Samsung 256 GB. SSD thường có kích thước nhỏ hơn nhiều do chi phí cao hơn, nhưng chỉ cần tải hệ điều hành lên SSD có thể tạo ra sự khác biệt lớn, ngay cả khi bạn lưu trữ tất cả dữ liệu khác của mình trên một ổ cứng quay chậm riêng biệt.
Phần kết luận
Hy vọng rằng, tất cả mọi thứ tôi nói ở trên đều có ý nghĩa, nhưng nếu không, đây là sự mang lại. Nếu bạn đang chạy Windows XP trên máy cũ hơn, bạn thực sự nên nâng cấp. Nếu bạn không thể, thì hãy chạy thủ công trình chống phân mảnh đĩa tích hợp. Nếu bạn đang chạy Windows Vista trở lên, bạn không phải làm gì vì Windows sẽ tự động chống phân mảnh mọi ổ đĩa cứng truyền thống và sẽ loại trừ SSD.
Nếu bạn là một người đam mê công nghệ và muốn vắt từng giọt nước ép cuối cùng từ PC, thì hãy cài đặt công cụ chống phân mảnh của bên thứ ba có uy tín và định cấu hình nó theo ý thích của bạn. Nếu không, hãy thư giãn và tận hưởng ổ cứng đã được tối ưu hóa của bạn. Một cách tốt khác để tăng tốc PC tốt hơn chống phân mảnh là gỡ cài đặt phần mềm không sử dụng hoặc rác. Thưởng thức!




