Cách xây dựng đám mây tự lưu trữ (riêng tư) miễn phí
Nếu bạn muốn kết xuất các đám mây công cộng như Dropbox và Google Drive và xây dựng một máy chủ tự lưu trữ đám mây cho nhóm hoặc doanh nghiệp của bạn, thì Nextcloud là một giải pháp lý tưởng. Nó cung cấp gần như tất cả các tính năng cần thiết của nhà cung cấp lưu trữ đám mây cùng với tất cả các lợi ích kiểm soát và bảo mật của một giải pháp riêng, tự lưu trữ.
Trong bài viết này, tôi sẽ đến đầu tiên tìm một nhà cung cấp dịch vụ lưu trữ hỗ trợ Nextcloud và sau đó tôi sẽ thiết lập giải pháp này để tạo đám mây riêng của mình. Nếu bạn cũng cần một đám mây riêng thì hãy làm theo hướng dẫn này để tạo một cái bằng Nextcloud.
Tại sao nên sử dụng Nextcloud?
Điều khiến tôi chú ý ngay từ cái nhìn đầu tiên là, Nextcloud có hỗ trợ to lớn cho các nền tảng phổ biến - điện thoại di động cũng như các nền tảng máy tính để bàn. Nó cung cấp các ứng dụng gốc cho hầu hết các hệ điều hành, cho phép bạn hoặc nhóm của bạn làm việc từ bất kỳ thiết bị hoặc địa điểm nào. Điều đó có nghĩa là, không có thêm chi phí cơ sở hạ tầng, rất may.
Đó mới chỉ là khởi đầu - Nextcloud lưu trữ rất nhiều tính năng giúp nó trở thành một giải pháp đám mây riêng tuyệt vời. Một số tính năng nổi bật của nó bao gồm:
- Giải pháp tự lưu trữ - Nextcloud có thể được lưu trữ ở hầu hết mọi nơi - nhà hoặc văn phòng của bạn, trung tâm dữ liệu hoặc nhà cung cấp dịch vụ lưu trữ, cung cấp cho bạn toàn quyền kiểm soát nơi các nhà phát triển của nó không có quyền truy cập vào dữ liệu của bạn.
- Chia sẻ tính năng - Nextcloud cho phép chia sẻ các tập tin với sự an tâm. Bạn có thể chia sẻ tệp với bất kỳ ai trên đám mây hoặc ra khỏi đám mây của mình bằng các liên kết được bảo vệ bằng mật khẩu và họ cũng có thể tải lên các tệp.
- An ninh quan trọng nhất - Nextcloud có các thực hành bảo mật và an toàn tiêu chuẩn công nghiệp bao gồm tính năng mã hóa đầu cuối. Nó hỗ trợ các chương trình xác thực, kiểm soát và cấp phép phổ biến.
- Rất nhiều tích hợp - Nextcloud hỗ trợ tích hợp - ứng dụng và dịch vụ để mở rộng chức năng của đám mây của bạn. Ví dụ: bạn có thể quản lý các tác vụ, chỉnh sửa tệp trong Markdown và làm nhiều hơn nữa.

Dùng thử Nextcloud ở đâu?
Nếu bạn chỉ tìm kiếm một tài khoản miễn phí để dùng thử Nextcloud, thì bạn có thể sử dụng các nhà cung cấp dịch vụ lưu trữ cung cấp các phiên bản được quản lý của Nextcloud. Tuy nhiên, tài khoản miễn phí có thể không cung cấp kích thước lưu trữ lớn hoặc hỗ trợ cho tất cả các ứng dụng hoặc tính năng.
Vui lòng tìm bên dưới danh sách các dịch vụ như vậy để dùng thử Nextcloud ngay lập tức:
- Khử trùng - Phân bổ tổng cộng 10 GB trong tài khoản miễn phí của bạn.
- oCloud.de Nó cung cấp một tài khoản miễn phí với dung lượng lưu trữ 1GB.
- Sở hữu - Cung cấp tài khoản 1GB với sự hỗ trợ cho một số ứng dụng.
- Máy chủ - Tận dụng không gian lưu trữ khổng lồ 5GB.
- Bắp rang - Cho phép đăng ký nhanh và cung cấp dung lượng 1GB.
- Wölkli - Cung cấp một tài khoản với dung lượng lưu trữ 1GB miễn phí.
Cách cài đặt Nextcloud?
Nextcloud có thể được cài đặt trên máy chủ của bạn bằng bất kỳ phương pháp nào trong ba phương pháp sau:
- Trình cài đặt web - Đây là cách nhanh nhất để cài đặt Nextcloud trên máy chủ của bạn, đặc biệt là trong lưu trữ được chia sẻ. Bạn cần tải một tệp lên máy chủ của mình và thực thi nó - nó tải xuống và cài đặt giải pháp này.
- Lưu trữ tập tin - Đây là tùy chọn được đề xuất cho chủ sở hữu máy chủ. Bạn cần tải lên gói hoàn chỉnh của nó (dưới dạng lưu trữ) và trích xuất nội dung của nó trong một thư mục trên máy chủ web của bạn để làm cho nó có sẵn công khai cho tất cả.
- Thiết bị gia dụng - Đây là phương pháp dễ nhất cho những người không am hiểu về công nghệ nhưng nó lại được áp dụng cho chủ sở hữu máy chủ. Bạn cần tải xuống một tệp hình ảnh với Nextcloud được cài đặt sẵn và tải nó vào máy của bạn.
Yêu cầu hệ thống
Trước tiên chúng ta hãy nói về các yêu cầu hệ thống cần thiết để cài đặt và chạy một đám mây riêng bằng Nextcloud. Vì hầu hết các nhà cung cấp dịch vụ lưu trữ miễn phí đều cung cấp dịch vụ lưu trữ dựa trên phân phối Linux, vì vậy tôi sẽ tập trung vào các yêu cầu cho một dịch vụ như vậy dưới đây. Bạn có thể kiểm tra các yêu cầu hệ thống đầy đủ ở đây.
- Hệ điều hành máy chủ: CentOS 6.5 hoặc 7, Debian 8+, openSUSE LEAP 42.1 trở lên, Red Hat Enterprise Linux 6.5 trở lên, SUSE Linux Enterprise Server 11 SP3 hoặc 12 và Ubuntu 14.04 trở lên được phát hành LTS.
- Ký ức: Tối thiểu 128 MB, nhưng nên sử dụng RAM 512 MB.
- Lưu trữ: Tối thiểu 500 MB, nhưng nó phụ thuộc vào yêu cầu của bạn. Ngoài ra, máy chủ phải cho phép một tệp có kích thước 65 MB để cài đặt Nextcloud bằng phương pháp ưa thích sử dụng trình cài đặt web (tệp php đơn).
- Máy chủ web: Apache 2.4 (php-fpm, mod_php) hoặc Nginx (php-fpm).
- Cơ sở dữ liệu: MySQL hoặc MariaDB 5.5+ cũng như PostgreSQL 9 và 10.
- PHP: PHP 5.6 và các phiên bản mới hơn được Nextcloud hỗ trợ.
Nhà cung cấp hosting miễn phí
Tôi cần một nhà cung cấp dịch vụ lưu trữ để tạo ra đám mây của riêng tôi. Tôi đang tìm kiếm một dịch vụ miễn phí vì đám mây của tôi chỉ để lưu trữ tạm thời, nhưng nếu bạn đủ nghiêm túc, xin vui lòng lựa chọn cho một lưu trữ tốt hoặc mua VPS cho nhiệm vụ này.
Điều đó đang được nói, tôi đã đi săn tìm một dịch vụ lưu trữ miễn phí đi kèm với các yêu cầu hệ thống tối thiểu cần thiết cho Nextcloud. Và tôi phải chia sẻ rằng việc tìm kiếm một máy chủ web miễn phí cho giải pháp này là không dễ dàng. Sau nhiều giờ tìm kiếm và dùng thử 10-20 nhà cung cấp, tôi thấy 000Webhost hoạt động hoàn hảo.
Hãy cài đặt Nextcloud
Trong hướng dẫn này, tôi sẽ cài đặt Nextcloud bằng phương thức đầu tiên, tức là., sử dụng trình cài đặt web. Lý do là, tôi có kế hoạch để giữ cho quá trình này dễ dàng cho tất cả mọi người và đó là phương pháp duy nhất hoạt động tốt trên chia sẻ lưu trữ.
Thực hiện theo các bước dưới đây để bắt đầu và chạy với đám mây riêng của bạn:
- Trước hết, hãy mở liên kết này và chuyển sang tab 'Trình cài đặt web' (ở cuối trang) và tải xuống tệp được đề cập trong bước đầu tiên.
- Chuyển đến bảng điều khiển của máy chủ của bạn và mở trình quản lý tệp. Ví dụ: trong 000Webhost, bạn sẽ thấy bảng điều khiển sau.
- Khi ở trong trình quản lý tệp, nhấp vào nút tải lên. Lưu ý rằng bạn có thể thấy một màn hình khác dựa trên máy chủ hoặc máy chủ của bạn.
- Bây giờ, chọn tệp 'setup-nextcloud.php' (mà bạn đã tải xuống ở bước # 1) từ máy tính của mình và tải nó lên máy chủ của bạn bằng trình quản lý tệp.
- Sau khi tệp được tải lên, mở 'tên miền của bạn / setup-nextcloud.php' trong trình duyệt của bạn. Ví dụ: nếu tên miền của bạn là 'example.com' thì bạn phải điều hướng đến 'example.com/setup-nextcloud.php'.
- Bạn sẽ thấy trình hướng dẫn thiết lập của Nextcloud. Nhấp chuột Kế tiếp để bắt đầu.
- Bây giờ bạn cần nói với thư mục cài đặt cho Nextcloud. Nếu bạn không muốn sử dụng một phụ trực tiếp, chỉ cần nhập “.” (dừng hoàn toàn) khác nhập tên thư mục. Ví dụ: nếu tên miền của bạn là 'example.com', bạn có thể sử dụng tương tự để truy cập Nextcloud nếu không đề cập đến tên, nhưng nếu có, bạn có thể truy cập vào đám mây riêng của mình tại liên kết 'example.com/folder-name'.
- Nếu tất cả sẽ diễn ra tốt đẹp, bây giờ bạn sẽ thấy một trang thành công. Chỉ ấn Kế tiếp đây.
- Trong màn hình tiếp theo, Nextcloud sẽ yêu cầu bạn thiết lập tài khoản quản trị viên, sử dụng tài khoản mà bạn có thể truy cập và quản lý đám mây riêng sau đó. Chỉ cần nhập thông tin đăng nhập mong muốn của bạn và nhấn Hoàn thành nút.
- Xong rôi. Cuối cùng, bạn sẽ thấy thông báo chào mừng từ Nextcloud.
- Đó là tất cả. Bạn đã tạo thành công đám mây riêng của mình bằng Nextcloud.
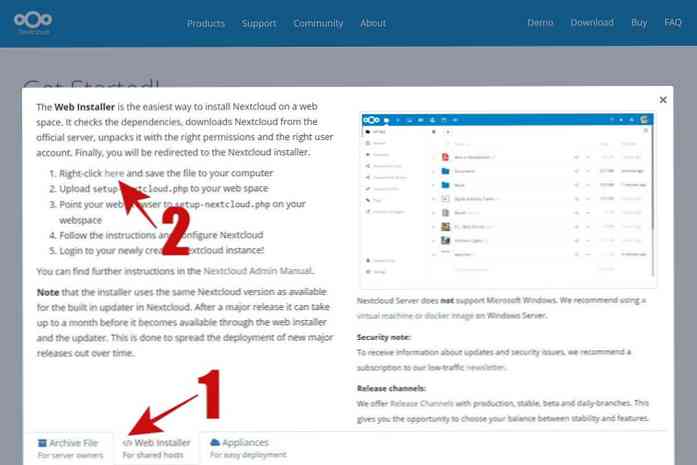
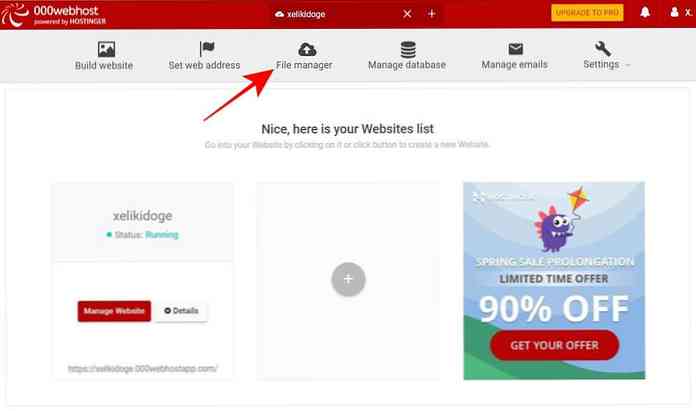
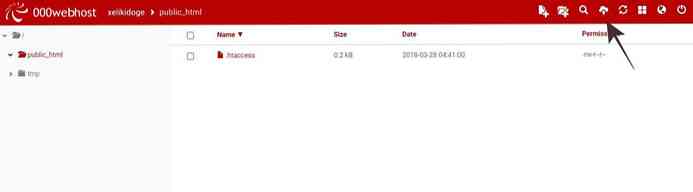
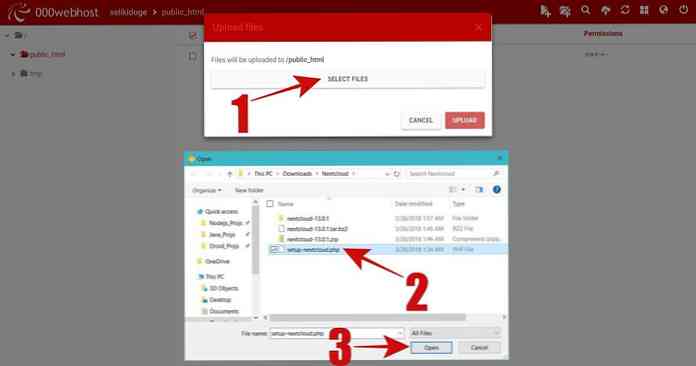
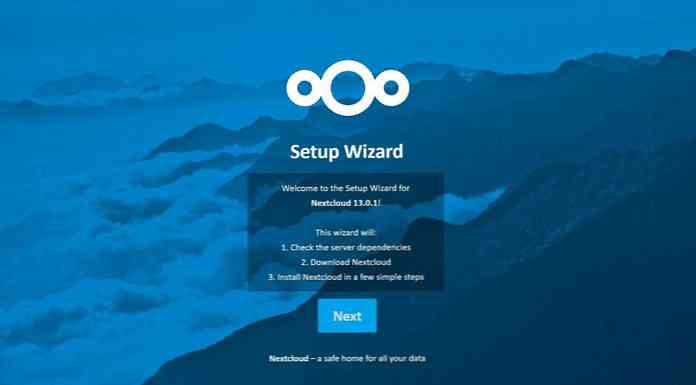
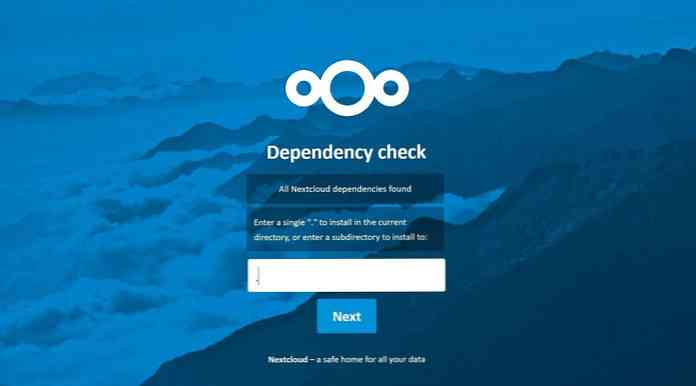
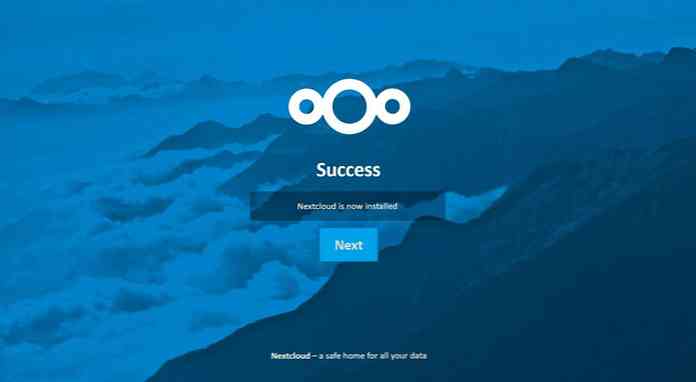
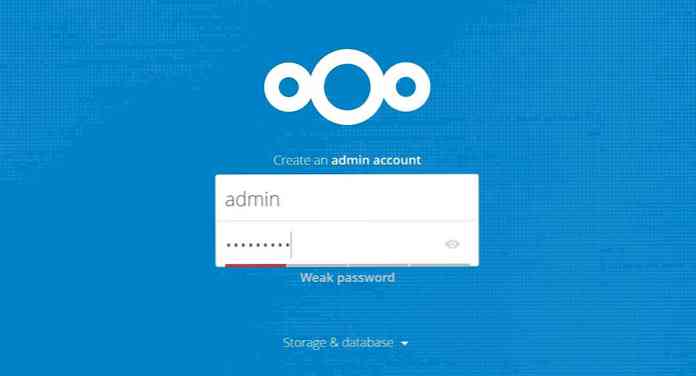
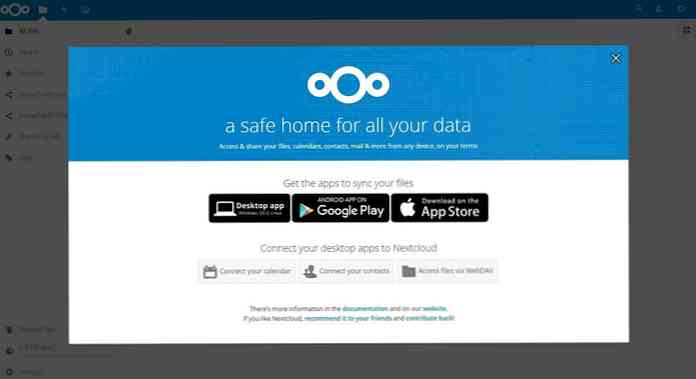
Sự cố
1. Tôi đã tải lên kho lưu trữ nhưng tôi không thấy nó trên máy chủ của mình.
Trong trường hợp này, có khả năng máy chủ của bạn không hỗ trợ các tệp đủ lớn để hiển thị hoặc lưu trữ tệp mà bạn đang tải lên bằng FTP hoặc Trình quản lý tệp. Vui lòng xác minh tương tự bằng cách tải lên bất kỳ tệp nào có kích thước lớn (> 60MB).
Nếu máy chủ không hỗ trợ các tệp lớn để tải lên kho lưu trữ Nextcloud, bạn có thể trích xuất kho lưu trữ của nó trên máy tính của mình và tải lên nội dung trích xuất đến công khai máy chủ của bạn (public_html hoặc htdocs) qua FTP. Tuy nhiên, kho lưu trữ Nextcloud có hơn 12 nghìn tệp, do đó bạn cũng có thể gặp phải một vấn đề khác khi máy chủ của bạn không hỗ trợ thực hiện nhiều yêu cầu tải lên.
2. Tại trang 'Kiểm tra phụ thuộc', nó báo lỗi phụ thuộc.
Nếu Nextcloud cho bạn biết về một số vấn đề tại trang 'Kiểm tra phụ thuộc', thì máy chủ của bạn không hỗ trợ tất cả các chương trình / gói cần thiết để chạy nó. Điều đó có nghĩa là bạn cần phải tìm máy chủ khác hỗ trợ Nextcloud.
3. Sau trang 'Kiểm tra phụ thuộc', nó dẫn đến lỗi máy chủ.
Trong trường hợp như vậy, máy chủ của bạn không hỗ trợ các tệp đủ lớn để cho phép trình cài đặt tải xuống kho lưu trữ Nextcloud hoặc máy chủ có ít thời gian thực hiện hơn và tệp thiết lập của Nextcloud cần nhiều thời gian hơn để hoàn thành.
Bạn có thể đào xung quanh các thiết lập của máy chủ của bạn và tăng thời gian thực hiện của PHP giới hạn từ 300 giây trở lên. Đây là một hướng dẫn để giúp bạn hoàn thành nó.
Phải làm gì với Nextcloud?
Điều đầu tiên tôi làm là kiểm tra các cài đặt của nó và tùy chỉnh các tùy chọn khác nhau để đáp ứng các yêu cầu của tôi - đặc biệt là các tùy chọn mã hóa và bảo mật. Sau đó, tôi đã thử nghiệm tải lên các tệp và kiểm tra các tính năng của nó.
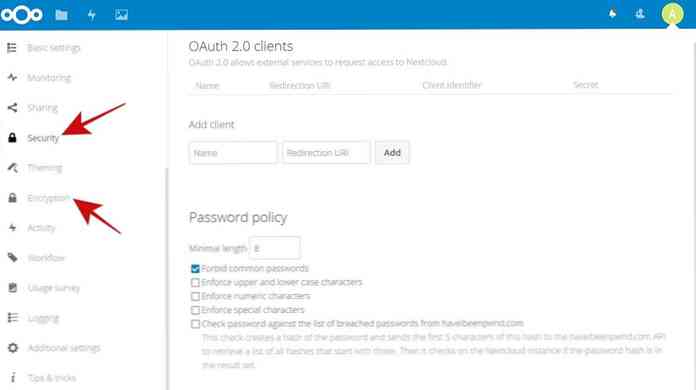
Bạn càng đào sâu vào Nextcloud, bạn sẽ càng thích nó. Ví dụ: bạn có thể mở rộng chức năng của nó bằng cách thêm ứng dụng từ cửa hàng ứng dụng của nó. Bạn sẽ nhận thấy nó có nhiều ứng dụng khác nhau - cả ứng dụng chính thức và bên thứ ba để thêm nhiều tính năng hơn. Ví dụ: bạn có thể thêm lịch, danh bạ, tác vụ, v.v..
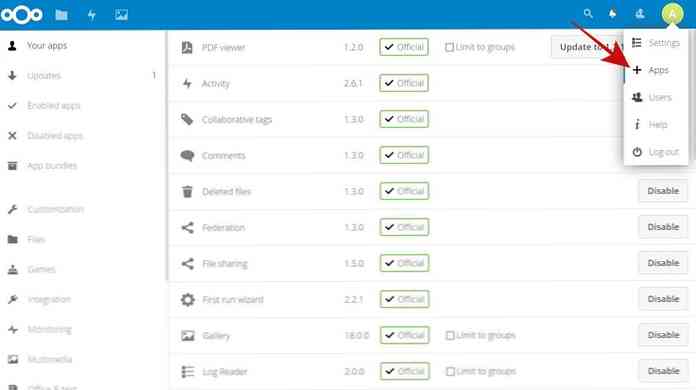
Bạn đã quản lý để tạo ra đám mây riêng tư của bạn? Bạn đã làm gì đầu tiên với Nextcloud của bạn? Hãy viết phản hồi của bạn như bình luận bên dưới.




