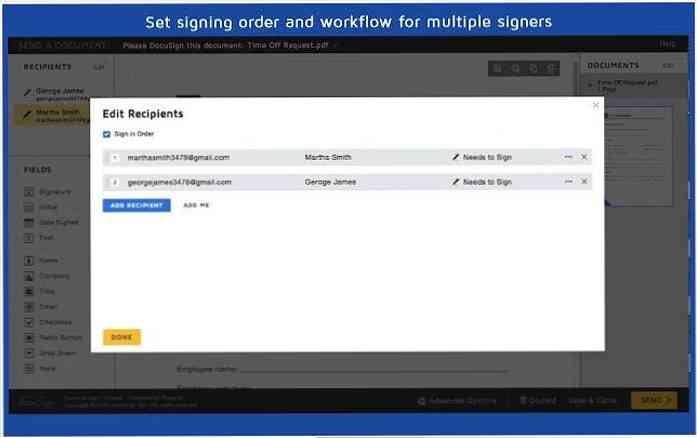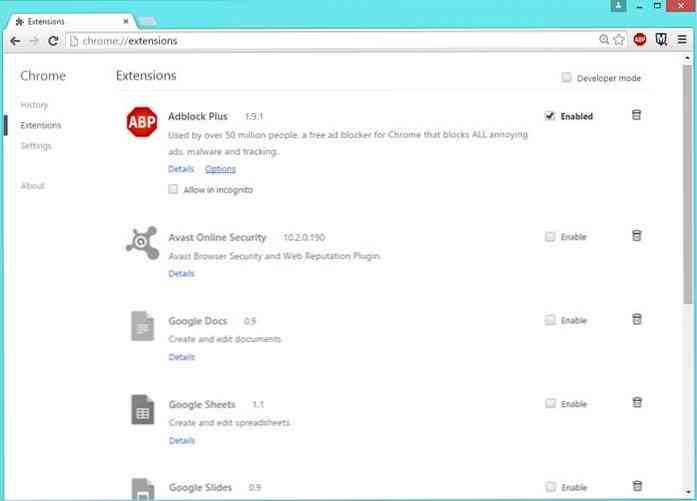11 cách giúp tài khoản LastPass của bạn an toàn hơn nữa

LastPass cung cấp rất nhiều tùy chọn bảo mật để khóa tài khoản của bạn và bảo vệ dữ liệu quý giá của bạn. Chúng tôi là người hâm mộ LastPass tại đây tại How-To Geek - đó là một dịch vụ tuyệt vời mà nhiều bạn đã sử dụng.
Bạn sẽ tìm thấy hầu hết các tùy chọn này trong hộp thoại Cài đặt tài khoản LastPass của mình - nhấp vào đây để truy cập cài đặt tài khoản của bạn hoặc đăng nhập vào hầm LastPass của bạn và nhấp vào nút Cài đặt trong thanh bên.
Hạn chế đăng nhập vào các quốc gia cụ thể
Trên tab Chung, bạn sẽ tìm thấy một tùy chọn chỉ cho phép đăng nhập từ các quốc gia được chọn. Ví dụ: nếu bạn sống ở Hoa Kỳ, bạn chỉ có thể cho phép đăng nhập vào tài khoản của mình từ Hoa Kỳ. Nếu bạn đi du lịch, bạn cũng có thể chọn các quốc gia khác để cho phép đăng nhập.

Không cho phép đăng nhập từ Tor
Bạn cũng sẽ tìm thấy tùy chọn không cho phép đăng nhập từ mạng Tor tại đây. Tùy chọn này được bật tự động nếu bạn chưa đăng nhập vào tài khoản của mình qua Tor trong 30 ngày qua.

Tăng số lần lặp mật khẩu
Bạn cũng có thể tăng giá trị Lặp lại Mật khẩu (PBKDF2). Về cơ bản, bạn càng sử dụng nhiều lần lặp, sẽ mất nhiều thời gian hơn để kiểm tra xem có mật khẩu nào là đúng hay không. Giá trị lớn hơn sẽ khiến quá trình đăng nhập mất nhiều thời gian hơn (đặc biệt là trên các nền tảng chậm hơn, chẳng hạn như các phiên bản cũ hơn của Internet Explorer và trình duyệt di động), nhưng các nỗ lực vũ phu trong việc bẻ khóa mật khẩu mật khẩu của bạn cũng sẽ bị chậm lại. LastPass khuyên bạn nên sử dụng 500 lần lặp mật khẩu và không vượt quá 1000.

Thiết lập xác thực hai yếu tố
Xác thực hai yếu tố là chìa khóa để bảo mật tài khoản LastPass của bạn. Ngay cả khi ai đó phát hiện ra mật khẩu của bạn, họ sẽ cần thêm thông tin để đăng nhập.
Chúng tôi đã đề cập đến việc thiết lập xác thực hai yếu tố trong LastPass trước đây. Google Authenticator (dành cho Android và iOS) và lưới có thể in được miễn phí cho tất cả người dùng. Các hình thức xác thực đa yếu tố khác, như thiết bị YubiKey vật lý, yêu cầu đăng ký cao cấp LastPass.
Bạn cũng có thể tắt tùy chọn Permit Offline Access trên màn hình thiết lập phương thức xác thực hai yếu tố của mình. Mọi người sẽ không thể sử dụng dữ liệu được lưu trữ trên máy tính của bạn để truy cập vào kho tiền của bạn mà không cần phương thức xác thực hai yếu tố của bạn, nhưng bạn cũng không thể truy cập vào kho tiền LastPass của mình ngoại tuyến.

Hạn chế truy cập di động
Bạn có thể hạn chế quyền truy cập tài khoản chỉ vào các UUID thiết bị di động cụ thể - đặc biệt hữu ích nếu phương thức xác thực hai yếu tố của bạn không hoạt động với thiết bị di động. Điện thoại thông minh và máy tính bảng bạn đã đăng nhập xuất hiện ở đây - bật hộp kiểm và sử dụng liên kết Bật để kiểm soát thiết bị nào được phép. Để thêm một thiết bị di động mới vào danh sách, tạm thời bỏ chọn hộp kiểm và đăng nhập bằng thiết bị.
Nếu bạn không bao giờ đăng nhập qua thiết bị di động, bạn có thể vô hiệu hóa hoàn toàn quyền truy cập di động bằng cách bật hộp kiểm này và không cho phép bất kỳ ngoại lệ nào.

Tự động đăng xuất
Tất cả các cài đặt bảo mật LastPass trên thế giới đều không tốt nếu bạn để LastPass đăng nhập 24/7 và ai đó có quyền truy cập vào máy tính của bạn. Để giúp bảo vệ chính bạn, bạn có thể để LastPass tự động đăng xuất sau một khoảng thời gian - hoặc khi bạn đóng trình duyệt của mình.
Nếu bạn sử dụng LastPass qua trang web LastPass hoặc bookmarklet trình duyệt, bạn có thể điều chỉnh hai cài đặt thời gian chờ đăng xuất tự động trên tab Chung trong cài đặt tài khoản của bạn.

Nếu bạn sử dụng tiện ích mở rộng trình duyệt LastPass, bạn sẽ tìm thấy các tùy chọn phù hợp trong cài đặt của tiện ích mở rộng trình duyệt của mình. Ví dụ: trong LastPass cho Chrome, hãy nhấp vào biểu tượng LastPass trên thanh công cụ và chọn Tùy chọn.
Bạn có thể để LastPass tự động đăng xuất sau khi máy tính của bạn không hoạt động hoặc khi tất cả các cửa sổ trình duyệt của bạn bị đóng.

Bật thông báo bảo mật
Trên tab bảo mật, bạn có thể yêu cầu LastPass thông báo cho bạn nếu mật khẩu LastPass của bạn thay đổi hoặc nếu ai đó thay đổi tên người dùng hoặc mật khẩu của trang web trong hầm LastPass của bạn. Điều này có thể cảnh báo bạn về việc truy cập trái phép, nếu nó xảy ra.

Nhắc lại mật khẩu
Bạn cũng có thể yêu cầu LastPass nhắc lại mật khẩu chính cho một số hành động nhất định, ngay cả khi bạn đã đăng nhập. Những người có quyền truy cập vào máy tính của bạn trong khi bạn đăng nhập sẽ không thể thực hiện bất kỳ hành động nào bạn hạn chế, nhưng bạn sẽ phải nhập mật khẩu chính LastPass lần nữa trong khi sử dụng LastPass.

Bạn cũng có thể bật cài đặt Yêu cầu trả lại mật khẩu trên cơ sở từng trang bằng cách chỉnh sửa một trong các trang web đã lưu trong hầm LastPass của bạn.

Sử dụng một địa chỉ email bảo mật chuyên dụng
Để bảo mật hơn, bạn có thể yêu cầu LastPass gửi các email liên quan đến bảo mật đến một địa chỉ email bảo mật đặc biệt thay vì địa chỉ email thông thường của bạn. Ví dụ: email gợi ý mật khẩu, email khôi phục tài khoản và email vô hiệu hóa xác thực đa yếu tố sẽ được gửi đến đây.
Email này phải là một địa chỉ email cực kỳ an toàn mà chỉ bạn biết - nếu ai đó có quyền truy cập vào tài khoản email hàng ngày của bạn, họ sẽ không thể truy cập vào kho tiền LastPass của bạn mà không cần truy cập vào tài khoản email bảo mật của bạn.

Tạo mật khẩu một lần để đăng nhập từ các máy tính không tin cậy
Nếu bạn đang sử dụng máy tính công cộng mà bạn không nhất thiết phải tin tưởng, bạn có thể đăng nhập bằng mật khẩu một lần để tăng tính bảo mật. Các mật khẩu này chỉ tốt một lần - sau khi bạn đăng nhập bằng một mật khẩu, nó sẽ không bao giờ hoạt động trở lại.
Để tạo mật khẩu một lần, hãy nhấp vào địa chỉ email của bạn ở góc trên bên phải của hầm LastPass của bạn và chọn Mật khẩu một lần hoặc nhấp vào đây để truy cập trang Mật khẩu một lần. Từ trang, bạn có thể tạo mật khẩu một lần và viết chúng xuống.
Trong khi đăng nhập, nhấp vào nút Mật khẩu một lần trên trang đăng nhập LastPass để truy cập trang mật khẩu một lần, nơi bạn có thể đăng nhập bằng mật khẩu một lần bạn đã tạo.

Bàn phím ảo cũng có thể giúp bảo vệ bạn trước các keylogger - nhấp vào liên kết Hiển thị Bàn phím trên màn hình đăng nhập LastPass để truy cập và nhập mật khẩu của bạn bằng cách nhấp vào các nút trên màn hình của bạn.
Hai tính năng này sẽ không bảo vệ bạn trước các cuộc tấn công tinh vi hơn, nhưng chúng giúp bảo vệ chống lại các keylogger tiêu chuẩn.

Thực hiện thử thách bảo mật LastPass
Thử thách bảo mật LastPass phân tích mật khẩu được lưu trữ của bạn và cho bạn biết những gì bạn có thể làm để làm cho cuộc sống số của bạn an toàn hơn - ví dụ: nếu bạn đang sử dụng mật khẩu trùng lặp hoặc mật khẩu yếu, LastPass sẽ cho bạn biết về chúng. LastPass hiển thị sức mạnh của tất cả mật khẩu của bạn trong kết quả.
Khi kết thúc thử thách, bạn sẽ nhận được điểm bảo mật và thứ hạng mà bạn có thể so sánh với những người dùng khác. Để truy cập thử thách bảo mật, nhấp vào đây hoặc nhấp vào nút Kiểm tra bảo mật ở bên trái của hầm LastPass của bạn.