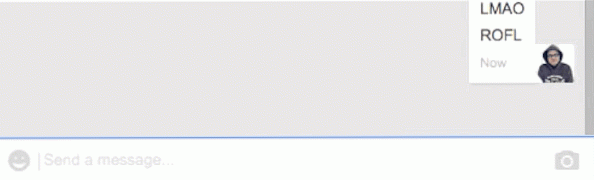14 mẹo và thủ thuật từ xa của Apple TV bạn nên biết

Điều khiển từ xa của Apple TV là một thiết bị tiện ích đơn giản, nhưng nó có một cú đấm xem xét rằng mỗi nút có thể làm nhiều việc. Dưới đây là một số mẹo và thủ thuật từ xa của Apple TV mà bạn nên biết để đưa trò chơi Apple TV của bạn lên một tầm cao mới.
Tham quan nhanh Apple Remote
Trước khi chúng tôi đi sâu vào tất cả những thứ hay ho mà bạn có thể làm với điều khiển Apple TV của mình, có lẽ bạn nên xem tất cả các nút là gì.

Bây giờ chúng ta đã có cách đó, hãy tiếp tục với tất cả các mẹo và thủ thuật hay!
Kích hoạt thủ công Trình bảo vệ màn hình

Mặc dù bạn có thể đợi vài phút để trình bảo vệ màn hình của Apple TV bật lên, bạn có thể kích hoạt nó bằng tay chỉ bằng cách nhấp đúp vào nút Menu trong khi bạn đang ở trên màn hình chính.
Chuyển đổi giữa và buộc đóng ứng dụng

Apple TV có trình chuyển đổi ứng dụng tương tự như những gì iOS có trên iPhone và iPad. Bạn có thể kích hoạt nó bằng cách nhấp đúp vào nút Home trên điều khiển từ xa của Apple TV. Sau khi kích hoạt, bạn có thể sử dụng bàn di chuột để vuốt giữa các ứng dụng.
Để buộc đóng một ứng dụng, điều hướng đến nó, và sau đó vuốt lên.
Bỏ qua tiến hoặc lùi 10 giây

Nhấp vào cạnh phải và trái của bảng cảm ứng bỏ qua video tiến hoặc lùi 10 lần với mỗi lần nhấp.
Nếu bạn đặt ngón tay cái ở một trong hai cạnh, một biểu tượng nhỏ 10 giây sẽ xuất hiện trên dòng thời gian của video ở phía dưới, biểu thị rằng bạn có vị trí thích hợp để nhấp xuống và bỏ qua tiến hoặc lùi.
Chà nhanh qua video

Bạn cũng có thể nhanh chóng xem qua video để đến một vị trí cụ thể. Chỉ cần tạm dừng video và sau đó vuốt theo một trong hai hướng trên bảng cảm ứng để chà tiến hoặc lùi.
Vuốt xuống cho Cài đặt ẩn

Trong khi video đang phát, bạn có thể vuốt xuống trên bàn di chuột để hiển thị một số cài đặt ẩn liên quan đến video đó, chẳng hạn như thông tin thêm về video, phụ đề và cài đặt âm thanh.
Nỗ lực nhanh chóng của đầu vào bàn phím

Mặc dù tôi đặc biệt khuyên bạn nên sử dụng tính năng chuyển giọng nói thành văn bản của Siri khi nhập văn bản trên Apple TV, bạn vẫn có thể nhập nội dung thủ công. Cũng có một vài thủ thuật để làm cho việc này dễ dàng hơn.
Nếu bạn nhấp vào nút Phát / Tạm dừng trong khi nhập bàn phím, nó sẽ nhanh chóng chuyển giữa chữ hoa và chữ thường. Nếu bạn nhấp và giữ trên bàn di chuột, nó sẽ hiển thị các ký tự thay thế, cũng như truy cập nhanh vào phím xóa lùi.
Đặt ngay Apple TV của bạn ở Chế độ ngủ

Bạn luôn có thể vào cài đặt và đặt Apple TV của bạn ở Chế độ ngủ theo cách đó. Nhưng thậm chí còn dễ dàng hơn khi chỉ cần nhấp và giữ nút Home cho đến khi xác nhận của chế độ Ngủ ngay bây giờ? Chỉ cần nhấn vào OK OK ở đó để gửi Apple TV của bạn đi ngủ.
Khởi động lại ngay lập tức Apple TV của bạn

Giống như thủ thuật trước đây, bạn có thể vào cài đặt để khởi động lại Apple TV, nhưng có một cách đơn giản và nhanh chóng hơn. Nhấn và giữ nút Home và Menu cùng lúc cho đến khi đèn trên Apple TV của bạn bắt đầu nhấp nháy. Điều này buộc Apple TV của bạn phải khởi động lại.
Sắp xếp lại và xóa ứng dụng trên màn hình chính

Giống như trên iOS, Apple TV cho phép bạn sắp xếp lại các ứng dụng theo cách bạn thấy phù hợp. Chỉ cần di chuột qua ứng dụng bạn muốn di chuyển, sau đó nhấp và giữ bảng cảm ứng. Ứng dụng sẽ bắt đầu lắc lư và từ đó bạn có thể vuốt trên bàn di chuột để di chuyển nó đến nơi bạn muốn.
Khi ở chế độ này, bạn cũng có thể nhấp vào nút Phát / Tạm dừng để hiển thị thêm tùy chọn cho ứng dụng đã chọn, chẳng hạn như xóa nó hoặc di chuyển nó vào một thư mục cụ thể.
Kiểm tra mức pin của điều khiển từ xa

Mặc dù pin từ xa của Apple TV tồn tại khá lâu, bạn có thể kiểm tra thời lượng pin còn lại bất cứ lúc nào bạn muốn. Điều hướng đến Cài đặt> Từ xa và Thiết bị. Bên cạnh, Remote Remote sẽ là một biểu tượng hiển thị mức pin. Nếu bạn muốn có một tỷ lệ phần trăm cụ thể, bạn có thể nhấp vào Remote Remote và xem tỷ lệ phần trăm thực tế.
Điều chỉnh độ nhạy của Trackpad

Bàn di chuột có thể cảm thấy siêu nhạy cảm với bạn, nhưng đó là thứ bạn có thể điều chỉnh. Đi tới Cài đặt> Điều khiển từ xa và Thiết bị, sau đó chọn tùy chọn Theo dõi cảm ứng bề mặt của cảm ứng. Bạn sẽ có thể chọn từ Nhanh, Trung bình hoặc Chậm, với Chậm là ít nhạy cảm nhất.
Thay đổi nút Home làm gì

Nút Home trên điều khiển từ xa của Apple TV có ý nghĩa nghiêm ngặt như một nút Home thực sự, giống như trên iPhone hoặc iPad. Tuy nhiên, với việc bổ sung ứng dụng TV, người dùng đã có thể ánh xạ nút Home dưới dạng nút Home thực tế hoặc làm phím tắt cho ứng dụng TV.
Đi tới Cài đặt> Điều khiển từ xa và Thiết bị, sau đó chọn tùy chọn Nút Home của chế độ trực tuyến để thay đổi nút Home làm gì.
Điều khiển tivi của bạn bằng Apple TV Remote

Các nút Âm lượng trên điều khiển từ xa của Apple TV không làm bất cứ điều gì ngoài hộp. Chúng nhằm kiểm soát âm lượng TV của bạn để bạn không phải sử dụng một điều khiển từ xa riêng biệt, nhưng bạn phải thiết lập điều đó.
Chuyển đến Cài đặt> Từ xa và Thiết bị> Điều khiển âm lượng, sau đó sử dụng các tùy chọn ở đó để thiết lập. Chúng tôi có một hướng dẫn tuyệt vời sẽ đưa bạn qua toàn bộ quá trình.
Hơn nữa, nếu TV của bạn hỗ trợ HDMI-CEC, bạn có thể bật và tắt TV mỗi khi bạn đặt Apple TV đi ngủ. Và, chúng tôi có một hướng dẫn tuyệt vời khác cho việc này.
Quấn một dải cao su ở dưới cùng của điều khiển từ xa

Mẹo cuối cùng này là một chút tối nghĩa, nhưng nó có thể tạo ra một sự khác biệt rất lớn. Điều khiển từ xa của Apple TV có sáu nút có hình dạng giống hệt nhau ngay chính giữa, khiến chúng ta khó có thể biết được hướng của nó mà không thực sự nhìn vào nó (rõ ràng đây là một vật nuôi của nhiều chủ sở hữu Apple TV).
Nếu bạn quấn một dải cao su nhỏ quanh đáy điều khiển (hoặc dán nhãn dán hoặc bất cứ thứ gì), bạn có thể ngay lập tức định hướng của nó khi bạn cầm nó lên. Dây cao su cũng ngăn điều khiển từ xa dễ dàng trượt xung quanh trên bàn cà phê của bạn.