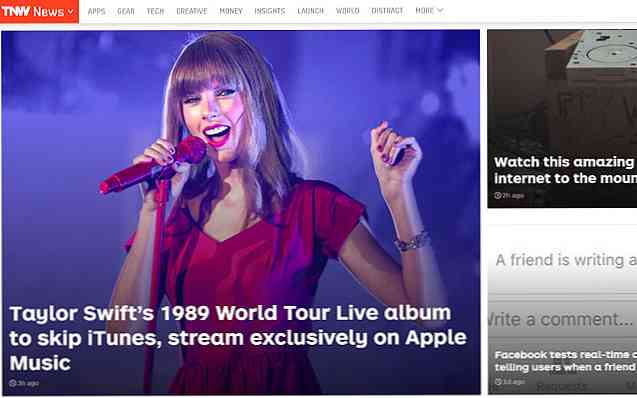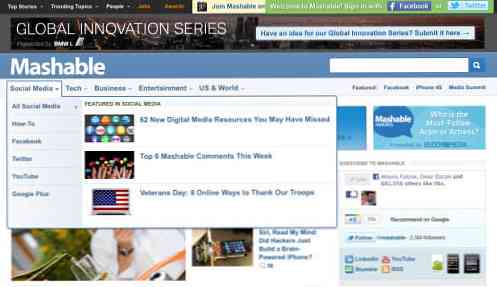Mang lại D-Pad của Apple TV Remote

Bàn di chuột trên Siri Remote của Apple TV rất khó sử dụng, nhưng có một số cách xung quanh nó nếu bạn muốn có một D-pad truyền thống.
Sự cố với Bảng điều khiển từ xa của Siri
Đừng hiểu lầm tôi; Siri Remote là một cải tiến vượt bậc so với thế hệ trước. Chỉ riêng việc bổ sung nút Siri và điều khiển âm lượng giúp Apple TV trở nên hữu dụng và dễ sử dụng hơn rất nhiều. Tuy nhiên, trackpad làm cho các menu điều hướng cực kỳ bực bội.

Vấn đề lớn nhất là tôi dường như luôn vuốt quá nhiều hoặc không đủ, đó không phải là vấn đề lớn khi tôi chỉ xem qua video hoặc cần cuộn qua một danh sách dài. Nhưng nếu tôi muốn từ từ cuộn qua danh sách và xem từng mục một, bảng cảm ứng sẽ gây khó khăn cho việc đó.
Mặc dù bạn có thể thay đổi độ nhạy của trackpad trong cài đặt, tôi không bao giờ có thể tìm thấy cài đặt hoàn hảo trong các tùy chọn độ nhạy có sẵn (Chậm, Trung bình và Nhanh). Có lẽ đó chỉ là tôi và sự phối hợp ngón tay cẩu thả của tôi, nhưng thật khó chịu khi nói ít nhất.
Nếu bạn gặp vấn đề tương tự với trackpad của Siri Remote, có một vài cách xung quanh nó.
Cách khắc phục dễ nhất: Sử dụng Trackpad làm D-Pad

Điều mà hầu hết người dùng Apple TV không biết là bạn có thể sử dụng trackpad của điều khiển từ xa như một D-pad truyền thống.
Tất cả bạn phải làm là chạm vào một khu vực cụ thể trên bảng cảm ứng liên quan đến hướng bạn muốn đi. Vì vậy, ví dụ, nếu bạn muốn cuộn xuống, bạn sẽ nhấn vào phần dưới cùng của bảng cảm ứng. Cuộn lên sẽ yêu cầu chạm vào phần trên cùng của bảng cảm ứng, v.v..
Đây là một viên ngọc ẩn nhỏ của một tính năng có thể giúp điều hướng menu dễ dàng hơn một chút đối với những người không thích vuốt trên bàn di chuột.
Sử dụng Remote Apple TV thế hệ trước

Đây có thể không phải là lựa chọn lý tưởng nhất, nhưng nếu bạn muốn sử dụng điều khiển từ xa D-pad tương thích 100% với Apple TV, thì điều khiển từ xa Apple TV 3 là cách duy nhất để đi.
Nó hoạt động với các mô hình Apple TV 4 và 4K và vẫn có sẵn để mua trực tiếp từ Apple. Tuy nhiên, nó thiếu nút Siri và các nút điều chỉnh âm lượng, vì vậy nếu bạn ổn nếu không có những cái đó, thì bạn nên đi.
Ngoài ra, chỉ với 19 đô la (so với 59 đô la cho Siri Remote), điều khiển từ xa Apple TV ban đầu tạo ra một tùy chọn thay thế siêu rẻ nếu Siri Remote của bạn bị hỏng hoặc bị mất và bạn không thể mua một chiếc hoàn toàn mới.
Sử dụng một điều khiển từ xa

Nếu điều khiển từ xa Apple TV ban đầu sẽ không cắt nó cho bạn, thay vào đó, bạn có thể sử dụng một điều khiển từ xa phổ quát - bao gồm một D-pad thực, cũng như một loạt các chức năng và tính năng bổ sung.
Điều khiển từ xa rất tốt cho các hệ thống giải trí gia đình vì nó cung cấp cho bạn một giao diện cho mọi thứ, thay vì phải sử dụng điều khiển từ xa riêng cho từng thiết bị. Vì vậy, bạn không chỉ nhận được D-pad để điều khiển Apple TV mà còn đẩy mạnh trò chơi rạp hát tại nhà của bạn trong quá trình này.
Tôi sử dụng Logitech Harmony 650 với Apple TV của tôi và nó hoạt động khá tốt. Tất nhiên, bạn sẽ mất một số chức năng với Apple TV của mình, như có thể dễ dàng lọc qua video hoặc nhấn vào bàn di chuột để đạt được đỉnh cao nhanh chóng trong bao nhiêu thời gian còn lại trong phim. Tuy nhiên, hầu hết các chức năng mà bạn muốn vẫn còn đó.
Tất nhiên, đừng quên rằng bạn cũng có thể sử dụng điều khiển từ xa của chính TV để điều khiển Apple TV của mình. Đây không phải là tùy chọn phổ biến nhất, vì hầu hết các điều khiển từ xa đi kèm với TV không phải là tuyệt vời, nhưng đó là một lựa chọn nếu bạn không cảm thấy muốn văng vào một điều khiển từ xa phổ quát.