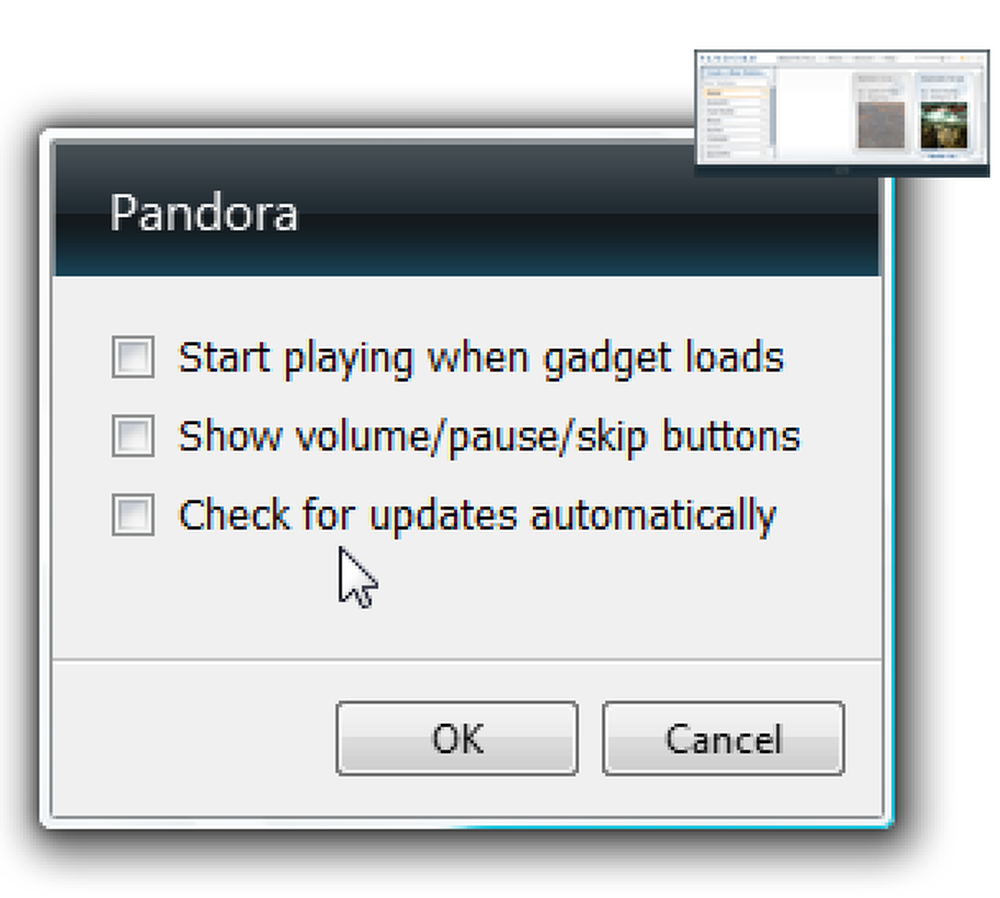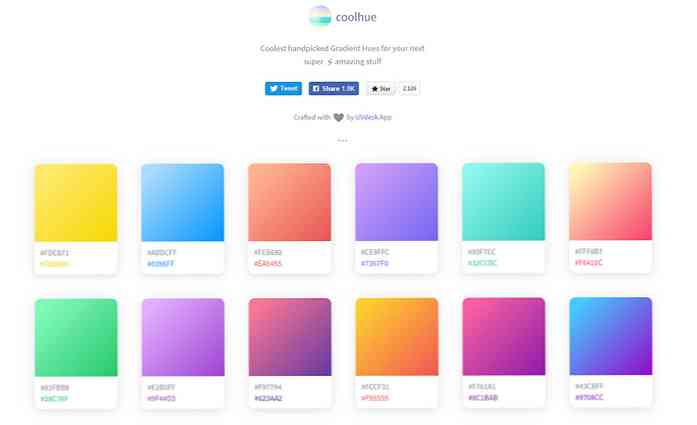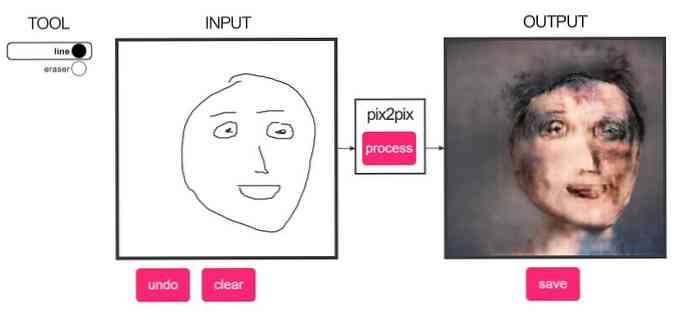Chuyển đổi video bằng hàng loạt với phanh tay

Bạn có điền điện thoại hoặc máy tính bảng của bạn với những thứ để xem trước một chuyến đi lớn? Nếu bạn làm như vậy, thì bạn biết thiết bị của bạn có thể lấp đầy nhanh chóng. Sẽ không hay nếu bạn có thể chuyển đổi hàng loạt video yêu thích của mình sang kích thước lý tưởng?
Gần đây chúng tôi đã đề cập đến cách thực hiện điều này trong Handbrake, nơi chúng tôi đã thu nhỏ một video lớn 220 MB xuống còn 100 MB. Về mặt lý thuyết, nếu tất cả các tệp nguồn của chúng tôi có thể bị thu hẹp đến mức đó, chúng tôi sẽ có thể chứa ít nhất gấp đôi số thứ trên thiết bị của mình.
Vấn đề là, chúng tôi chỉ chuyển đổi một tập tin. Hãy tưởng tượng nếu bạn có vài chục tệp và bạn muốn thu nhỏ tất cả chúng trong một công việc hàng loạt không giám sát. Bạn có thể bắt đầu quá trình này vào buổi sáng trước khi đi làm hoặc buổi tối trước khi đi ngủ. Sau đó, tất cả những gì bạn cần làm là chuyển chúng sang thiết bị di động của bạn khi nó kết thúc.
Trong bài viết này, chúng tôi sẽ giải thích quy trình đơn giản để chuyển đổi một loạt tệp video trong ứng dụng chuyển đổi video nguồn mở Handbrake.
Cấu hình thư mục đầu ra của bạn
Cháy tay lên. Điều đầu tiên bạn cần làm là thay đổi một trong các tùy chọn của chương trình.

Ban đầu, nếu bạn cố chạy một chuyển đổi hàng loạt, bạn sẽ nhận được lỗi này. Trong thực tế, không phải bật tên tập tin tự động, mà chúng ta cần đặt một thư mục cho hàng đợi của mình để lưu các tập tin đầu ra của nó.

Nhấp vào Công cụ - -> Tùy chọn để mở các tùy chọn.

Trong các tùy chọn, nhấp vào Tập tin đầu ra của tập tin, và sau đó nhấp vào nút Duyệt Duyệt bên cạnh Đường dẫn mặc định.

Bây giờ, chọn một thư mục mà bạn muốn hàng đợi tự động lưu các tệp đầu ra của nó. Trong ví dụ này, chúng tôi sẽ xuất ra một thư mục trên Bàn làm việc của chúng tôi để dễ dàng tìm thấy.

Khi bạn đã quyết định video của điện thoại sẽ đi đâu, hãy nhấp vào Chọn Chọn Thư mục và bạn đã sẵn sàng.
Thêm video vào hàng đợi
Bạn có thể thêm video vào hàng đợi từng cái một, đó là những gì bạn sẽ làm nếu bạn muốn chọn video từ một số vị trí hoặc nếu bạn muốn thêm các tệp được chọn ở một vị trí.
Trong ví dụ của chúng tôi, chúng tôi sẽ nhấp vào Thư mục mở của Haiti, sẽ thêm mọi thứ từ một thư mục.

File Explorer sẽ yêu cầu bạn chọn một thư mục. Duyệt đến vị trí lưu trữ video nguồn của bạn, chọn thư mục và nhấp vào Chọn Chọn Thư mục.

Để so sánh, vì vậy sau này chúng ta có thể thấy chúng ta sẽ tiết kiệm được bao nhiêu dung lượng sau khi thực hiện chuyển đổi hàng loạt, hãy kiểm tra xem 14 tệp chúng ta chuyển đổi chiếm bao nhiêu dung lượng. Chính xác là nhóm này hơn 2 GB, chính xác là 2,38 GB.

Vì vậy, với thư mục của chúng tôi được chọn, chúng tôi sẽ nhấp vào iPhone iPhone và iPod touch cảm ứng từ các cài đặt trước. Phanh tay sẽ tự động điều chỉnh Cài đặt đầu ra theo lựa chọn Cài đặt sẵn.

Nhấp vào Thêm Thêm vào hàng đợi -> Thêm tất cả các tập tin và các tệp của bạn sẽ được thêm vào hàng đợi. Lưu ý, toàn bộ ý tưởng đằng sau hàng đợi, là bạn có thể thêm nhiều tệp, từ các vị trí khác nhau, như một công việc lớn. Vì vậy, khi bạn thêm một thư mục vào hàng đợi, bạn có thể thêm một tệp khác hoặc một tệp từ nhiều vị trí khác nhau.
Vấn đề là, nếu bạn cần nhiều tệp được chuyển đổi trong một lần, hãy đặt chúng vào hàng đợi.

Hàng đợi có một số tùy chọn mà bạn có thể điều chỉnh. Có lẽ thích hợp nhất là menu thả xuống của Khi Khi Hoàn thành, cho phép bạn chọn Handbrake làm gì khi công việc hàng loạt của bạn hoàn thành. Một số trong số này ảnh hưởng đến hệ thống của bạn, chẳng hạn như có thể tắt máy hoặc ngủ đông, vì vậy chúng rất lý tưởng nếu bạn muốn bắt đầu công việc, đi ngủ hoặc làm việc và hệ thống của bạn sẽ không chạy hàng giờ sau khi Handbrake kết thúc.

Hãy xem Hàng đợi của bạn, có nhiều tùy chọn có sẵn hơn. Ví dụ: có thể có một số tiêu đề mà bạn không muốn chuyển đổi.
Bạn có thể xóa chúng bằng cách nhấp vào X màu đỏ hoặc bạn có thể chỉnh sửa các tệp riêng lẻ, như nếu bạn muốn chuyển đổi chúng sang định dạng khác. Lưu ý, nhấp vào nút Chỉnh sửa trực tuyến sẽ đưa bạn trở lại ứng dụng Handbrake để bạn có thể thực hiện thay đổi của mình.
Nếu bạn cần thay đổi, hãy nhấp vào Hiển thị hàng đợi và bạn sẽ thấy công việc của mình một lần nữa, sẵn sàng hành động. Nhấp vào Bắt đầu ngay khi bạn sẵn sàng.

Vấn đề của việc chuyển đổi hàng loạt là có thể sẽ mất khá nhiều thời gian để hoàn thành, đó là lý do tại sao bạn thường bắt đầu trước khi đi làm hoặc đi ngủ hoặc bất cứ khi nào bạn rời khỏi máy tính một thời gian.
Cũng có thể hiểu, thời gian cần thiết để hoàn thành sẽ phụ thuộc vào số lượng tệp trong hàng đợi của bạn, độ lớn của chúng và tốc độ máy tính của bạn.
Nếu bạn muốn tạm dừng công việc, hãy nhấn nút Tạm dừng. Nếu bạn muốn thay đổi cài đặt của Khi Khi Hoàn thành, bạn cũng có thể làm điều đó.

Khi công việc của chúng tôi hoàn thành, chúng tôi so sánh tiết kiệm không gian. Chúng tôi quản lý để tiết kiệm hơn năm mươi phần trăm. Chỉ cần tưởng tượng làm thế nào mà dịch hơn vài chục tập tin.

Bạn có thể vừa gấp đôi số tệp trên điện thoại hoặc máy tính bảng của bạn!
Đi trước và chuyển các tập tin mới của bạn vào thiết bị của bạn. Người dùng Apple có thể sử dụng iTunes và chủ sở hữu Android có thể sử dụng phương thức Gửi Gửi đến được mô tả trong bài viết này. Hy vọng, bạn sẽ có thể chuyển đổi đủ video để giúp bạn vượt qua những chuyến đi bằng máy bay và xe hơi nhàm chán nhất. Cho chúng tôi biết những gì bạn nghĩ bằng cách nói lên trong diễn đàn thảo luận của chúng tôi.