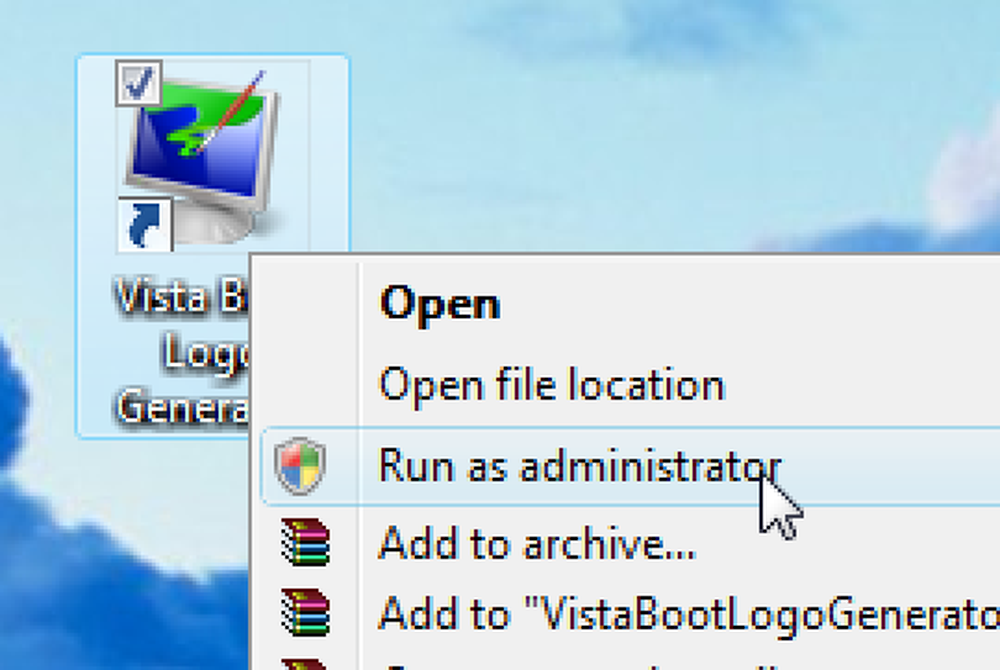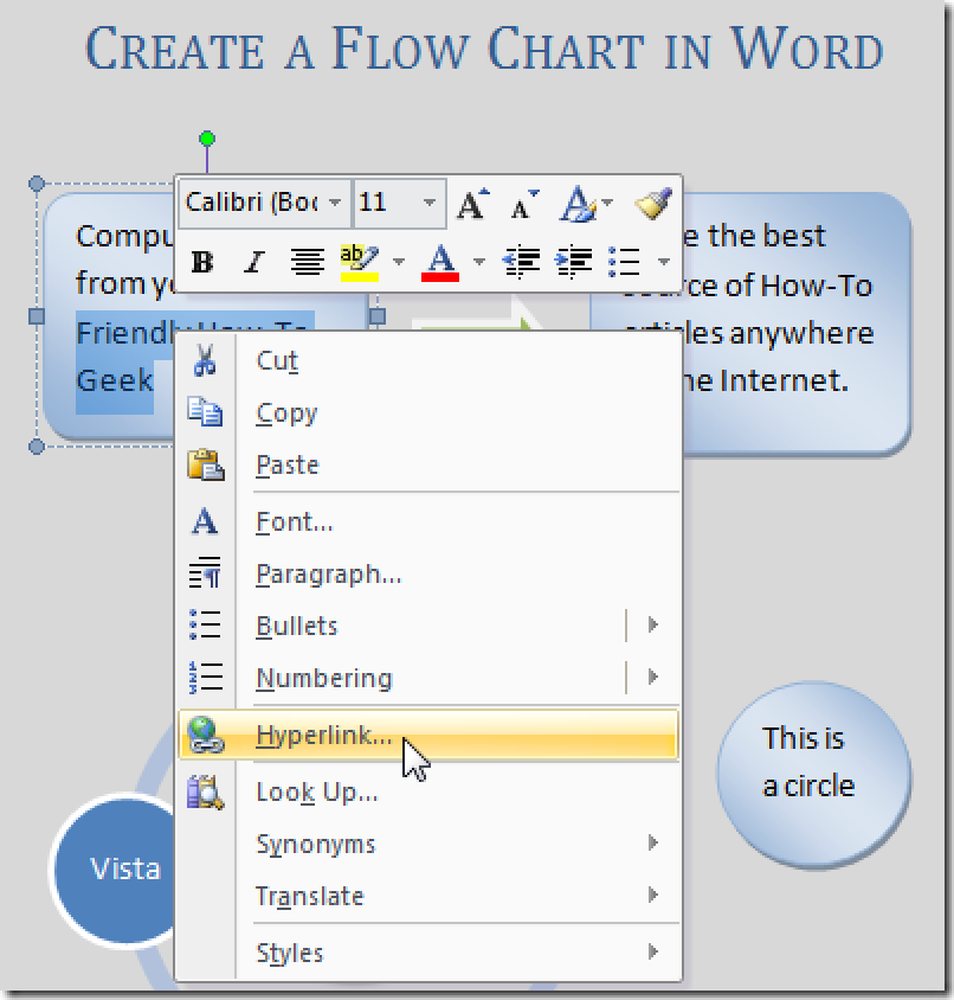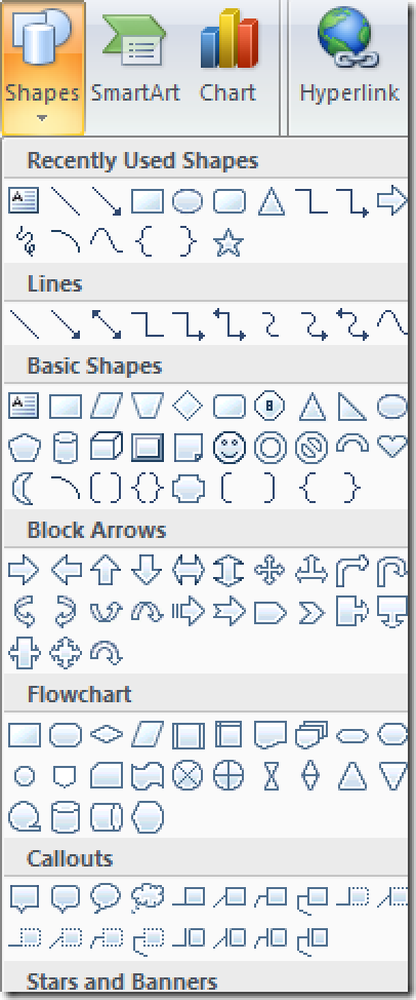Tạo một Hotkey để thay đổi kích thước Windows thành một kích thước cụ thể với AutoHotkey
Vì tôi dành một lượng lớn thời gian để thử nghiệm các ứng dụng, chụp ảnh màn hình và phát triển web, tôi liên tục cần thay đổi kích thước các cửa sổ thành các kích cỡ khác nhau - vì vậy tôi đã kết hợp chức năng AutoHotkey cho tôi.
Chúng tôi sẽ giả định rằng bạn đã tải xuống và cài đặt AutoHotkey và bạn đã có một số loại ý tưởng về cách tất cả hoạt động. Nếu bạn không, bạn có thể muốn đọc qua hướng dẫn của họ.
Kịch bản
Đây là một video mẫu cho thấy kịch bản đang hoạt động, vì vậy bạn có thể hiểu những gì chúng ta sẽ tạo ra ngày hôm nay. Ý tưởng cơ bản là chúng ta sẽ thay đổi kích thước cửa sổ thành các kích thước cụ thể hoặc chỉ thay đổi kích thước theo chiều rộng hoặc chiều cao trong khi vẫn giữ nguyên kích thước khác.
Tạo tập lệnh AutoHotkey
Bạn sẽ muốn bắt đầu bằng cách tạo một tập lệnh AutoHotkey trống và đặt đoạn mã sau vào nó. Đây là chức năng mà chúng tôi sẽ sử dụng để thay đổi kích thước cửa sổ với một số định nghĩa phím nóng sau này. Tất nhiên, bạn cũng có thể đặt chức năng này vào tập lệnh hiện tại của mình.
Thay đổi kích thướcWin (Chiều rộng = 0, Chiều cao = 0)
WinGetPos, X, Y, W, H, A
Nếu% Chiều rộng% = 0
Chiều rộng: = WNếu% Chiều cao% = 0
Chiều cao: = HWinMove, A ,,% X%,% Y%,% Width%,% Chiều cao%
Tập lệnh A Cảnh trong kịch bản có nghĩa là nó sẽ hoạt động trên cửa sổ đang hoạt động - bạn có thể thay thế bằng tiêu đề của một cửa sổ cụ thể nếu bạn muốn. Bạn sẽ nhận thấy dòng đầu tiên trong chức năng lấy vị trí chiều rộng / chiều cao và X / Y hiện tại, sau đó được sử dụng trong tập lệnh trong trường hợp chiều rộng / chiều cao không được đặt và để vị trí X / Y hiện tại trên màn hình ở cùng địa điểm.
Thay đổi kích thước cửa sổ thành Chiều rộng / Chiều cao cụ thể
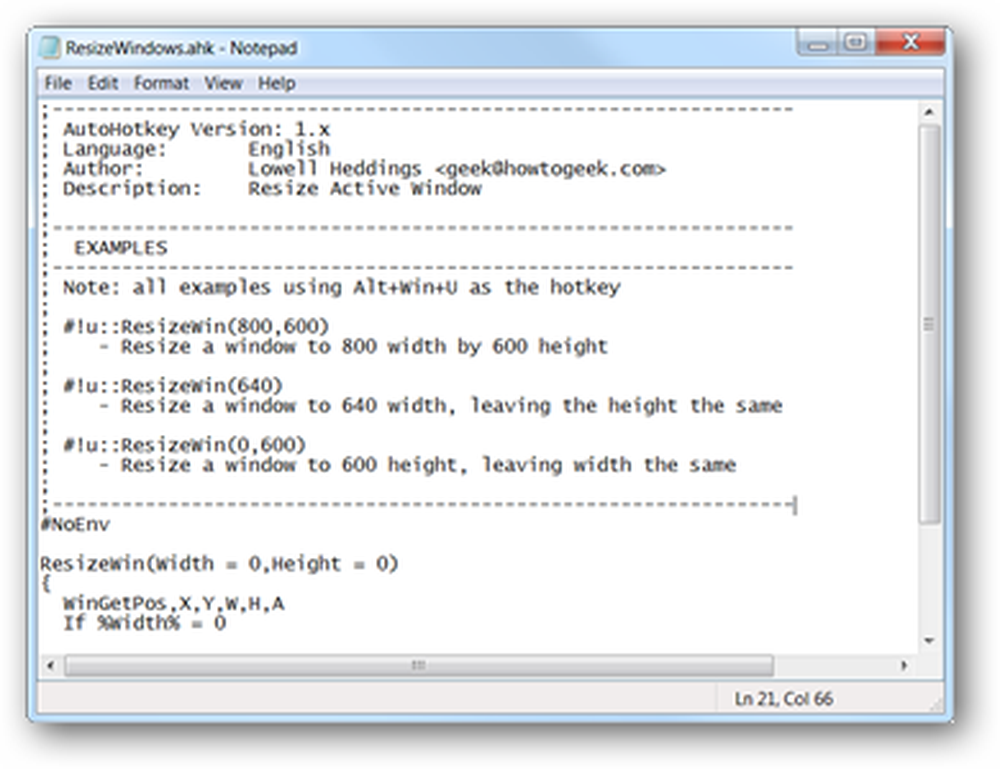
Đây có lẽ là chức năng hữu ích nhất cho các nhà phát triển web, những người có thể muốn thay đổi kích thước trình duyệt theo kích thước cụ thể để kiểm tra thiết kế trang. Chắc chắn, có vô số ứng dụng và plugin trình duyệt làm điều tương tự, nhưng nếu bạn là người dùng AutoHotkey, tất cả những gì bạn cần là thêm một vài dòng mã để loại bỏ tất cả chi phí đó.
Để thay đổi kích thước thành chiều rộng và chiều cao cụ thể, bạn sẽ muốn sử dụng chức năng như thế này:
Thay đổi kích thướcWin (chiều rộng, chiều cao)
Sau đó, bạn có thể gán nó cho một phím nóng, trong trường hợp này chúng tôi sẽ sử dụng Win + Alt + U làm phím nóng để thay đổi kích thước cửa sổ hiện hoạt thành 800 × 600.
#! u :: Thay đổi kích thướcWin (800.600)
Thay đổi kích thước cửa sổ thành chiều rộng cụ thể
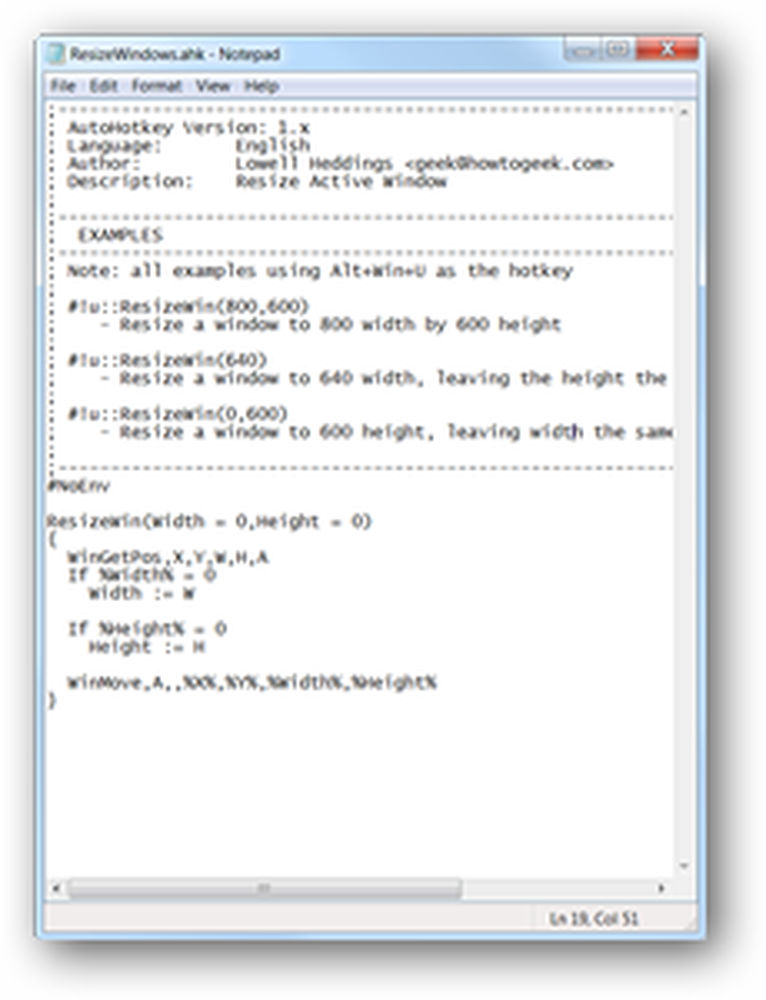
Bạn cũng có thể bỏ tham số chiều cao khi gọi hàm để chỉ thay đổi kích thước chiều rộng cửa sổ chứ không phải chiều cao. Điều này có lẽ ít hữu ích hơn, nhưng tôi thấy rằng nó hoạt động tốt khi bạn có màn hình rất lớn và muốn thay đổi kích thước một số cửa sổ để đặt cạnh nhau trên màn hình.
Chẳng hạn, dòng này sẽ gán phím nóng Win + Alt + U để thay đổi kích thước cửa sổ thành chiều rộng 640 pixel và giữ nguyên chiều cao:
#! u :: Thay đổi kích thướcWin (640)
Thay đổi kích thước cửa sổ theo chiều cao cụ thể
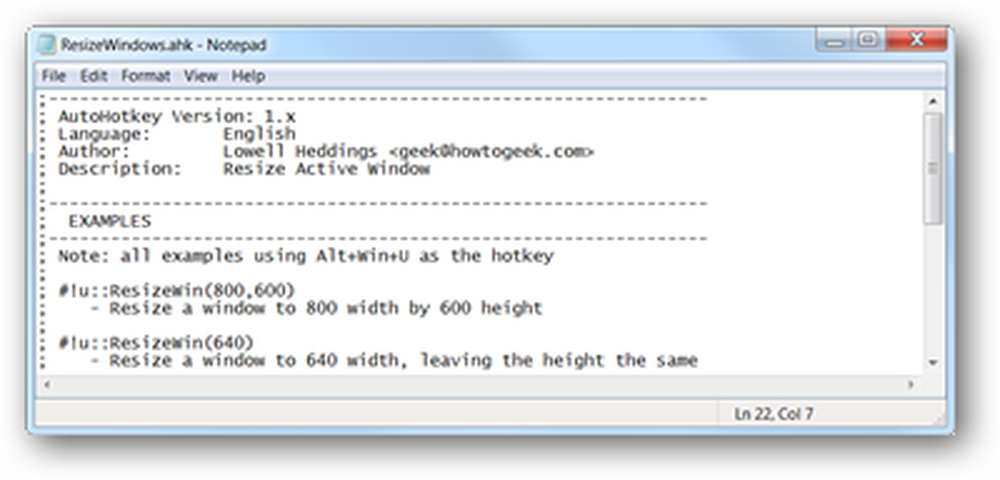
Để thay đổi kích thước cửa sổ thành một chiều cao cụ thể trong khi vẫn giữ nguyên chiều rộng, chỉ cần chuyển vào 0 làm tham số chiều cao. Ví dụ: để thay đổi kích thước cửa sổ hiện tại thành 400 pixel khi bạn nhấn Win + Alt + U, bạn sẽ sử dụng dòng này:
#! u :: Thay đổi kích thướcWin (0,400)
Đây là một chức năng hữu ích mà bạn có thể thả vào tập lệnh AutoHotkey của mình - ngay cả khi bạn không cần nó ngay bây giờ, nó có thể hữu ích để lưu lại sau này. Chúng tôi cũng đã có phiên bản có thể tải xuống của tập lệnh mà bạn có thể sử dụng ở đây:
Tải xuống ResizeWindows AutoHotkey Script từ howtogeek.com