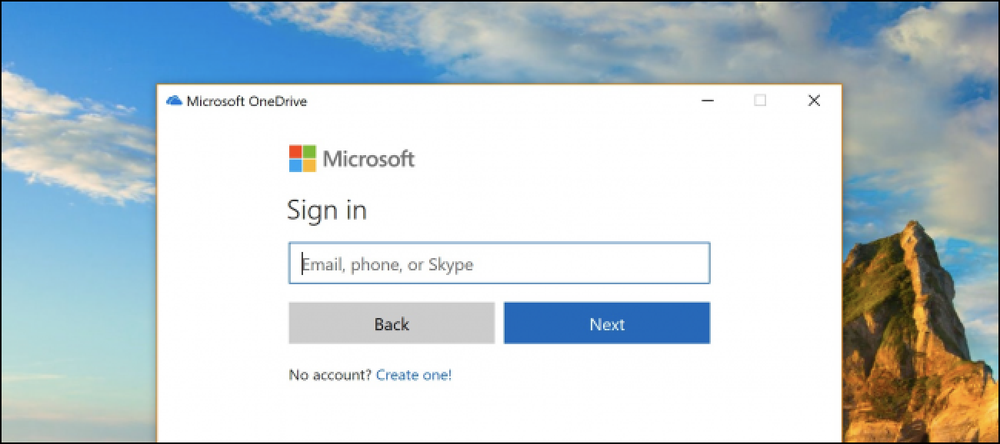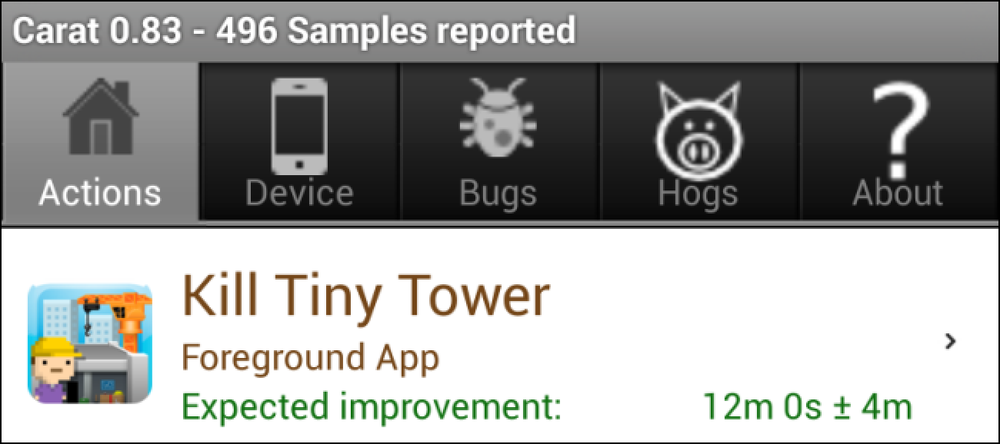Tải Safari Reader trên Chrome và Firefox với iReader
Bạn có muốn sử dụng tính năng Reader mới trong Safari, nhưng không muốn chuyển đổi trình duyệt chỉ cho một tính năng? Đây là cách bạn có thể thêm một công cụ đọc tương tự vào Firefox và Google Chrome với tiện ích mở rộng iReader.
Firefox và Google Chrome là hai trong số các trình duyệt được sử dụng nhiều nhất hiện nay và là trình duyệt được lựa chọn cho hầu hết các chuyên viên máy tính. Mặc dù bạn có thể thích dùng thử các tính năng mới trong các trình duyệt khác, hầu hết chúng ta đều quay lại Firefox hoặc Chrome làm trình duyệt mặc định. Tính năng Reader mới trong Safari giúp đọc các bài viết trực tuyến rất dễ dàng mà không cần tất cả các phiền nhiễu tiêu chuẩn của web, vì vậy chúng tôi rất vui khi thấy cách thêm tính năng này vào các trình duyệt yêu thích khác của chúng tôi. Hãy xem cách bạn có thể thêm và sử dụng tiện ích mở rộng iReader trong Google Chrome và Firefox.
Cài đặt và sử dụng iReader trên Google Chrome
Để bắt đầu sử dụng iReader trong Google Chrome, hãy truy cập trang của nó trong Thư viện tiện ích mở rộng và cài đặt như bình thường (đường dẫn phía dưới).

Sau đó, khi bạn đang đọc một bài viết trực tuyến, hãy nhấp vào biểu tượng iReader mới trong thanh địa chỉ để mở trang ở chế độ Reader.

Trang này sau đó sẽ được phủ lên một trình đọc hoạt động tương tự như Safari Reader. Đây là một cách tuyệt vời để đọc các bài viết dài, vì nó dễ đọc và dễ nhìn hơn nhiều so với hầu hết các chủ đề trang web.

Giống như Safari Reader, bạn sẽ thấy một thanh công cụ nổi trên bài viết của mình khi bạn di chuột qua cuối trang. Tại đây bạn có thể in, gửi email, tweet hoặc chia sẻ một bài viết trên Facebook, cũng như phóng to hoặc thu nhỏ nó. Nếu bạn thấy hình ảnh gây mất tập trung trong bài viết, hãy nhấp vào biểu tượng ảnh để tắt chúng đi.

Bạn cũng có thể thay đổi nhiều cài đặt trong iReader; nhấp vào biểu tượng bánh răng trong thanh công cụ nổi để mở trang Tùy chọn.

Điều này sẽ mở trang Tùy chọn iReader trong một tab mới. Bạn có thể thay đổi nhiều cài đặt khác nhau trong iReader, bao gồm độ mờ của trang web nền, cũng như phông chữ được sử dụng trong trình đọc. Bạn cũng có thể đặt Hotkey để mở iReader mà không cần phải nhấn nút trên thanh địa chỉ. Bạn sẽ thấy bản xem trước của cài đặt mới của mình ở bên phải ngay lập tức, sau đó nhấn Tiết kiệm khi bạn hoàn thành việc điều chỉnh nó theo ý thích của bạn.

Cài đặt và sử dụng iReader trên Firefox
iReader gần đây cũng được phát hành cho Firefox, vì vậy bây giờ bạn có thể thêm nó vào trình duyệt mở rộng ban đầu. Duyệt đến trang iReader trên trang web Mozilla Addons (đường dẫn phía dưới) và nhấp Thêm vào Firefox. Addon này chưa được xem xét bởi Mozilla, vì vậy bạn có thể phải nhấp vào thứ hai Thêm vào Firefox nút để cài đặt nó.

Bạn sẽ cần khởi động lại Firefox trước khi bạn có thể bắt đầu sử dụng addon.

Bây giờ, khi bạn đang đọc một bài viết trực tuyến, bạn có thể nhấp vào biểu tượng iReader trong thanh địa chỉ để mở nó trong chế độ Reader.

Điều này sẽ mở bài viết của bạn trong một người đọc trên trang web ban đầu. Các thanh cuộn trông không đẹp bằng phiên bản Firefox, nhưng mọi thứ khác đều hoạt động như nhau.

Cả hai phiên bản Firefox và Chrome của iReader đều hoạt động tốt với nhiều bài viết phân trang giống như Safari Reader.

Addon Firefox cũng bao gồm các tùy chọn, mặc dù chúng mở trong cửa sổ bật lên. Tại đây, bạn có thể thay đổi phông chữ của người đọc, độ rộng, độ mờ nền và hơn thế nữa.

Phần kết luận
iReader là một tiện ích mở rộng đọc rất hay cho Chrome và Firefox và chúng tôi rất thích đọc các bài viết dài với bố cục kiểu sách. Nó cũng có thể tùy chỉnh nhiều hơn so với Safari Reader, vì vậy bạn có thể làm cho nó hoạt động như bạn muốn. Khi nhiều người đọc của chúng tôi chuyển sang internet, thật tuyệt khi có các công cụ giúp việc đọc trở nên dễ chịu hơn, và đây chắc chắn là một trong số đó.
Nếu bạn thích duyệt bằng Safari, hãy xem bài viết của chúng tôi về Cách sử dụng và Tweak Safari Reader.
Liên kết
Cài đặt iReader cho Google Chrome
Cài đặt iReader cho Firefox