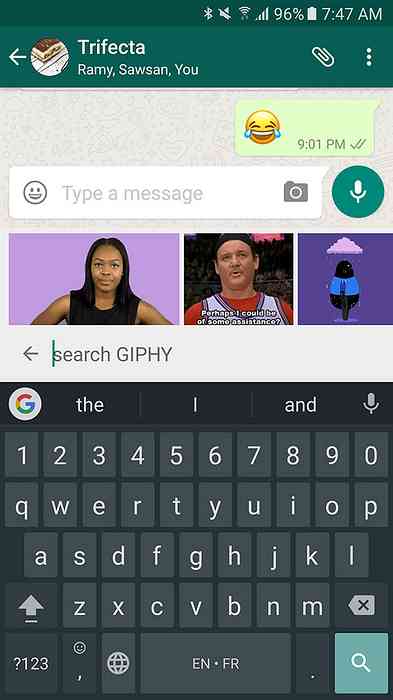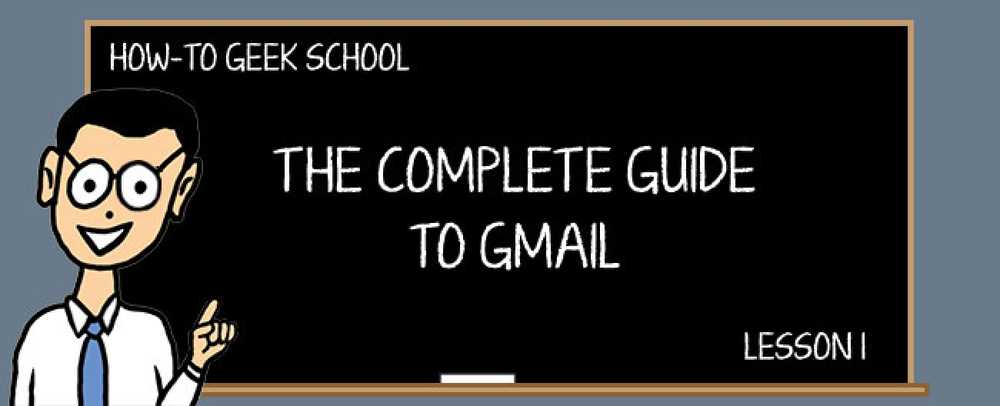Làm quen với Menu bắt đầu mới trong Windows 10

Menu Start trong Windows 10 là sự pha trộn của menu cũ được tìm thấy trong Windows 7 và màn hình Start được khởi động lại trong Windows 8. Kết quả là một cái gì đó hữu ích hơn cho người dùng máy tính để bàn và máy tính bảng. Đây là một mồi cơ bản về những gì bạn cần biết.
Có lẽ công bằng mà nói, màn hình Bắt đầu trong Windows 8 ít nhiều là một thảm họa về khả năng sử dụng và sự chấp nhận của người dùng. Bạn có thể tùy chỉnh nó ở một mức độ nào đó, nhưng thay vì là một giao diện mới nhằm thu hẹp khoảng cách giữa các máy tính bảng, tức là các thiết bị màn hình cảm ứng và người dùng máy tính để bàn, màn hình Start kết thúc là một mớ hỗn độn khiến mọi người bối rối với tính cách dường như bị chia rẽ của nó.
Windows 10 cố gắng hết sức để khắc phục tất cả. Thay vì cung cấp cho người dùng tính năng Bắt đầu toàn màn hình toàn bộ hoặc không có gì, thay vào đó, nó sẽ trả về độ nhạy cũ được tìm thấy trong menu Bắt đầu, trong khi vẫn giữ lại một số ý tưởng tốt hơn được tìm thấy trong màn hình Bắt đầu.

Làm quen và hiểu menu Start mới thực sự dễ dàng. Nhấp vào nút Bắt đầu và nó sẽ bật mở. Menu Bắt đầu có thể được thay đổi kích thước trong vài giây bằng cách chỉ cần nắm lấy các cạnh trên hoặc bên phải và kéo nó cho phù hợp với sở thích của bạn.
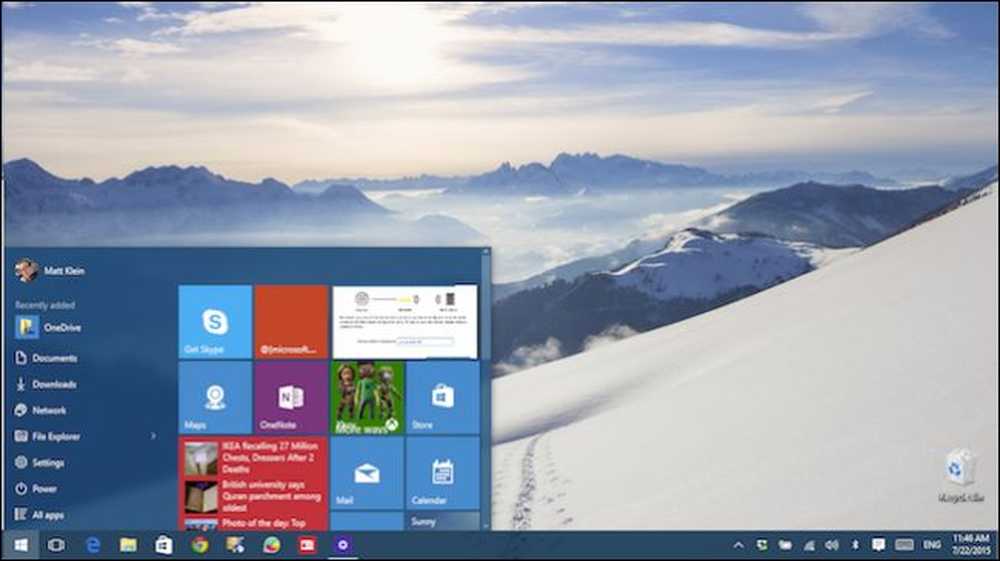 Bạn có thể thay đổi kích thước menu Bắt đầu theo chiều ngang hoặc chiều dọc bằng cách lần lượt lấy các cạnh trên hoặc phải.
Bạn có thể thay đổi kích thước menu Bắt đầu theo chiều ngang hoặc chiều dọc bằng cách lần lượt lấy các cạnh trên hoặc phải. Bạn có thể thay đổi hành vi và sự xuất hiện của các mục menu Bắt đầu bằng cách nhấp chuột phải hoặc nhấn lâu (nếu bạn đang sử dụng màn hình cảm ứng) trên các ô.

Cấu hình menu Bắt đầu có thể được thực hiện thông qua Cài đặt trong nhóm Cá nhân hóa.

Trong nhóm Cá nhân hóa, nhấp vào Bắt đầu Bắt đầu trực tuyến để truy cập các tùy chọn menu Bắt đầu. Hãy dành một chút thời gian để đi qua từng người và nói về những gì họ làm.
Bạn có thể chọn hiển thị các ứng dụng được sử dụng nhiều nhất và được thêm gần đây. Nếu bạn muốn hiển thị các mục đã mở gần đây trên menu Bắt đầu dưới dạng Danh sách nhảy, tùy chọn đó cũng có sẵn cho bạn.

Lưu ý, tùy chọn sử dụng màn hình bắt đầu toàn màn hình của người dùng sẽ chuyển đổi menu Bắt đầu sang chế độ máy tính bảng. Như chúng tôi đã trình bày chi tiết trong bài viết này, menu Bắt đầu sẽ là giao diện chính mà bạn tương tác với Windows, do đó máy tính để bàn sẽ không còn truy cập được nữa ngoại trừ thông qua File Explorer.
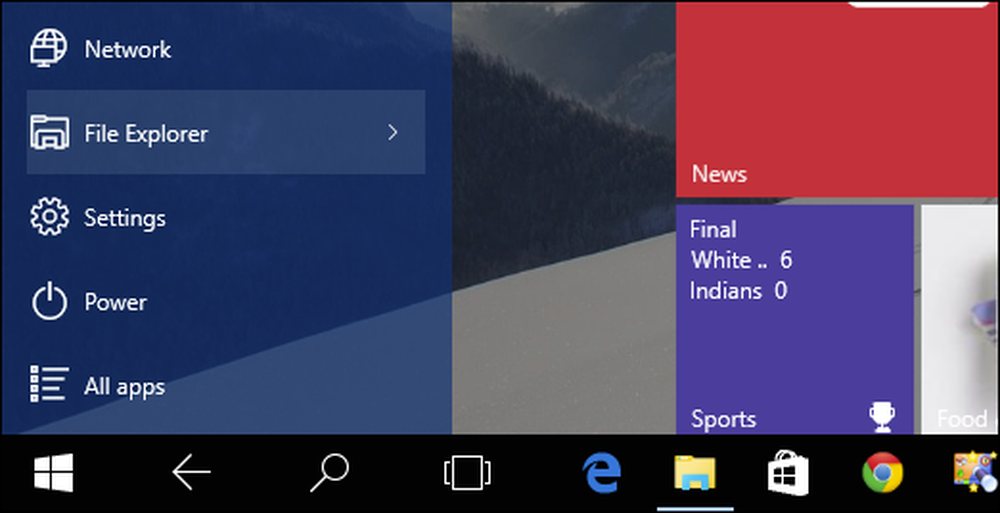 Trong Chế độ máy tính bảng, bạn vẫn có thể truy cập thư mục Máy tính để bàn thông qua File Explorer trên menu Bắt đầu.
Trong Chế độ máy tính bảng, bạn vẫn có thể truy cập thư mục Máy tính để bàn thông qua File Explorer trên menu Bắt đầu. Ở dưới cùng của các tùy chọn Bắt đầu, có một liên kết đến Chọn Chọn thư mục nào xuất hiện trên Bắt đầu. Như bạn có thể thấy trong ảnh chụp màn hình bên dưới, có khá nhiều bạn có thể thêm.

Lưu ý ở góc dưới bên trái, có một liên kết đến Tất cả các ứng dụng, vì vậy bạn có thể truy cập mọi ứng dụng và chương trình được cài đặt trên máy tính của mình.

Ngoài ra, có một nút Power Power trên menu Start mới, cho phép bạn nhanh chóng đặt máy tính của mình vào chế độ ngủ, tắt máy, khởi động lại và ngủ đông (khi có thể).

Ở đầu menu Bắt đầu, bạn có thể nhấp vào biểu tượng người dùng hoặc ảnh của mình và nó sẽ cung cấp cho bạn các tùy chọn để thay đổi cài đặt tài khoản, khóa máy hoặc đăng xuất khỏi tài khoản của bạn.

Cuối cùng, trên một lưu ý liên quan, nếu bạn muốn thay đổi màu sắc của menu Bắt đầu, thì bạn có thể làm như vậy trong cùng nhóm Cá nhân hóa đó bằng cách chọn các tùy chọn.

Ở dưới cùng của các tùy chọn này, bạn có thể tắt màu trên menu Bắt đầu, thanh tác vụ và trung tâm hành động. Bạn cũng có thể bật hoặc tắt trong suốt, điều này có thể sẽ giúp bạn tăng hiệu suất một chút nếu đó là một hệ thống cũ hơn hoặc bạn chỉ muốn vắt kiệt từng chút tốc độ cuối cùng của nó.

Menu Start mới là một sự thỏa hiệp tuyệt vời giữa Windows 7 Start kiểu cũ và tính năng Start toàn màn hình Windows 8. Như bạn có thể thấy, nó khá dễ sử dụng, điều hướng và cá nhân hóa nội dung trái tim của bạn.
Ngày mai chúng tôi sẽ tiếp tục khám phá menu Bắt đầu mới bằng cách tập trung vào các ô trực tiếp, như chúng tôi đã chỉ ra trước đó, có thể thay đổi kích thước, di chuyển và vô hiệu hóa để phù hợp nhất với sở thích cá nhân của bạn.
Nếu bạn có bất kỳ câu hỏi hoặc ý kiến nào bạn muốn đóng góp, vui lòng để lại phản hồi của bạn trong diễn đàn thảo luận của chúng tôi.