Chính sách nhóm Geek Cách kiểm soát tường lửa Windows bằng GPO
Tường lửa Windows có thể là một trong những cơn ác mộng lớn nhất đối với các quản trị viên hệ thống để định cấu hình, với việc bổ sung Chính sách nhóm ưu tiên, nó chỉ trở thành vấn đề đau đầu. Ở đây chúng tôi sẽ đưa bạn từ đầu đến cuối về cách dễ dàng định cấu hình Tường lửa Windows thông qua Chính sách nhóm và như một phần thưởng cho bạn thấy cách khắc phục một trong những vấn đề lớn nhất.
Nhiệm vụ của chúng ta
Chúng tôi đã nhận thấy rằng rất nhiều người dùng đã cài đặt Skype trên máy của họ và điều đó làm cho chúng hoạt động kém hiệu quả hơn. Chúng tôi đã được giao nhiệm vụ đảm bảo rằng người dùng không thể sử dụng Skype tại nơi làm việc, tuy nhiên họ được hoan nghênh cài đặt nó trên máy tính xách tay của họ và sử dụng nó ở nhà hoặc trong giờ nghỉ trưa trên kết nối 3G / 4G. Với thông tin này, chúng tôi quyết định sử dụng Chính sách nhóm và tường lửa của Windows.
Phương pháp
Cách dễ nhất để bắt đầu kiểm soát Tường lửa Windows thông qua Chính sách nhóm là thiết lập PC tham chiếu và tạo quy tắc bằng Windows 7, sau đó chúng tôi có thể xuất chính sách đó và nhập chính sách đó vào Chính sách nhóm. Bằng cách này, chúng tôi có thêm lợi thế là có thể xem liệu tất cả các quy tắc có được thiết lập và hoạt động như chúng tôi muốn hay không, trước khi triển khai chúng cho tất cả các máy khách.
Tạo một mẫu tường lửa
Để tạo mẫu cho Tường lửa Windows, chúng tôi cần khởi chạy Trung tâm Mạng và Chia sẻ, cách dễ nhất là nhấp chuột phải vào biểu tượng mạng và chọn Mở Mạng và Trung tâm chia sẻ từ menu ngữ cảnh.
Khi Trung tâm Mạng và Chia sẻ mở ra, hãy nhấp vào liên kết Tường lửa của Windows ở góc dưới bên trái.

Khi tạo mẫu cho Tường lửa Windows, cách tốt nhất là thông qua Tường lửa Windows với bảng điều khiển Bảo mật nâng cao, để khởi chạy nhấp chuột này vào Cài đặt nâng cao ở phía bên trái.

Lưu ý: Tại thời điểm này tôi sẽ chỉnh sửa các quy tắc cụ thể của Skype, tuy nhiên bạn có thể thêm các quy tắc của riêng mình cho các cổng hoặc thậm chí các ứng dụng. Bất kỳ sửa đổi nào bạn cần thực hiện với tường lửa nên được thực hiện ngay bây giờ.
Từ đây, chúng tôi có thể bắt đầu chỉnh sửa các quy tắc tường lửa của mình, trong trường hợp ứng dụng Skype được cài đặt, nó tạo ra các ngoại lệ Tường lửa riêng cho phép skype.exe giao tiếp trên các cấu hình mạng Miền, Riêng tư và Công cộng.

Bây giờ chúng ta cần chỉnh sửa quy tắc Tường lửa của mình, để chỉnh sửa quy tắc nhấp đúp vào quy tắc. Điều này sẽ đưa ra các thuộc tính của quy tắc Skype.

Chuyển sang tab Nâng cao và bỏ chọn hộp kiểm Tên miền.

Khi bạn thử khởi chạy Skype ngay bây giờ, bạn sẽ được nhắc hỏi liệu nó có thể giao tiếp trên Hồ sơ mạng miền hay không, bỏ chọn hộp và nhấp cho phép truy cập.

Nếu bây giờ bạn quay lại Quy tắc tường lửa trong nước, bạn sẽ thấy có hai quy tắc mới, đó là vì khi bạn được nhắc, bạn đã chọn không cho phép lưu lượng truy cập Skype trong nước. Nếu bạn nhìn vào cột hồ sơ, bạn sẽ thấy rằng cả hai đều dành cho hồ sơ mạng Miền.
Lưu ý: Lý do có hai quy tắc là vì có các quy tắc riêng cho TCP và UDP

Mọi thứ đều tốt cho đến nay, tuy nhiên nếu bạn khởi chạy Skype, bạn vẫn có thể đăng nhập.
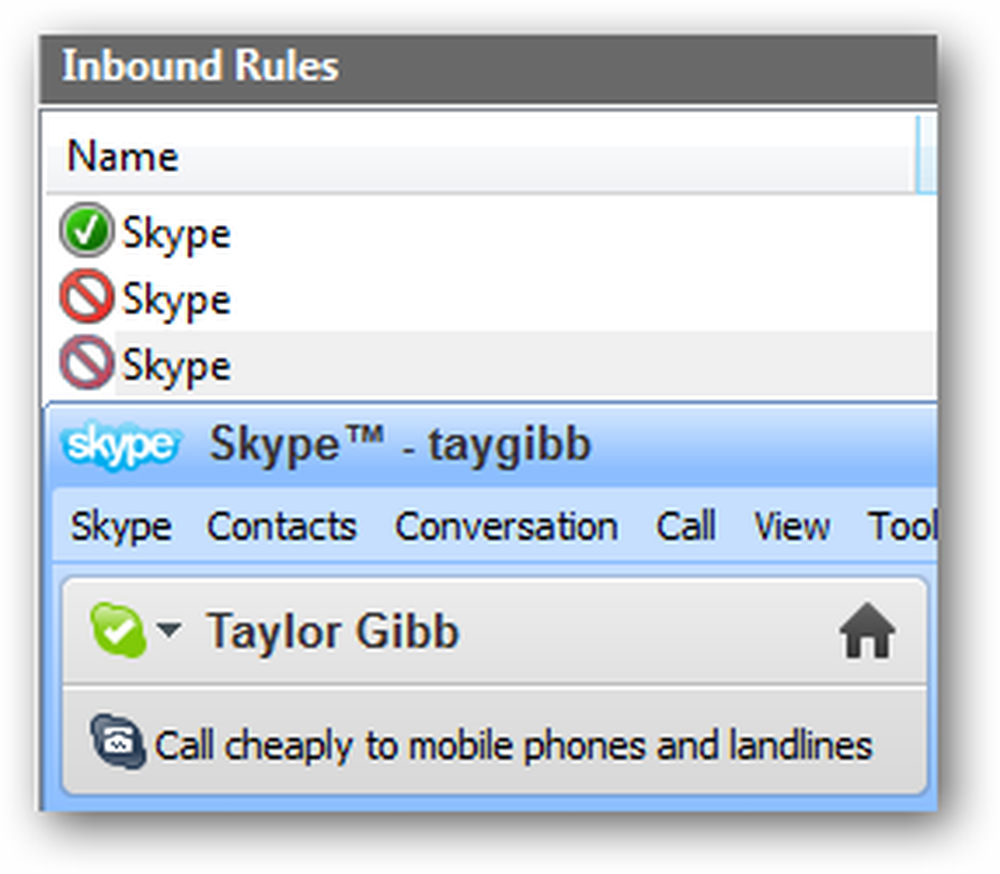
Ngay cả khi bạn thay đổi các quy tắc để chặn lưu lượng truy cập vào cho skype.exe và đặt nó để chặn lưu lượng truy cập bằng giao thức BẤT K ,, nó vẫn có thể quay lại bằng cách nào đó. Cách khắc phục rất đơn giản, ngăn chặn nó không thể giao tiếp ở nơi đầu tiên. Để thực hiện việc này, hãy chuyển sang Quy tắc đi và bắt đầu tạo quy tắc mới.

Vì chúng tôi muốn tạo quy tắc cho chương trình Skype, chỉ cần nhấp vào tiếp theo, sau đó duyệt tìm tệp thực thi Skype và nhấp vào tiếp theo.

Bạn có thể để hành động theo mặc định là chặn kết nối và bấm tiếp theo.

Bỏ chọn hộp kiểm Riêng tư và Công khai và nhấp vào tiếp theo để tiếp tục.

Bây giờ đặt tên cho quy tắc của bạn và nhấp vào kết thúc

Bây giờ nếu bạn thử và khởi chạy Skype trong khi kết nối với mạng Miền thì nó sẽ không hoạt động

Tuy nhiên, nếu họ cố gắng và kết nối khi họ về nhà, điều đó sẽ cho phép họ kết nối tốt

Đó là tất cả các quy tắc Tường lửa mà chúng tôi sẽ tạo bây giờ, đừng quên kiểm tra các quy tắc của bạn giống như chúng tôi đã làm cho Skype.
Xuất khẩu chính sách
Để xuất chính sách, trong ngăn bên trái, nhấp vào thư mục gốc của cây có Tường lửa Windows với Bảo mật nâng cao. Sau đó bấm vào Hành động và chọn Chính sách xuất từ Menu.

Bạn nên lưu phần này vào chia sẻ mạng hoặc thậm chí là USB nếu bạn có quyền truy cập vật lý vào máy chủ của mình. Chúng tôi sẽ đi với một chia sẻ mạng.
Lưu ý: Cẩn thận với vi-rút khi sử dụng USB, điều cuối cùng bạn muốn làm là lây nhiễm máy chủ với vi-rút

Nhập chính sách vào chính sách nhóm
Để nhập chính sách tường lửa, bạn cần mở GPO hiện có hoặc tạo GPO mới và liên kết nó với OU có chứa tài khoản máy tính. Chúng tôi có GPO được gọi là Chính sách tường lửa được liên kết với OU có tên là Máy tính Geek, OU này chứa tất cả các máy tính của chúng tôi. Chúng tôi sẽ tiếp tục và sử dụng chính sách này.

Bây giờ điều hướng đến:
Mở cấu hình máy tính \ Chính sách \ Cài đặt Windows \ Cài đặt bảo mật \ Tường lửa Windows với bảo mật nâng cao
Nhấp vào Tường lửa Windows với Bảo mật nâng cao và sau đó nhấp vào Chính sách hành động và nhập khẩu

Bạn sẽ được thông báo rằng nếu bạn nhập chính sách, nó sẽ ghi đè tất cả các cài đặt hiện có, nhấp vào có để tiếp tục và sau đó duyệt qua chính sách mà bạn đã xuất trong phần trước của bài viết này. Khi chính sách đã được nhập xong, bạn sẽ được thông báo.

Nếu bạn đi và nhìn vào các quy tắc của chúng tôi, bạn sẽ thấy rằng các quy tắc Skype tôi đã tạo vẫn còn đó.

Kiểm tra
Lưu ý: Bạn không nên thực hiện bất kỳ thử nghiệm nào trước khi hoàn thành phần tiếp theo của bài viết. Nếu bạn làm như vậy, bất kỳ quy tắc nào đã được cấu hình cục bộ sẽ được tuân thủ. Lý do duy nhất tôi làm một số thử nghiệm bây giờ là chỉ ra một vài điều.
Để xem Quy tắc tường lửa đã được triển khai cho khách hàng chưa, bạn sẽ cần chuyển sang máy khách và mở lại Cài đặt tường lửa của Windows. Như bạn có thể thấy nên có một thông báo nói rằng một số quy tắc tường lửa được quản trị viên hệ thống của bạn quản lý.

Nhấp vào liên kết Cho phép chương trình hoặc tính năng thông qua liên kết Tường lửa của Windows ở phía bên trái.

Như bạn sẽ thấy bây giờ, chúng tôi có các quy tắc được áp dụng bởi Chính sách nhóm cũng như các quy tắc được tạo cục bộ.

Chuyện gì đang xảy ra ở đây và làm thế nào tôi có thể sửa nó?
Theo mặc định, hợp nhất quy tắc được bật giữa các chính sách tường lửa cục bộ trên máy tính Windows 7 và chính sách tường lửa được chỉ định trong Chính sách nhóm nhắm mục tiêu vào các máy tính đó. Điều này có nghĩa là các quản trị viên cục bộ có thể tạo các quy tắc tường lửa của riêng họ và các quy tắc này sẽ được hợp nhất với các quy tắc có được thông qua Chính sách nhóm. Để khắc phục điều này, nhấp chuột phải vào Windows Firewall với Advanced Security và chọn thuộc tính từ menu ngữ cảnh. Khi hộp thoại mở ra, nhấp vào nút Tùy chỉnh trong phần cài đặt.

Thay đổi tùy chọn Áp dụng quy tắc tường lửa cục bộ từ Không được cấu hình thành Không.

Khi bạn nhấp vào ok, hãy chuyển sang hồ sơ Riêng tư và Công khai và thực hiện điều tương tự cho cả hai.
Đó là tất cả những gì có, hãy vui vẻ với tường lửa.





