Cách sao lưu và phục hồi đĩa hệ thống đã chết hoặc đang chết với Clonezilla
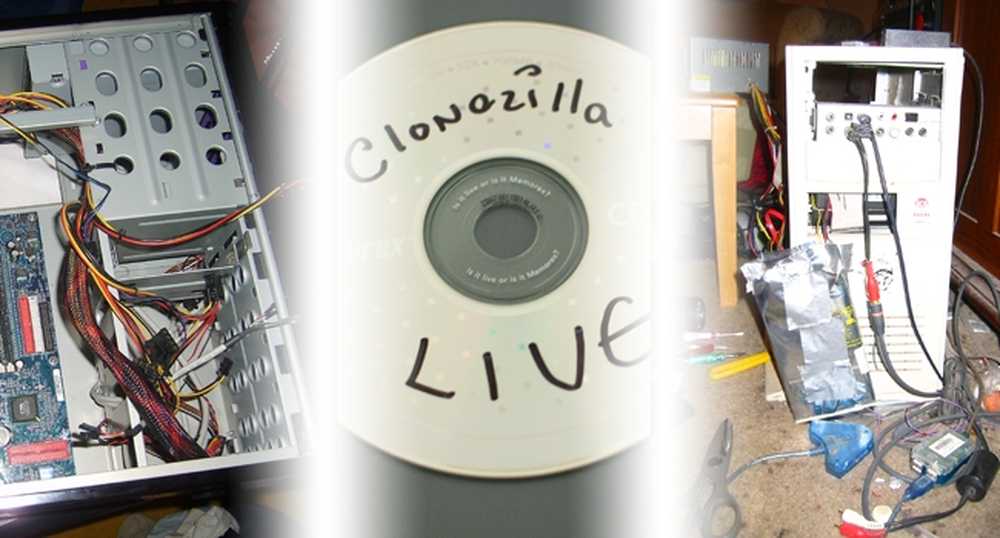
Ngày 31 tháng 3 năm 2011 là Ngày Sao lưu Thế giới của Nhật Bản - kết hợp nó bằng cách sử dụng phần mềm miễn phí Clonezilla để sao chép chính xác đĩa hệ điều hành của bạn, bất kể bạn sử dụng Windows, Mac OS hay Linux!
Trong trường hợp lỗi phần cứng bi thảm, một hình ảnh sao lưu hoặc đĩa nhân bản hoàn toàn có thể giúp bạn tránh khỏi vô số lo lắng và giúp bạn trở lại trên đôi chân của mình một cách dễ dàng. Có được tinh thần của ngày - tiếp tục đọc để xem cách phục hồi máy đó với bản sao có thể khởi động của hệ điều hành của bạn.
Những gì bạn sẽ cần để sao chép đĩa của bạn
 | Một bản sao của Clonezilla Live CD hoặc CD-R để ghi nó vào. Nếu bạn thấy CD-R lỗi thời, bạn cũng có thể đặt Môi trường sống trên ổ flash USB. Bạn có thể truy cập trực tiếp và tải xuống Clonezilla ngay bây giờ hoặc chuyển sang hướng dẫn để tải xuống và ghi phiên bản nào. Nếu bạn đã từng nghe về Norton Ghost, Clonezilla là một tính năng thay thế phong phú, tuyệt vời có sẵn để tải xuống miễn phí. Clonezilla có thể sao chép dữ liệu, phân vùng, bộ tải khởi động và thông tin hệ thống - tạo một bản sao chính xác để máy tính của bạn không biết đĩa được sao chép từ bản gốc. |
 | Một đĩa cứng dự phòng để sao chép đĩa hệ thống hiện có của bạn vào. Một trong những giới hạn về tính năng được liệt kê của Clonezilla là đĩa mục tiêu phải có kích thước bằng hoặc lớn hơn nguồn, vì vậy hãy đảm bảo rằng ổ đĩa (hoặc phân vùng) mà bạn đang nhân bản nhỏ hơn ổ đĩa bạn đang sao chép nó. Đảm bảo đĩa dự phòng của bạn là ổ đĩa bạn có thể cài đặt trong máy tính trước khi nhân bản, hoặc bạn sẽ thấy mình nhân bản nó nhiều lần, điều này có thể tốn thời gian. Đừng bận tâm định dạng ổ đĩa, vì Clonezilla sẽ giữ lại các định dạng và phân vùng của bất kỳ ổ đĩa nào bạn sao chép. |
 | Vỏ ổ cứng USB ngoài để sử dụng để ghi đĩa của bạn nhân bản. Bạn có thể hoạt động từ ổ đĩa được cài đặt bên trong sang ổ đĩa khác, nhưng điều này liên quan đến việc mở máy của bạn và cài đặt ổ đĩa thứ hai, khi bao vây USB thực hiện trong vài giây. (Lưu ý của tác giả: Vỏ ổ cứng USB đã cứu tôi khỏi nhiều rủi ro hơn, bao gồm một ổ đĩa chỉ khởi động một lần trong số hai mươi. Vỏ bọc giúp khởi động lại, khởi động lại, khởi động lại và sao chép đĩa dễ dàng hơn nhiều. muốn giới thiệu mỗi người đam mê riêng!) |
Ngoài ra, bạn sẽ cần một PC hoạt động có khả năng khởi động từ ổ đĩa quang (DVD & CD) của bạn và đĩa hệ thống của bạn sẽ phải có khả năng chạy ít nhất đủ lâu để sao chép dữ liệu của bạn. Có thể sao chép các đĩa có các thành phần xấu hoặc các vấn đề khởi động - nhưng các đĩa lành mạnh là những thứ tốt nhất để làm việc và sao chép, vì vậy hãy đảm bảo bạn có bản sao lưu trước khi quá muộn.
Tải xuống Clonezilla Live
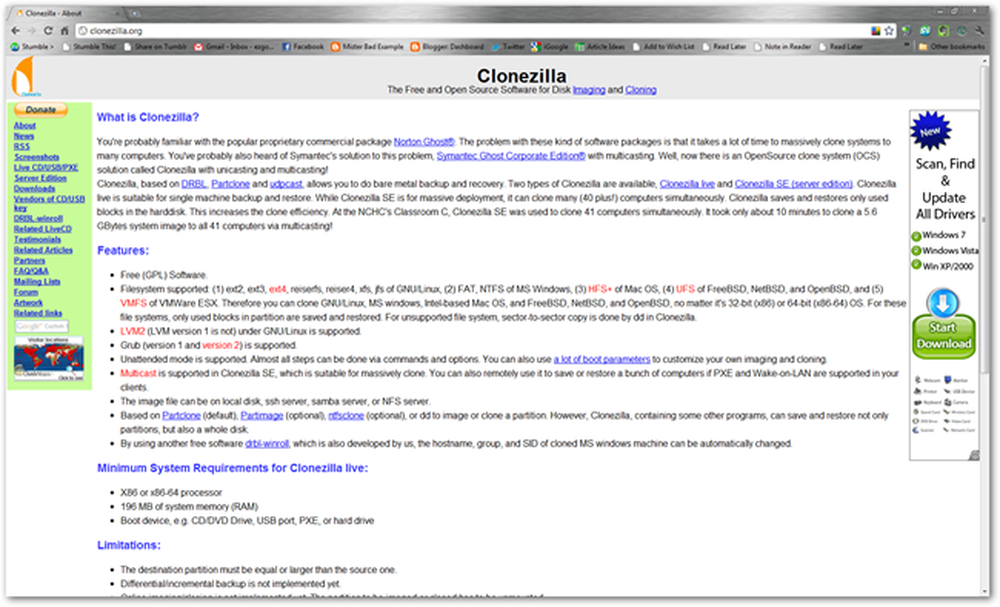
Clonezilla.org là ngôi nhà của dự án Clonezilla, nơi bạn có thể tìm hiểu một chút về nó, hoặc đơn giản là tải xuống. Đối với hầu hết các trình đọc HTG, bạn có thể sử dụng đĩa CD x86 Live để sao chép, hình ảnh hoặc khôi phục đĩa hệ thống của mình. Điều này sẽ hoạt động với tất cả các máy Mac của Intel và có thể là bất kỳ máy nào chạy Windows và nhiều bản phát hành của Linux.

Như đã nêu ở trên, tải xuống đĩa CD Clonezilla Live. Nếu bạn điều hướng đến Clonezilla.org, bạn sẽ thấy có rất nhiều tùy chọn để sắp xếp.
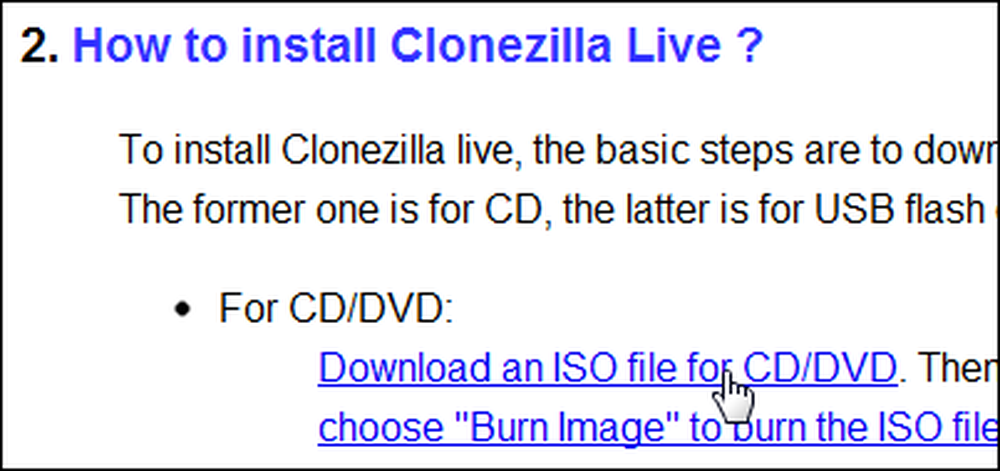
Chúng tôi sẽ sử dụng phiên bản ISO của CD Live Live
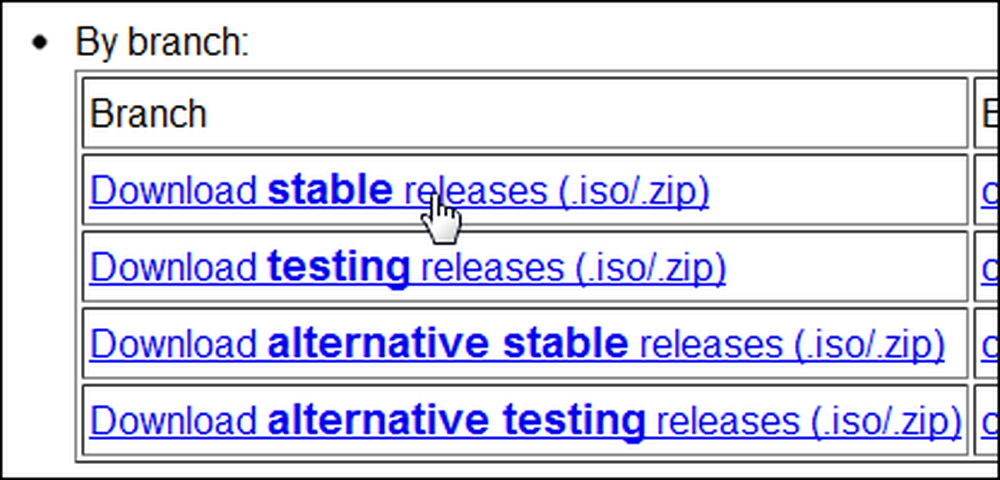
Cũng như bản phát hành ổn định mới nhất. Cắt bỏ người trung gian và tải xuống x86 Live CD Stable Release ISO của Clonezilla bằng cách vào đây.
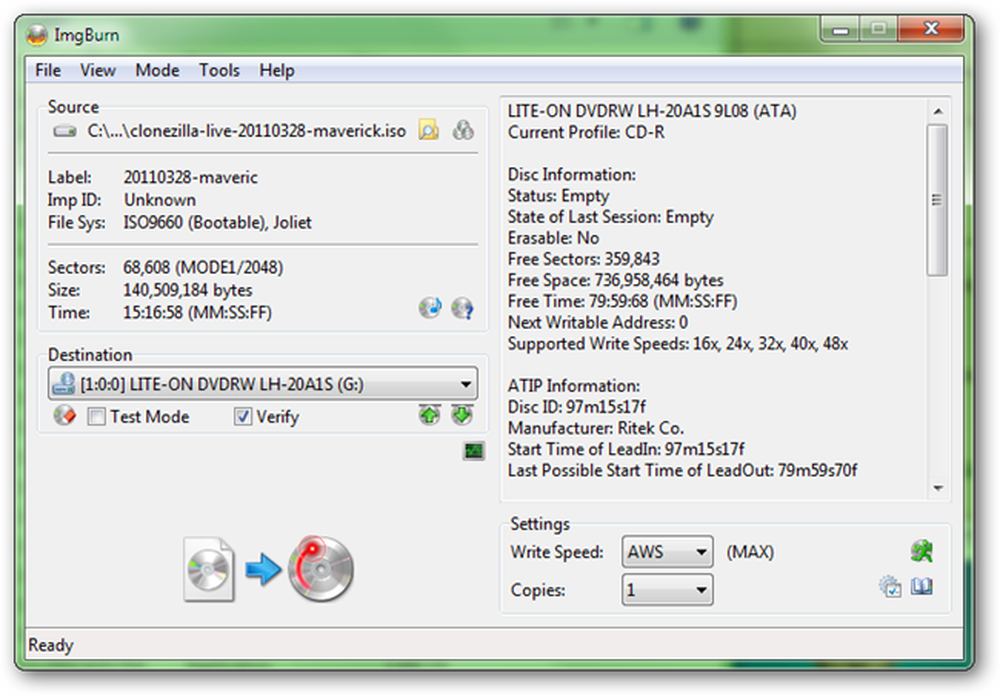
Khi tệp ISO của bạn đã tải xuống xong, việc đơn giản nhất cần làm là ghi nó vào đĩa CD-R. Một chương trình tuyệt vời để ghi tập tin ISO là ImgBurn, mặc dù nhiều chương trình khác tồn tại, bao gồm cả giải pháp được tích hợp trong Windows 7, nếu bạn tình cờ chạy nó.
Khởi động đĩa CD Clonezilla Live
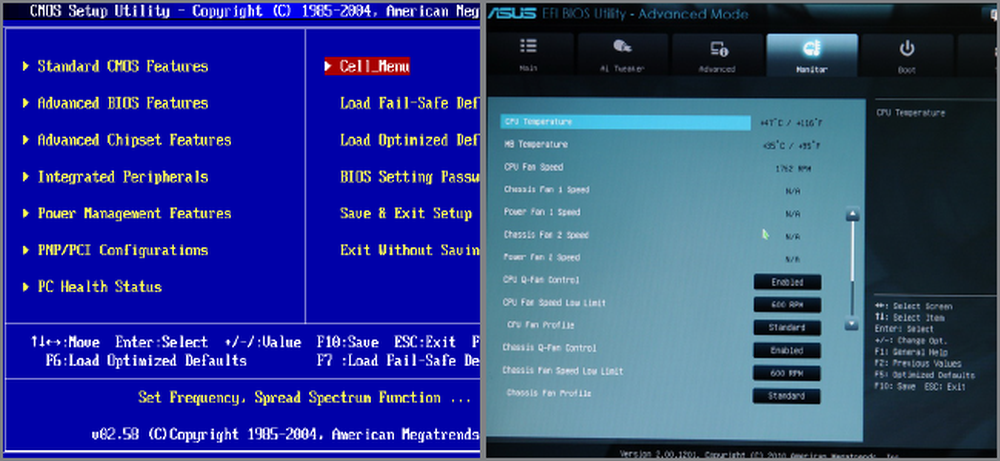
Nhiều máy tính sẽ tự động khởi động từ đĩa CD có khả năng khởi động như Clonezilla Live Disc. Tuy nhiên, nếu bạn gặp khó khăn khi khởi động từ đĩa CD, bạn sẽ phải thay đổi thứ tự khởi động trong BIOS của mình, hầu hết có thể đạt được bằng cách nhấn Tab, Xóa hoặc F8 ngay lập tức khi bạn nghe thấy tiếng bíp hoặc chuông báo cho phép bạn biết nó đang bật.
Người dùng Intel Mac có thể khởi động từ đĩa CD bằng cách nhấn và giữ phím CEC hoặc phím Alt / Option trên bàn phím ngay sau khi bạn nghe thấy tiếng ồn khởi động thương hiệu Mac.
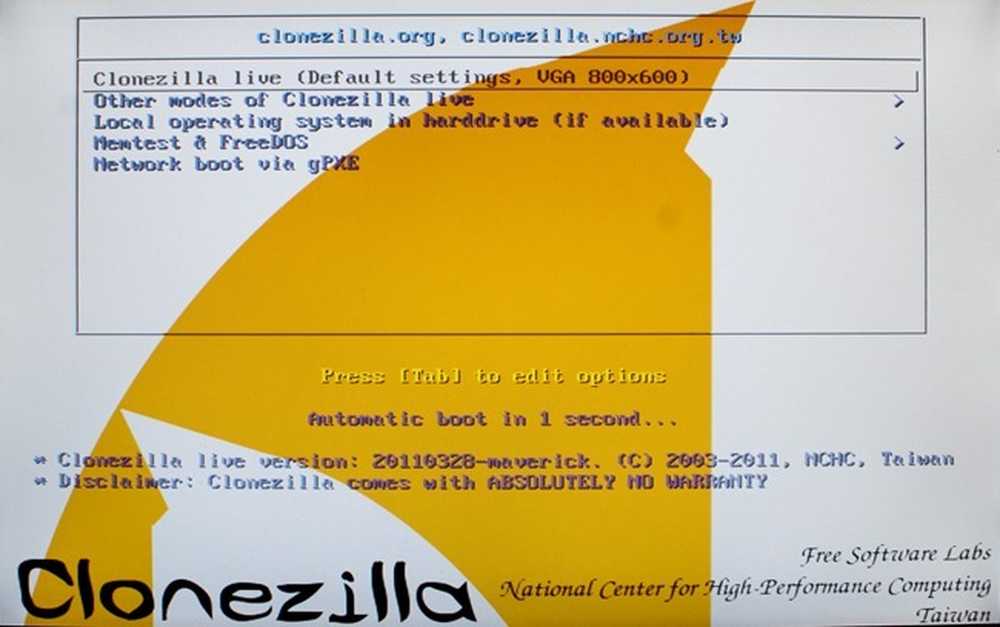
Clonezilla nên khởi động trên gần như bất kỳ PC nào mà không gặp trở ngại nào. Cài đặt mặc định trên hầu hết các màn hình sẽ hoạt động cho hầu hết các độc giả, như màn hình này, yêu cầu môi trường nào để khởi động. Nhấn enter ở lựa chọn mặc định để tải Clonezilla trong môi trường 800 x 600 pixel.
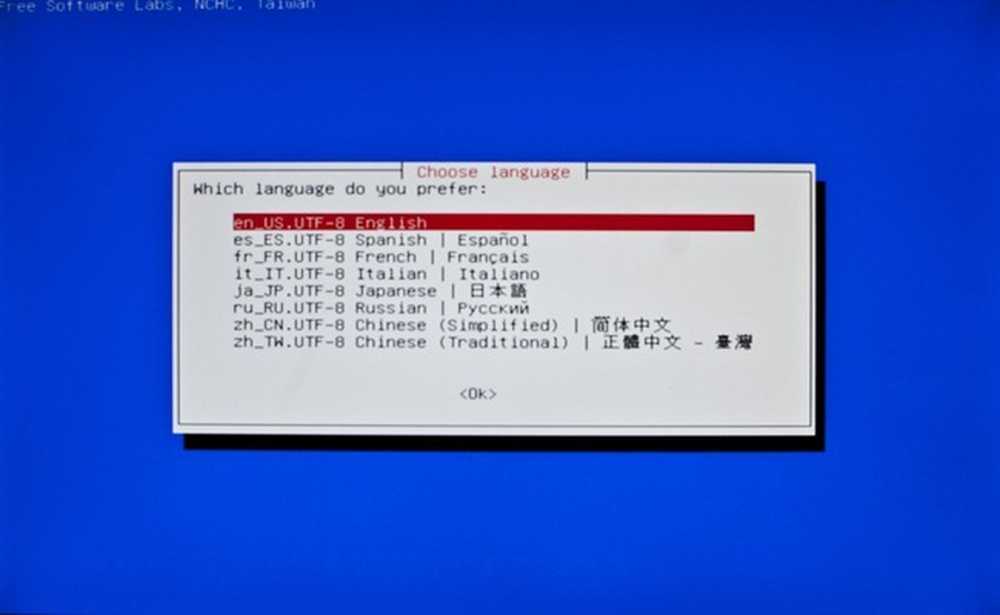
Giả sử bạn đang đọc này, bạn có thể chọn ngôn ngữ mặc định của tiếng Anh.

Một lần nữa, việc chọn mặc định của chức năng của Do not Touch Touchmap sẽ đủ. Nếu bạn muốn chọn bàn phím, hãy làm như vậy, nhưng Clonezilla chủ yếu sử dụng các phím Enter và Arrow.
Bắt đầu Clonezilla và bắt đầu nhân bản
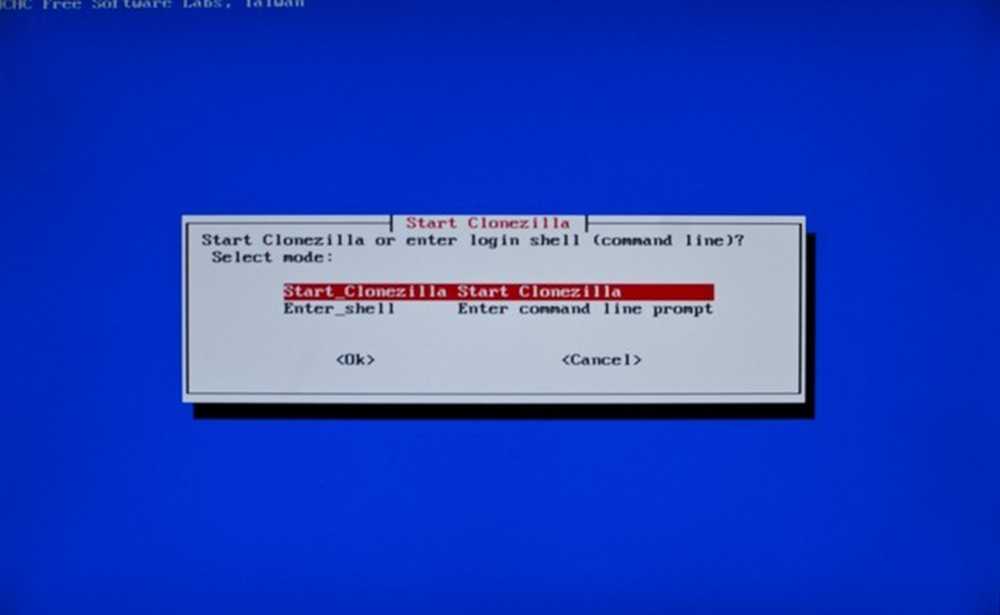
Clonezilla cung cấp cho bạn cơ hội sử dụng dấu nhắc lệnh để sao chép hoặc hình ảnh đĩa của bạn, mặc dù chúng tôi sẽ coi đó là một tùy chọn cho người dùng chuyên gia. Nhấn Enter để bắt đầu sử dụng Clonezilla.
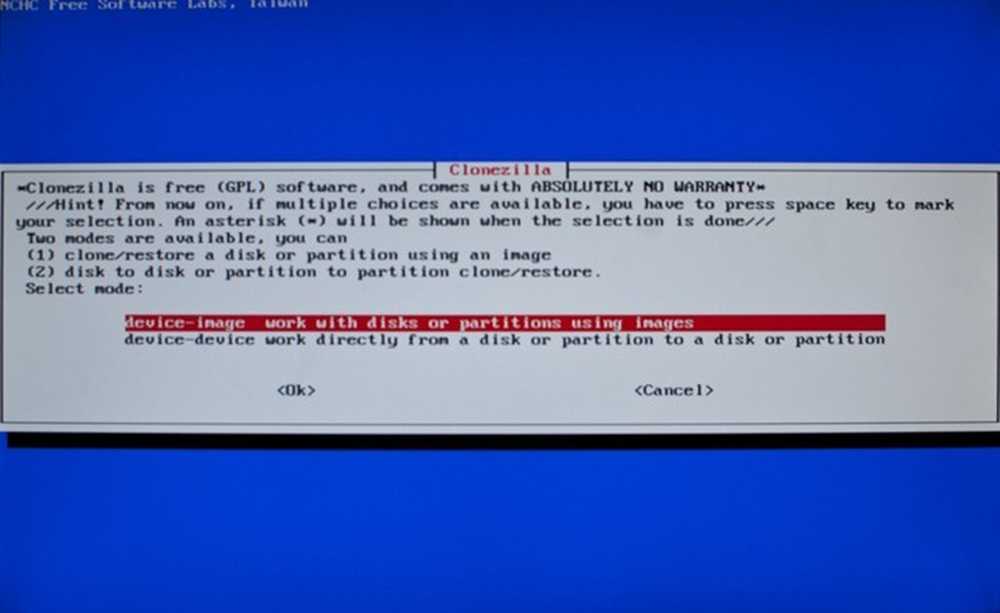
Đây là chi nhánh chính trong chương trình. Bạn có muốn tạo một hình ảnh tập tin để khôi phục nhiều bản sao sau này hoặc đơn giản là sao chép một đĩa hệ thống sang một ổ cứng khác để bắt đầu sử dụng ngay lập tức?
Đây là một sự cố của hai phương pháp và cách điều hướng qua các lời nhắc trong Clonezilla để thực hiện chúng:
| Tạo một hình ảnh sao lưu của đĩa hệ thống của bạn | Tạo một bản sao hoàn hảo của đĩa hệ thống của bạn |
|
|
| Lưu ý: Khi bạn đạt # 2, bạn đang chọn sử dụng thiết bị cục bộ, như ổ đĩa trong hoặc ổ USB. Clonezilla cũng hỗ trợ nhân bản ổ đĩa qua mạng hoặc LAN. # 3 là nơi bạn chọn đích của tệp hình ảnh của mình - cả trên thiết bị nào, phân vùng nào và thư mục nào, giả sử nó được định dạng và có thể được ghi vào. # 5 cho phép bạn chọn sử dụng toàn bộ đĩa hoặc phân vùng trong đĩa. Bạn gọi cái nào để làm ở đó. Khi bạn đến # 6, bạn sẽ chọn ổ đĩa nào bạn muốn tạo hình ảnh và # 7 cho phép bạn quyết định xem bạn có muốn xác minh hình ảnh của mình sau khi nó được viết không. | Lưu ý: Sao chép thiết bị sang thiết bị dễ dàng hơn cho người mới bắt đầu và được bao phủ bằng ảnh chụp màn hình theo cách này. Chúng tôi sẽ làm việc riêng với các đĩa cục bộ (# 3) với tùy chọn sao chép các phân vùng đơn, sau đó cẩn thận chọn qua các ổ đĩa Nguồn và đích của chúng tôi. |
Tham khảo lại biểu đồ này để giúp làm sáng tỏ Clonezilla khi bạn điều hướng qua các tùy chọn và menu của nó, đặc biệt nếu bạn chọn tạo tệp hình ảnh qua việc sao chép toàn bộ đĩa của mình.
Thiết bị cục bộ để nhân bản thiết bị cục bộ
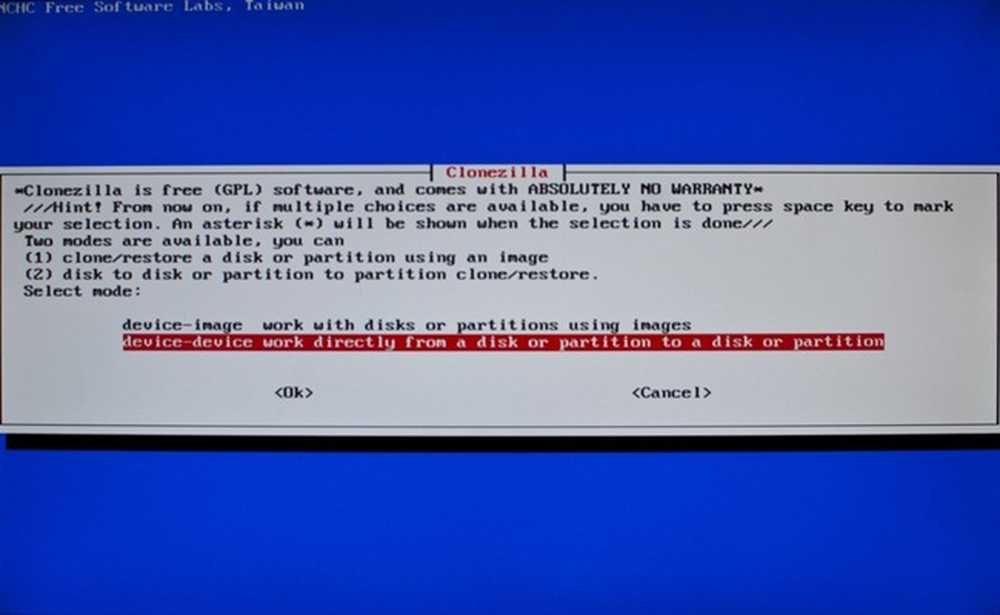
Chọn Thiết bị-Thiết bị điện tử để sao chép một ổ đĩa vào ổ đĩa khác và không hoạt động với hình ảnh. Điều này sẽ cho phép bạn tạo một bản sao hoàn hảo của đĩa hệ thống của mình trên đĩa USB - nhưng chúng ta đừng vượt lên chính mình.
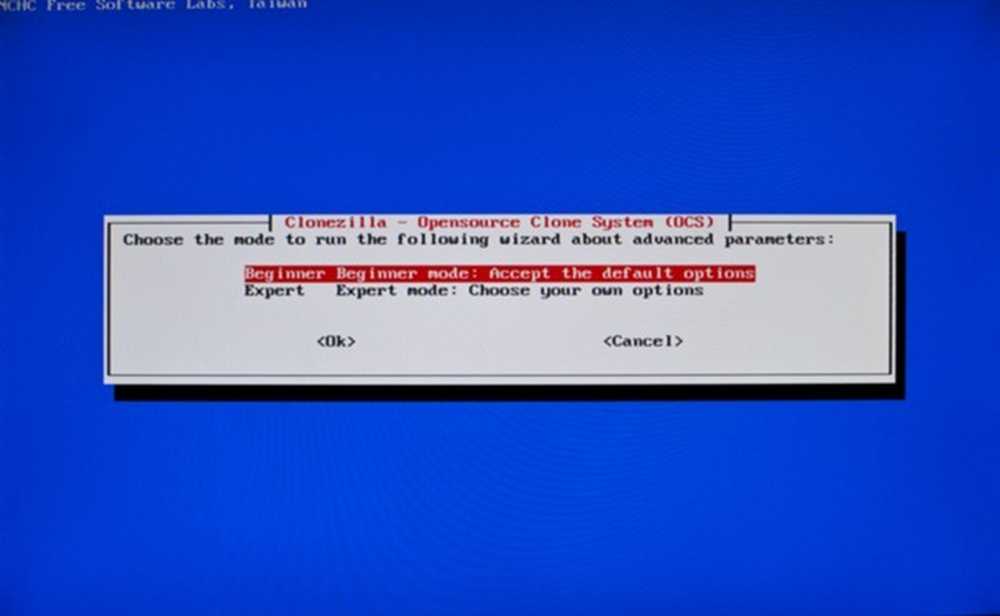
Chế độ mới bắt đầu là tốt cho hầu hết các mục đích. Không cần phải mạo hiểm vào lãnh thổ của Expert Expert Chế độ trừ khi bạn cảm thấy dũng cảm (hoặc đã biết bạn đang làm gì).
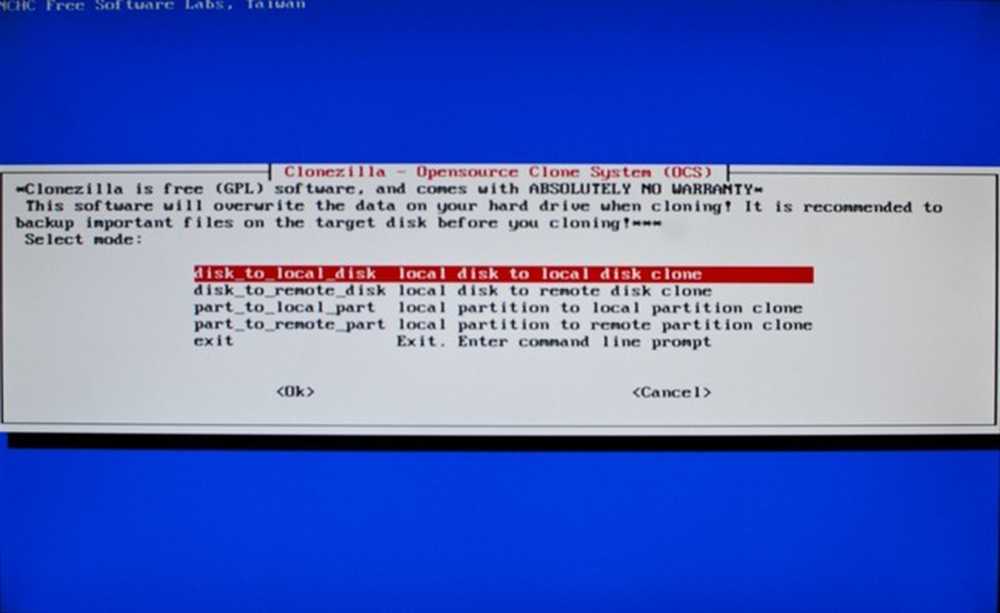
Tại đây, bạn có thể chọn sử dụng các đĩa cục bộ (các ổ đĩa được nối vào máy của bạn, bên trong hoặc qua USB) hoặc các đĩa từ xa (ổ LAN hoặc SSH, cho người dùng cao cấp hơn). Nếu bạn chỉ muốn sao chép các phân vùng, bạn cũng có thể thực hiện điều đó ở đây với hai tùy chọn Phần Part to Part Part. Với mục đích của chúng tôi, chúng tôi sẽ sử dụng Đĩa Đĩa vào Đĩa cục bộ.
(Lưu ý của tác giả: Nếu bạn không quen thuộc với các phân vùng phức tạp hơn của Linux hoặc OS X, có lẽ bạn không nên sao chép một trong số chúng. Bạn có thể sẽ bị mất một phân vùng chính hoặc trao đổi mà hệ điều hành của bạn có thể đang tìm kiếm. an toàn, sao chép toàn bộ đĩa của bạn, trừ khi bạn hoàn toàn chắc chắn bạn biết bạn đang làm gì!)
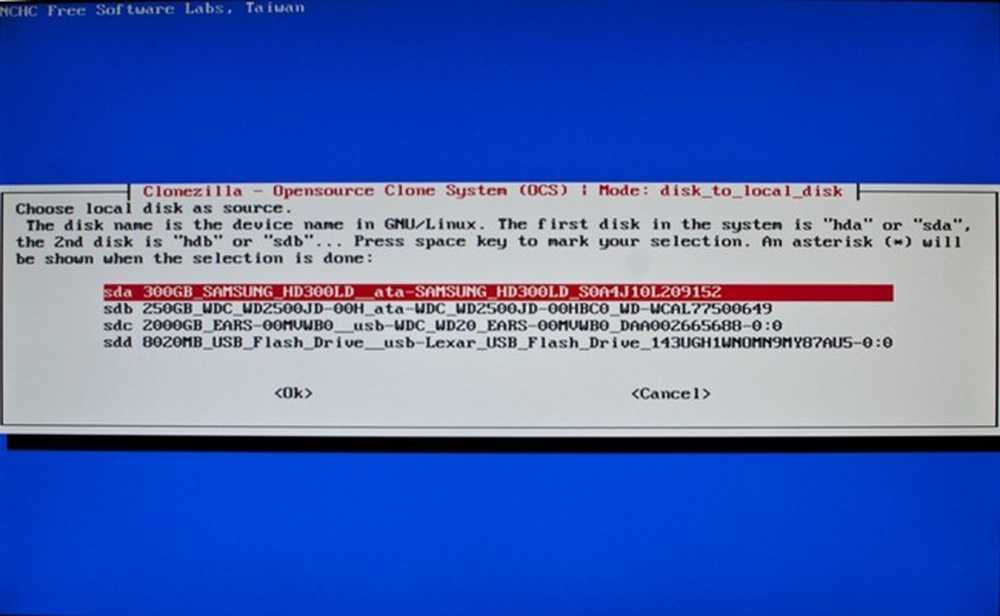
Nếu bạn có nhiều ổ đĩa được cài đặt, bao gồm cả ổ USB của bạn, bạn có thể gặp khó khăn trong việc định vị ổ đĩa nguồn của mình. Đây là ổ đĩa bạn muốn sao chép, Vì vậy, hãy chắc chắn rằng bạn chọn nó ra một cách chính xác. Hãy nhớ rằng Clonezilla dựa trên GNU / Linux, vì vậy các cấu trúc đặt tên ổ đĩa của nó có thể xa lạ với những người trong chúng ta không phải là người dùng Linux. (Nói cách khác, đừng đi tìm C: / drive!)
Có khả năng bạn sẽ phải dựa vào kích thước và tên thương hiệu của đĩa cứng của bạn. Trong ví dụ trên, đĩa hệ thống của PC này là đĩa Samsung 300 GB, được Clonezilla xác định là sda. Chọn đĩa mà bạn muốn sao chép và nhấn enter.

Sự lựa chọn thứ hai là đích đến của bạn, hoặc đĩa đích. Trên PC này, sự lựa chọn là hiển nhiên, vì ổ đĩa lớn hơn gấp 10 lần và được kết nối bằng USB. Tùy thuộc vào cách bạn đã kết nối ổ đĩa của mình, nó có thể rõ ràng hơn hoặc ít hơn. Đơn giản chỉ cần ghi nhớ bạn chọn nguồn đầu tiên, sau đó là Nơi Đến.
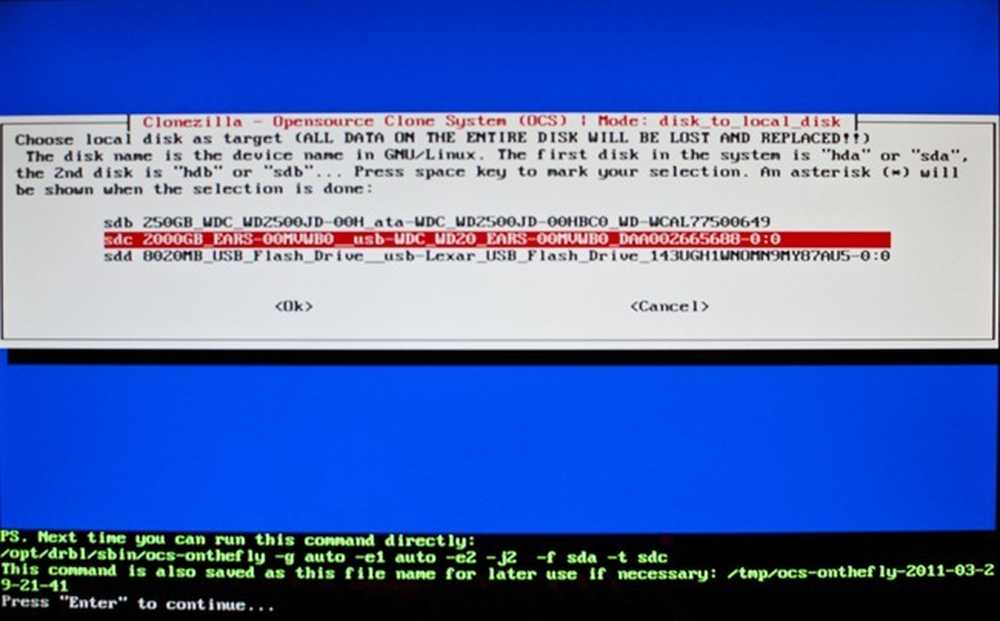
Với các ổ đĩa Nguồn và Đích được sắp xếp, Clonezilla có đủ thông tin từ bạn để sao chép đĩa của bạn. Clonezilla sẽ yêu cầu bạn nhấn Enter để tiếp tục và sau đó in rất nhiều thông tin lên màn hình.
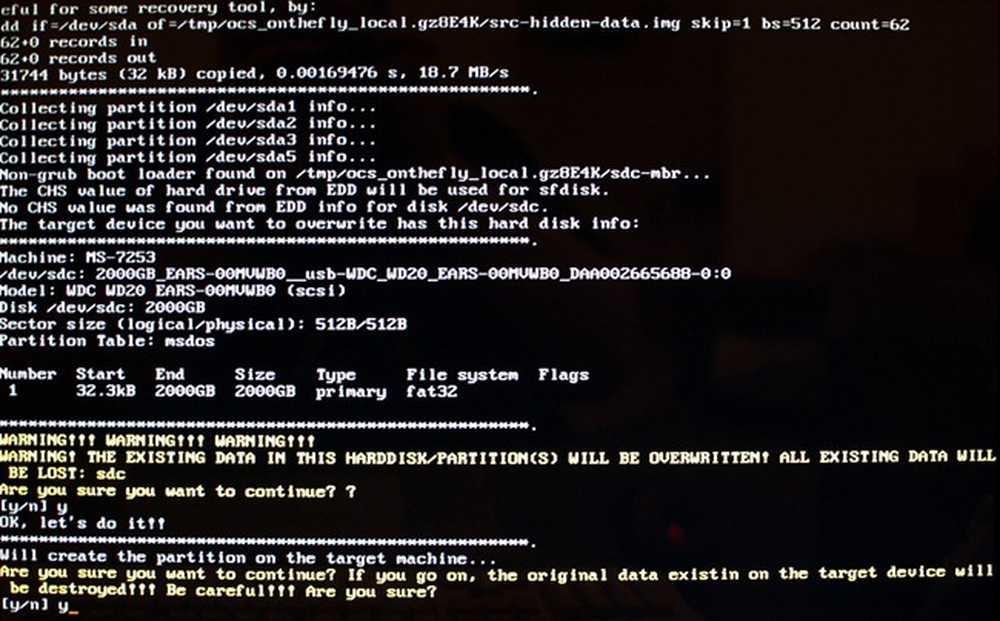
Bạn sẽ có hai cơ hội để ngăn chặn nó ghi vào đĩa đích nếu bạn nghĩ bạn đã chọn sai. Bạn sẽ thấy thông tin được liệt kê ở trên lời nhắc Y / N cho ổ đĩa bạn đang sao chép, vì vậy hãy kiểm tra kỹ và nhấn Y cho có.
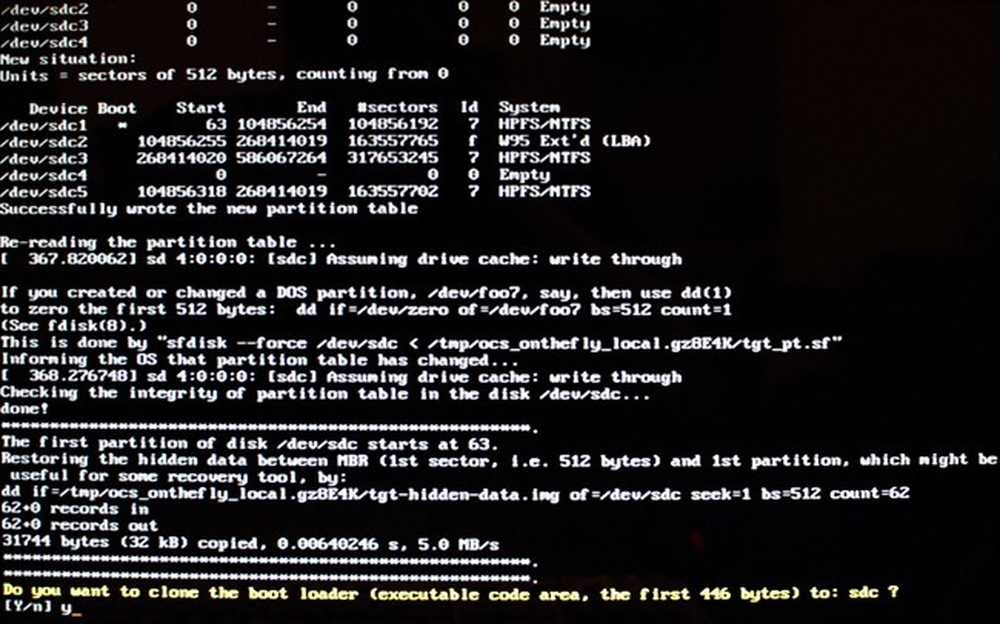
Tại đây, bạn có cơ hội sao chép bộ tải khởi động, khởi động hệ điều hành của bạn. Nếu bạn dự định thay thế ổ đĩa hệ thống của mình bằng ổ đĩa mới này, bạn sẽ không muốn đối phó với việc thiết lập bộ tải khởi động, vì vậy hãy sao chép ổ đĩa hiện tại của bạn bằng cách chọn y cho có.
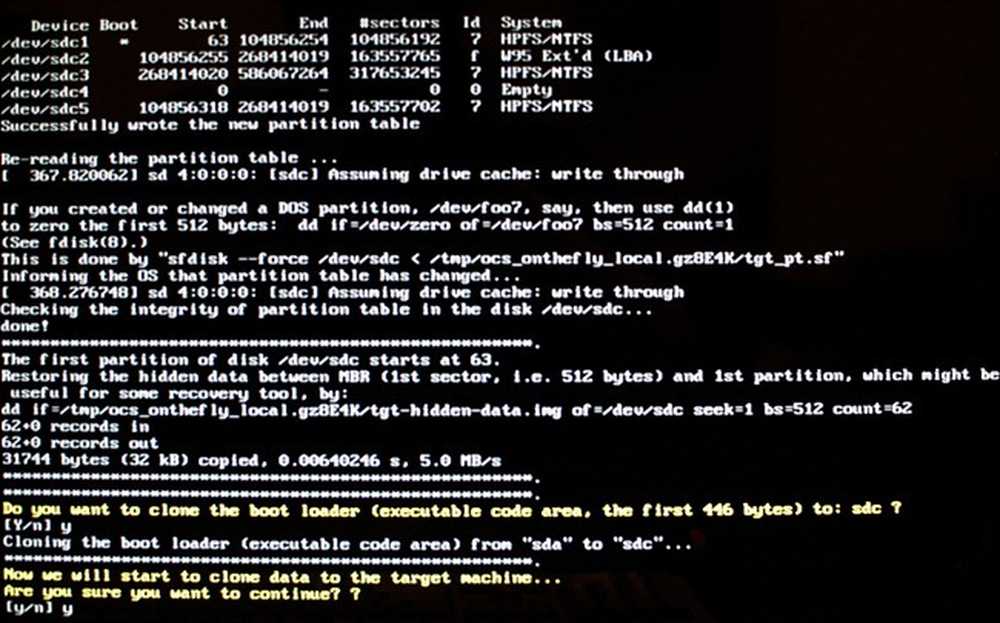
Bạn đã có một cơ hội cuối cùng để sao lưu trước khi đĩa đích của bạn được định dạng và ghi vào, xóa tất cả dữ liệu trên đó và thay thế nó bằng một bản sao của ổ đĩa hệ thống của bạn. Y cho có để tiếp tục!
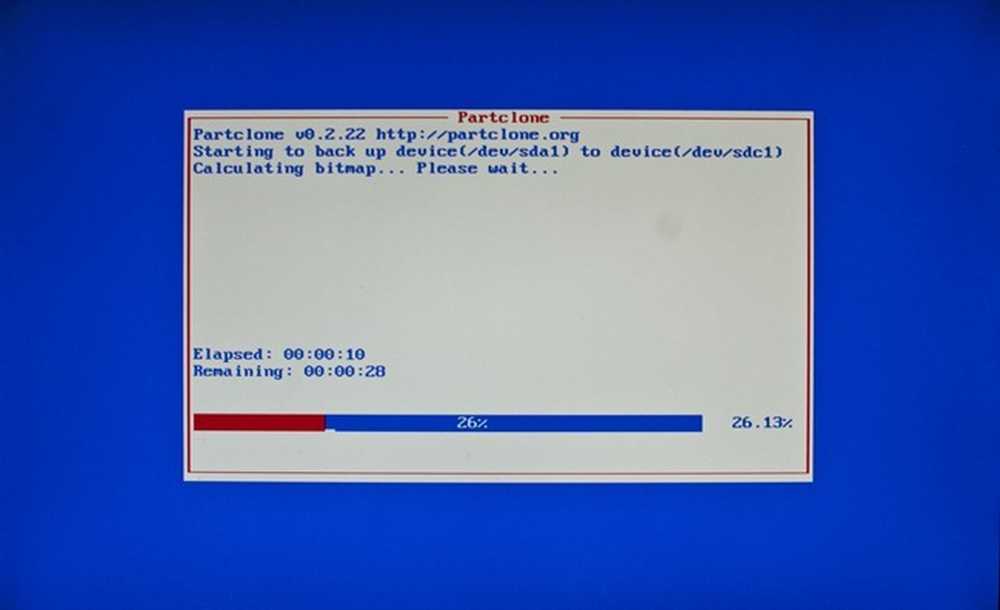
Và Clonezilla bắt đầu thực hiện phép thuật của mình.
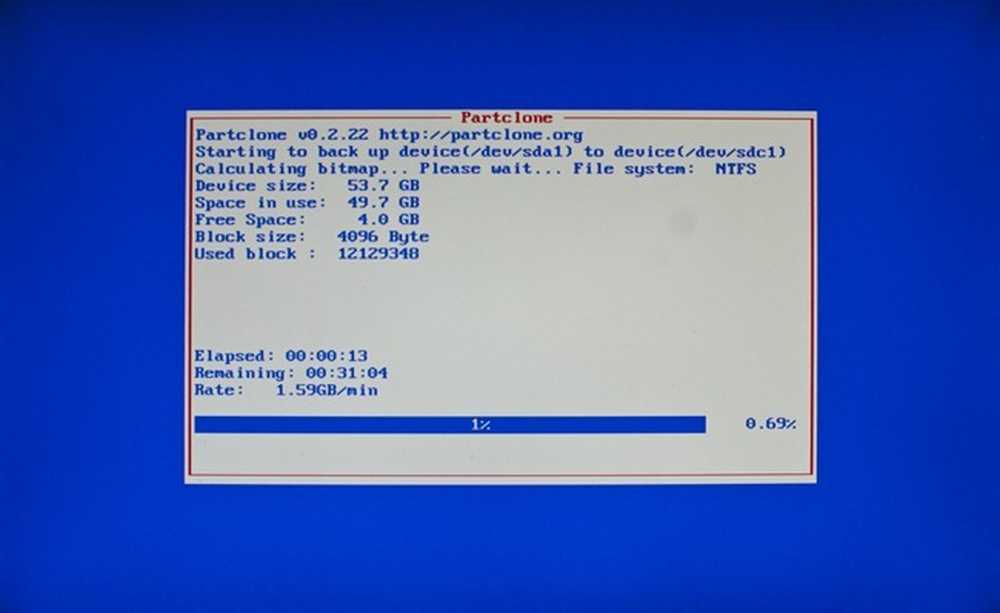
Và tiếp tục.
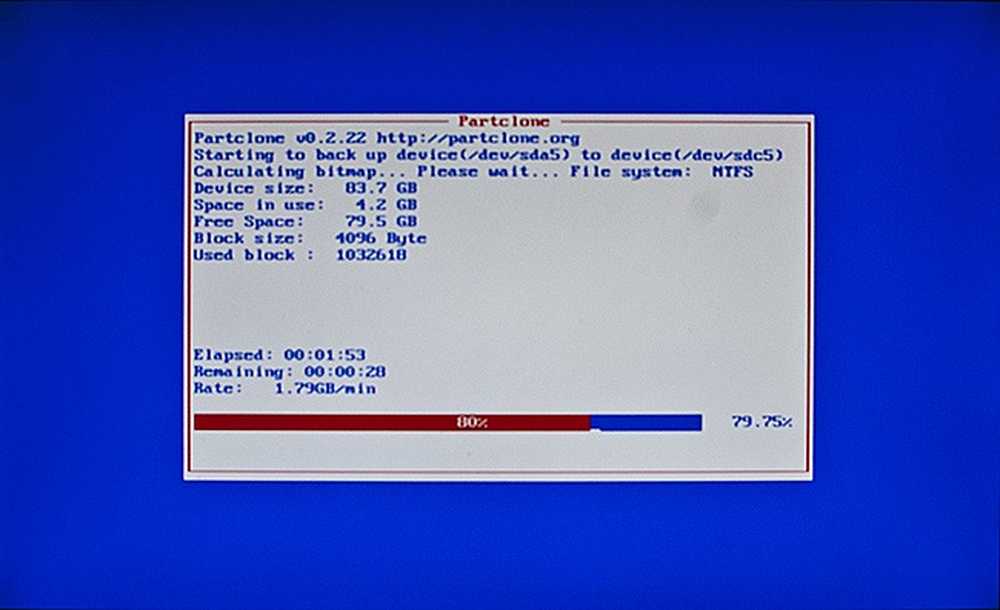
Và vẫn tiếp tục. Đừng mong đợi điều đó xảy ra nhanh chóng, vì việc tạo một bản sao hoàn hảo của hệ điều hành của bạn và tất cả các phân vùng của bạn có thể mất khá nhiều thời gian, đặc biệt là về tốc độ USB. Hãy chuẩn bị đi bộ và quay lại sau một hoặc hai hoặc ba giờ, tùy thuộc vào kích thước ổ đĩa của bạn.
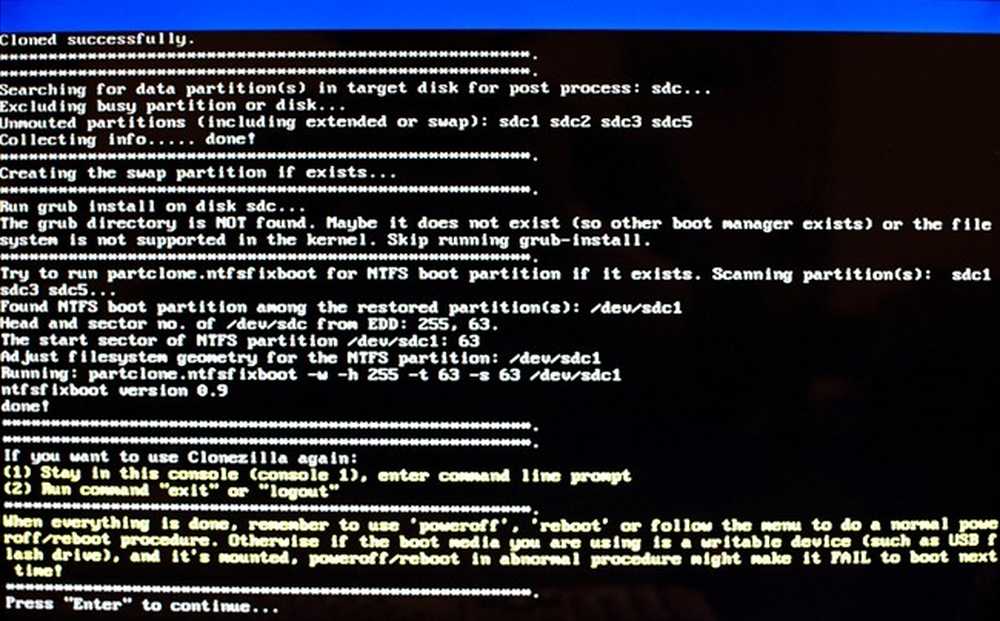
Khi quá trình nhân bản của bạn hoàn tất, bạn có thể mong đợi nhiều hơn nữa Nhập Enter để Tiếp tục nhắc nhở. Từ đó, bạn có thể khởi động lại Clonezilla để có thêm hành động nhân bản, hoặc tắt nguồn hoặc khởi động lại.
Khởi động máy mới (cũ) của bạn
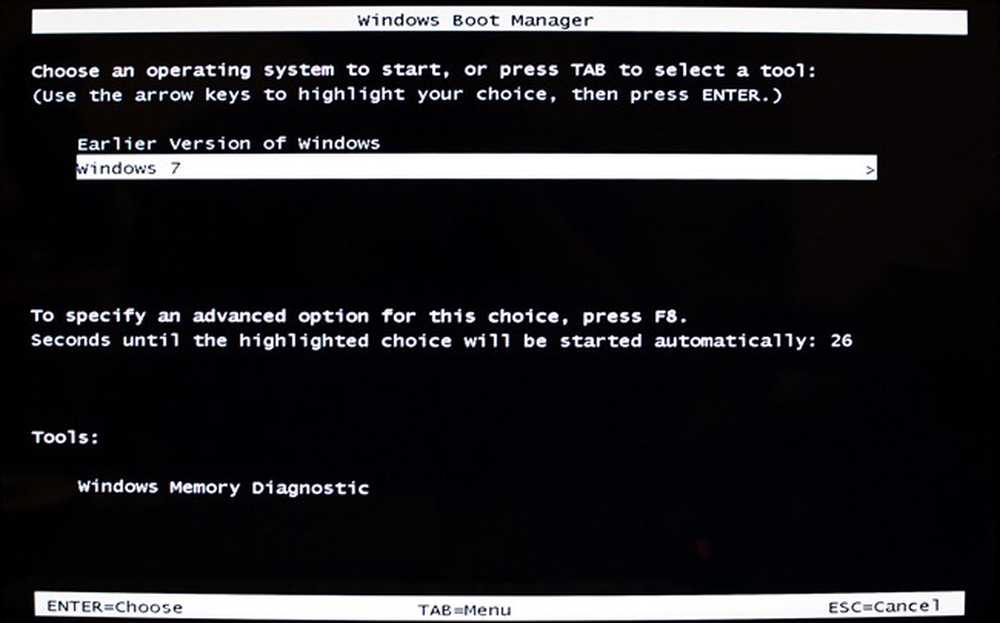
Vui mừng để kiểm tra bản sao của bạn? Cài đặt đĩa hệ thống mới của bạn và đặt BIOS của bạn để sử dụng nó làm ổ đĩa chính. Nếu mọi thứ đã đi mà không gặp trở ngại, máy tính của bạn (ít nhất là hệ điều hành của bạn) thậm chí sẽ không nhận ra nó có một đĩa khác bên trong nó. Bạn có thể thấy một nụ cười lớn trên khuôn mặt của bạn - ngay cả những chi tiết nhỏ nhất đã được sao chép, như bộ tải khởi động này đang tìm kiếm Phiên bản Windows trước đó của Windows.
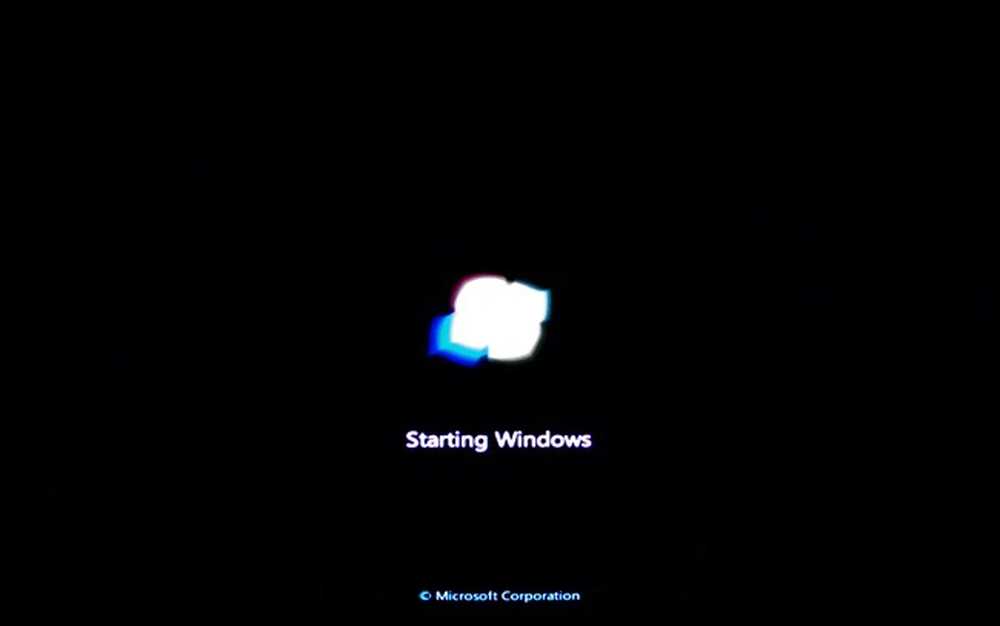
Và Hệ điều hành của bạn, có thể là Linux, OS X hoặc Windows, sẽ tải như bình thường, không có vấn đề gì. Một lần nữa, điều này cho thấy mọi thứ đã diễn ra suôn sẻ và Clonezilla đã được phép thực hiện công việc của mình một cách chính xác. Xin chúc mừng! Bạn đã tạo một bản sao lưu hoàn hảo cho đĩa hệ thống của mình để giữ cho một ngày mưa - hoặc một ngày khi ổ cứng của bạn bị hỏng. Tất cả các chương trình, cá nhân hóa và cài đặt của bạn sẽ hoàn tất - điều đó gần như quá tốt để trở thành sự thật!
Chúc mừng ngày sao lưu thế giới, mọi người và giữ dữ liệu của bạn an toàn!
Tín dụng hình ảnh: Máy tính_0046 bởi XLShadow, có sẵn dưới Commons sáng tạo. Hình ảnh máy tính của Mục sư Xanatos Satanicos Bombasticos (ClintJCL), có sẵn dưới Commons sáng tạo. BIOS / UEFI Hình ảnh bởi Yatri Trivei, được sử dụng mà không được phép, được coi là hoàn toàn trộm cắp. Tất cả các hình ảnh khác của tác giả.




