Cách sao lưu thư thoại iPhone sang MP3
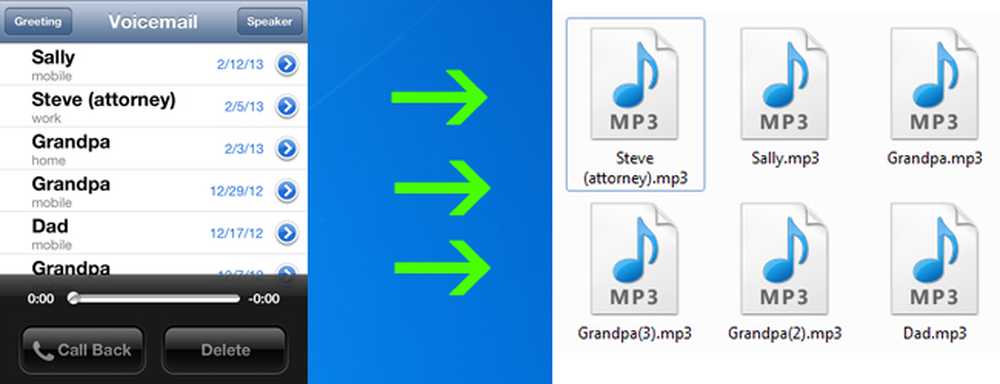
Có rất nhiều lý do tại sao một người nào đó sẽ cần sao lưu thư thoại của họ; có lẽ vì mục đích pháp lý hoặc để cứu tiếng nói của người thân đã qua đời. Dù lý do của bạn là gì, hướng dẫn này sẽ chỉ cho bạn hai cách để sao lưu thư thoại từ iPhone ở định dạng MP3.
Lưu ý: Hướng dẫn này dành cho Windows. Các khái niệm tương tự sẽ áp dụng cho các hệ điều hành Mac nhưng không phải tất cả các chương trình được đề cập ở đây đều được xây dựng cho Mac. Bạn vẫn có thể sử dụng bài viết này như một hướng dẫn nhưng sẽ không thể theo dõi chính xác.
Có hai phương pháp khác nhau mà chúng tôi đề xuất là cách tốt nhất để sao lưu thư thoại iPhone của bạn. Nếu bạn đã cài đặt iTunes và có thể đồng bộ hóa iPhone của mình, bạn sẽ có thể nhận được các bản sao lưu thư thoại chất lượng 100% và bảo quản chúng ở định dạng MP3. Nếu bạn không có quyền truy cập vào iTunes hoặc không thể đồng bộ hóa iPhone của mình vì bất kỳ lý do gì, có một phương pháp khác có sẵn để sửa chữa một chút và tạo ra các bản sao lưu chất lượng gần như trong suốt.
Khôi phục thư thoại đã xóa
Trước khi chúng tôi bắt đầu với hướng dẫn, có bất kỳ thư thoại nào bạn đã nhận được và sau đó vô tình bị xóa khỏi iPhone của bạn không? Vẫn còn cơ hội để có thể khôi phục chúng, vì vậy hãy đọc phần này trước khi tiếp tục với hướng dẫn, vì việc tiếp tục sẽ phá hủy mọi cơ hội khôi phục thư thoại đã bị xóa.
Nếu bạn có thư thoại trên iPhone, hãy đồng bộ hóa iPhone với máy tính của bạn trong khi thư thoại vẫn còn trên đó, đã xóa thư thoại khỏi iPhone của bạn kể từ đó và chưa được đồng bộ hóa lại, thư thoại có thể dễ dàng khôi phục.
Hãy để chúng tôi nói điều này chỉ để làm rõ: KHÔNG cắm iPhone của bạn vào máy tính nếu bạn đang cố khôi phục thư thoại. Làm như vậy có thể xóa các bản sao lưu cũ hơn của bạn, do đó xóa mọi trường hợp thư thoại bạn đang cố khôi phục. Miễn là bạn không cố gắng khôi phục thư thoại đã bị xóa, hãy tiếp tục với hướng dẫn này như bình thường. Nếu là bạn, vẫn tiếp tục, nhưng bỏ qua các bước yêu cầu bạn đồng bộ hóa điện thoại của mình.
Chuyển đổi thư thoại sang MP3
Nếu không có thư thoại bị xóa mà bạn đang cố khôi phục, chúng tôi khuyên bạn nên thực hiện các bước sau. Trên iPhone của bạn, xóa vĩnh viễn mọi thư thoại không quan trọng. Không có cách nào để phân biệt giữa các thư thoại khác nhau trên máy tính của bạn, vì vậy việc loại bỏ những thư không liên quan sẽ giúp bạn tiết kiệm thời gian trong tương lai. Sau đó, đồng bộ hóa iPhone của bạn với PC để có bản sao lưu mới được tạo từ tất cả các thư thoại hiện tại của bạn.
Bạn sẽ cần hai chương trình để bảo vệ thư thoại của mình ở định dạng MP3. Tải xuống iBackupBot và AMR Player. Cài đặt đơn giản trên cả hai chương trình. Bạn chỉ có thể cài đặt cả hai với tất cả các cài đặt mặc định.
Khi các chương trình được cài đặt, hãy chạy iBackupBot (cần có một lối tắt trên màn hình của bạn). iBackupBot sẽ quét thư mục sao lưu iTunes của bạn để tìm bất kỳ bản sao lưu iPhone nào bạn có trên máy tính. Nó liệt kê các bản sao lưu mà nó tìm thấy trong Phần mềm sao lưu iTunes iTunes ở cột bên trái. Trong ảnh chụp màn hình bên dưới, iBackupBot đã tìm thấy bản sao lưu iTunes cho điện thoại có tên 'howtogeek' mà chúng tôi đã chọn:
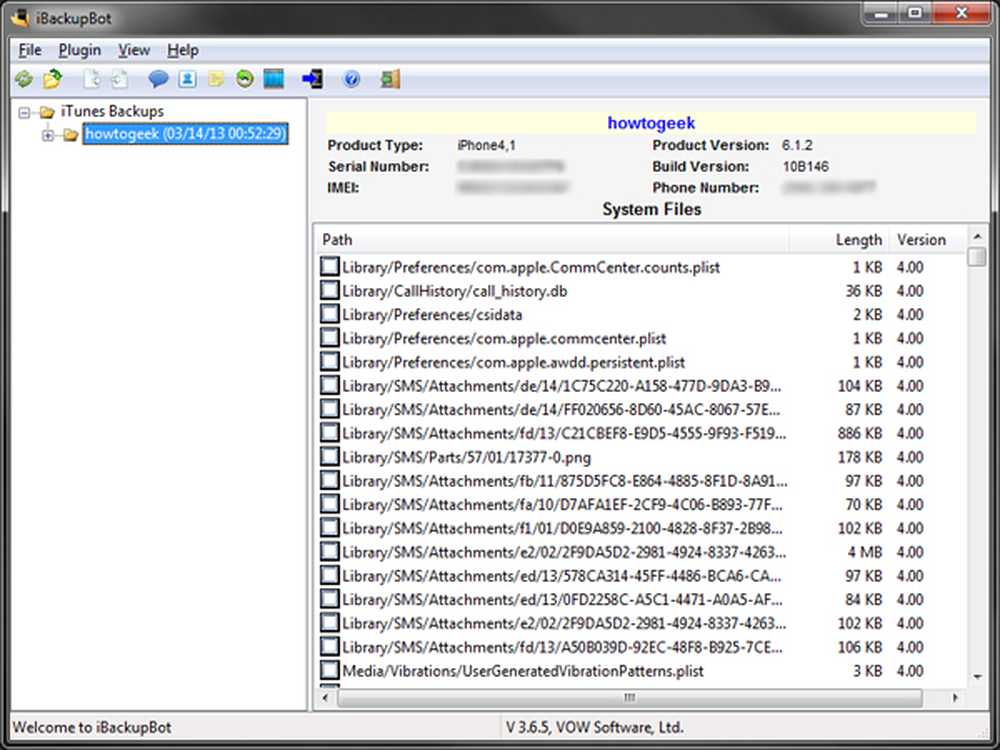
Cuộn xuống cho đến khi bạn tìm thấy thư thoại của bạn. Chúng sẽ ở định dạng Thư viện của Thư / Thư thoại / xyz.amr '(xyz là một số). Không thể biết thư thoại nào là thư mục nào, vì vậy tốt nhất bạn chỉ nên chọn tất cả thư thoại của mình (nhấp vào hộp kiểm bên cạnh mỗi thư thoại):
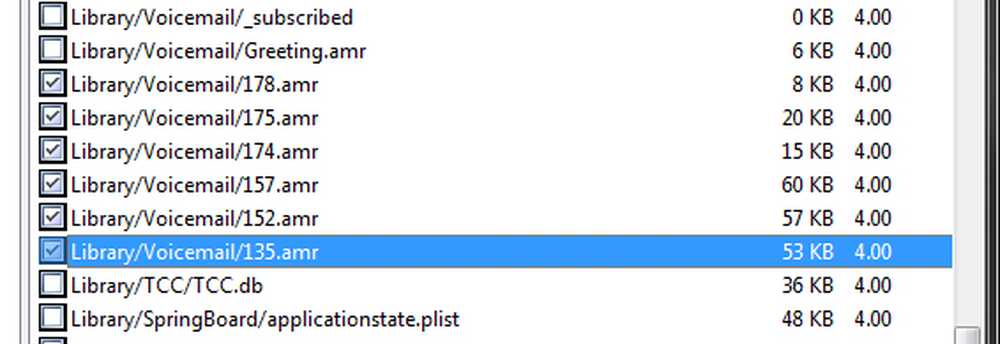
Sau khi bạn đã chọn thư thoại, hãy chuyển đến Tệp> Xuất.
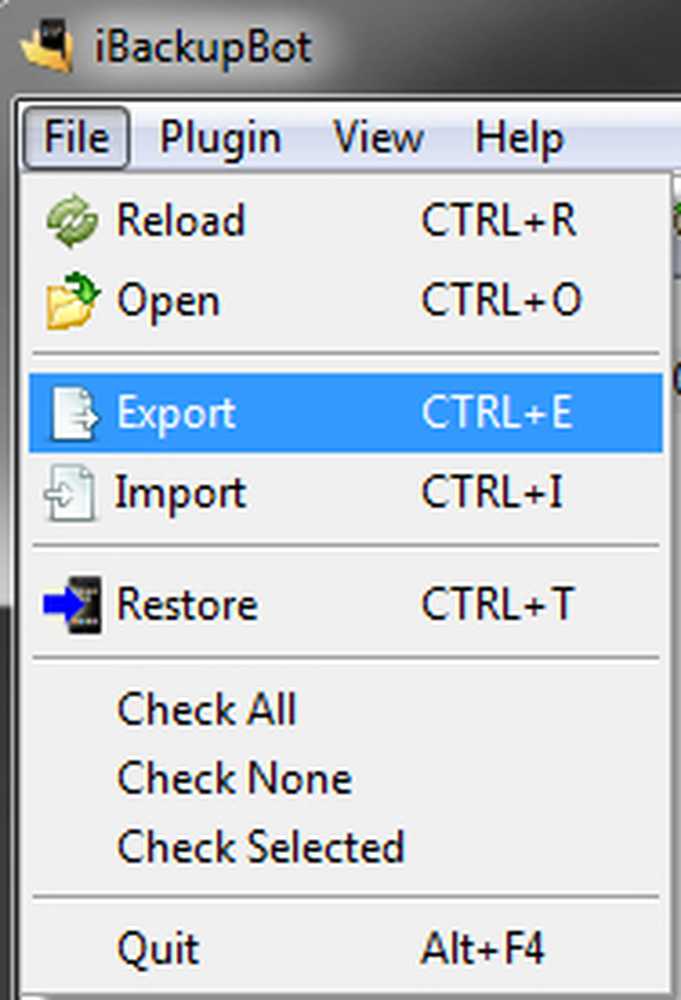
Chọn chỉ sao lưu các tệp đã chọn và bỏ chọn hộp sao lưu thông tin nhập (trừ khi bạn thực sự có kế hoạch đặt các thư thoại này trên iPhone khác).
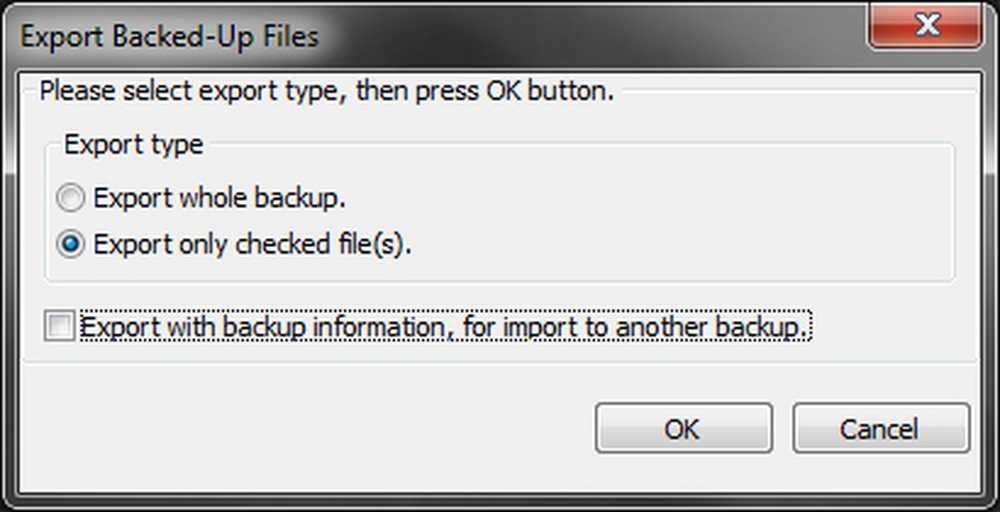
Sau khi nhấp vào OK, nó sẽ hỏi bạn nơi đặt thư thoại. Chọn vị trí, nhấp vào OK và thư thoại của bạn sẽ được xuất ở đó. Tuyệt vời, vì vậy chúng tôi có thư thoại của mình, nhưng chúng ở định dạng amr xấu xí này. Bây giờ hãy mở Trình phát AMR (nếu không có lối tắt trên màn hình của bạn, hãy đi đến Bắt đầu và nhập Trình phát AMR).
Khi AMR Player được mở, hãy nhấp vào Thêm Thêm tệp File và chọn thư thoại. Bạn sẽ cần lặp lại bước này cho đến khi mọi thư thoại đã được đưa vào hàng đợi.
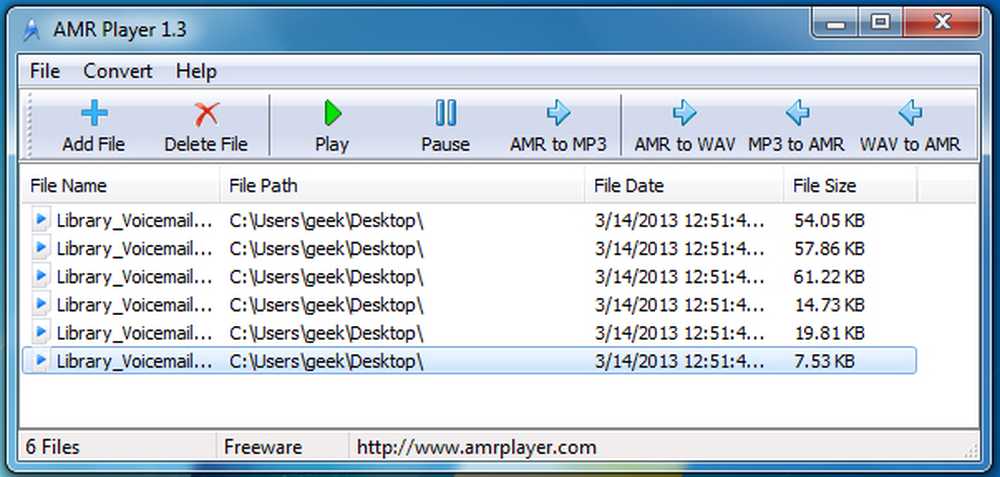
Sau khi tất cả các thư thoại đã được nhập vào Trình phát AMR, hãy đánh dấu từng thư thoại một lần và nhấp vào AM AMR sang MP3. Thật bất tiện khi việc này phải được thực hiện cùng một lúc, nhưng đó là cách miễn phí và dễ dàng để lưu giữ những thư thoại đôi khi có thể là vô giá.
Phương pháp thay thế
Nếu bạn ở trong tình huống iPhone không thể được đồng bộ hóa với máy tính hoặc bạn không muốn cài đặt iBackupBot và AMR Player, bạn có thể sử dụng cáp phụ và ứng dụng Sound Recorder tích hợp trong Windows.
Cáp phụ sẽ cần được cắm vào giắc micrô trên máy tính của bạn.
Cáp phụ:
Lỗ cắm microphone: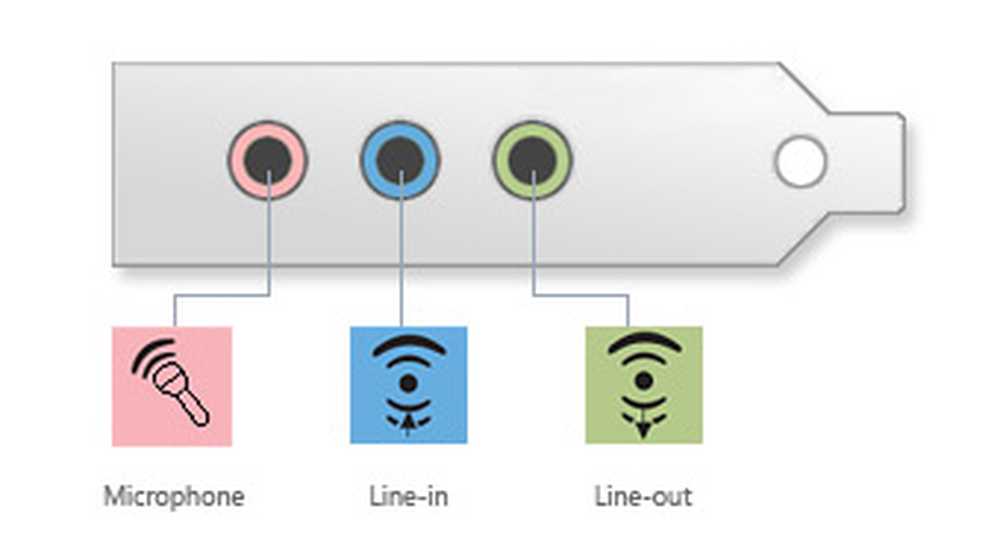
Khi bạn đã kết nối iPhone của mình qua cáp phụ trợ, hãy mở Trình ghi âm thanh bằng cách vào Bắt đầu và nhập Âm thanh ghi âm.
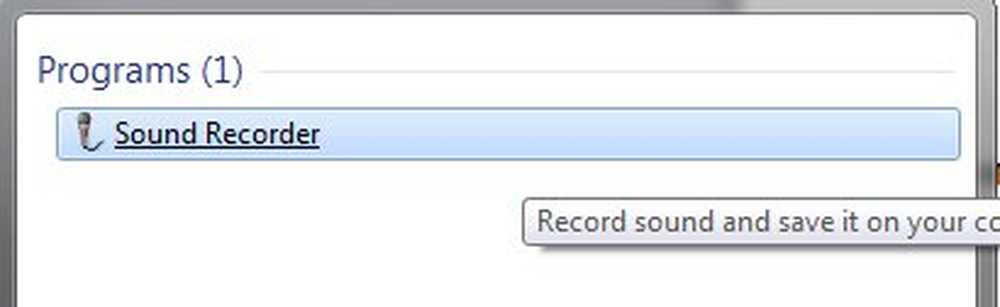
Phát thư thoại trên iPhone của bạn và đạt bản ghi trên Sound Recorder ngay khi bạn làm. Khi thư thoại được phát xong, hãy nhấn vào Dừng Dừng ghi âm và chọn nơi bạn muốn lưu tệp. Sound Recorder sẽ lưu tệp dưới dạng WMA, được sử dụng rộng rãi hơn AMR, nhưng vẫn không phải là định dạng tệp tốt để lưu trữ thư thoại của bạn. Để chuyển đổi tệp WMA thành MP3, có nhiều chương trình miễn phí bạn có thể sử dụng, chẳng hạn như Chuyển đổi. Hướng dẫn rất giống với hướng dẫn cho AMR Player.
Lưu ý: Có các lựa chọn thay thế cho các chương trình được đề cập ở đây, nhưng iBackupBot và AMR Player là một số chương trình nhẹ nhất và không phình to nhất có sẵn để thực hiện các tác vụ này. Hãy xem xung quanh các lựa chọn thay thế, vì các hướng dẫn sử dụng chúng có thể giống nhau.




