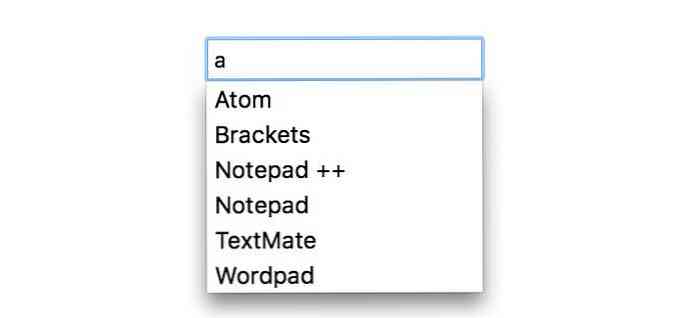Cách tạo tab tùy chỉnh trên Microsoft Office Ribbon

Office 2007 đã thấy sự bổ sung của tính năng Ribbon, một số người dùng thấy khó hiểu. Tuy nhiên, bạn có thể sử dụng nó cho lợi thế của mình bằng cách thêm các tab tùy chỉnh của riêng bạn có chứa các lệnh bạn sử dụng thường xuyên. Điều này cho phép tạo tài liệu nhanh hơn và dễ dàng hơn.
Chúng tôi đang sử dụng Word trong ví dụ của chúng tôi, nhưng bạn cũng có thể tạo các tab tùy chỉnh trong các ứng dụng Office khác. Quá trình này sẽ hoạt động trong Office 2010, 2013 và 2016.
Để tạo tab tùy chỉnh, nhấp chuột phải vào Dải băng và chọn Tùy chỉnh Dải băng.

Màn hình Tùy chỉnh Ribbon trên hộp thoại Tùy chọn Word sẽ hiển thị. Các tab có sẵn trên Ribbon được liệt kê ở bên phải của hộp thoại. Nhấp vào Tab mới ở cuối danh sách đó.

Một tab mới được thêm vào sau khi tab được chọn (theo mặc định là tab Trang chủ). Để đặt cho tab mới một tên khác, nhấp chuột phải vào Tab mới (Tùy chỉnh) và chọn Đổi tên từ menu bật lên.

Trên hộp thoại Đổi tên, nhập tên cho tab trong hộp chỉnh sửa Tên hiển thị và bấm OK.

Mỗi tab phải có ít nhất một nhóm lệnh trên đó. Khi bạn tạo Tab mới, Nhóm mới sẽ tự động được thêm vào.

Trên hộp thoại Đổi tên, nhập tên cho nhóm mới trong hộp chỉnh sửa Tên hiển thị. Bạn cũng có thể chọn một biểu tượng từ hộp Biểu tượng để đại diện cho nhóm mới khi Ribbon được thay đổi kích thước. Nhấn vào OK.
LƯU Ý: Bạn có thể thêm nhiều nhóm trên tab nếu bạn muốn phân loại các lệnh bạn thêm vào tab của mình.

Vì tab Trang chủ đã được chọn khi chúng tôi tạo tab mới, nên tab mới đã được thêm ngay sau tab Trang chủ. Bạn có thể di chuyển tab đến một vị trí khác trên Ribbon bằng cách chọn tab cần di chuyển và nhấp vào nút mũi tên lên hoặc nút mũi tên xuống.

Để thêm một lệnh vào nhóm trên tab của bạn, chọn một lệnh từ danh sách các lệnh bên trái. Bạn có thể lọc danh sách bằng cách chọn một tùy chọn từ danh sách Chọn từ danh sách thả xuống.

Để thêm một lệnh vào nhóm trên tab của bạn, hãy kéo lệnh sang phải bên dưới tên nhóm (hoặc tên lệnh khác) cho đến khi bạn thấy một thanh ngang. Bạn cũng có thể thêm các lệnh bằng cách chọn nhóm, sau đó chọn lệnh và nhấp vào Thêm.
LƯU Ý: Bạn cũng có thể sử dụng các nút mũi tên lên và xuống để sắp xếp lại các lệnh trong các nhóm trên tab của mình..

Khi bạn đã thêm tất cả các nhóm và lệnh bạn muốn, bấm OK để chấp nhận thay đổi của bạn và đóng hộp thoại Tùy chọn Word.

Tab mới hiển thị trên Ribbon, cung cấp quyền truy cập thuận tiện vào các lệnh bạn sử dụng thường xuyên nhất.

Bạn cũng có thể sao lưu các tab tùy chỉnh của mình để có thể nhập lại chúng nếu bạn phải cài đặt lại Word (hoặc các chương trình Office khác) hoặc nếu bạn muốn di chuyển các tùy chỉnh tương tự sang một máy tính khác; ví dụ, nếu bạn phải thay thế máy tính của bạn.
Để sao lưu các tùy chỉnh của bạn, nhấp chuột phải vào Dải băng một lần nữa và chọn Tùy chỉnh Dải băng. Ở dưới cùng của màn hình Tùy chỉnh Ribbon trên hộp thoại Tùy chọn Word ở bên phải, nhấp vào Nhập / Xuất và chọn Xuất tất cả các tùy chỉnh.

Trên hộp thoại Lưu tệp, điều hướng đến vị trí bạn muốn lưu bản sao lưu tùy chỉnh của mình, nhập tên cho tệp trong hộp chỉnh sửa tên tệp và bấm Lưu. Bạn có thể sao chép tệp này vào ổ đĩa ngoài để giữ an toàn.

Nếu bạn muốn xóa bất kỳ tab tùy chỉnh nào bạn đã thêm hoặc bất kỳ thay đổi nào bạn đã thực hiện cho các tab tích hợp, bạn có thể đặt lại tất cả các tùy chỉnh của mình bằng cách nhấp vào Đặt lại và chọn Đặt lại tất cả các tùy chỉnh. Nếu bạn chỉ muốn đặt lại các thay đổi trên một tab tích hợp (không phải trên các tab tùy chỉnh), hãy chọn tab cần đặt lại, nhấp vào Đặt lại và chọn Chỉ đặt lại tab Ribbon đã chọn.

Nếu bạn đã chọn đặt lại tất cả các tùy chỉnh, hộp thoại xác nhận sẽ hiển thị để đảm bảo bạn muốn làm điều này. Nhấp vào Có để xóa tất cả các thay đổi đối với các tab tích hợp và tất cả các tab tùy chỉnh bạn đã tạo.
LƯU Ý: Không có hộp thoại xác nhận hiển thị khi bạn chọn Chỉ đặt lại tab Ribbon đã chọn.

Bạn cũng có thể xóa tab tùy chỉnh bằng cách chọn tab và nhấp vào Xóa. Điều này sẽ không ảnh hưởng đến bất kỳ thay đổi nào bạn đã thực hiện đối với các tab tích hợp.
LƯU Ý: Không có hộp thoại xác nhận hiển thị khi xóa tab tùy chỉnh, vì vậy hãy chắc chắn bạn muốn xóa nó trước khi bạn làm như vậy.

Khả năng tùy chỉnh thanh Ribbon bằng cách tạo các tab tùy chỉnh của riêng bạn là một tính năng hữu ích để làm cho nó nhanh hơn và dễ dàng hơn để làm việc trên các tài liệu của bạn. Các lệnh bạn sử dụng thường xuyên nhất có thể được nhóm lại với nhau, cung cấp quyền truy cập nhanh.