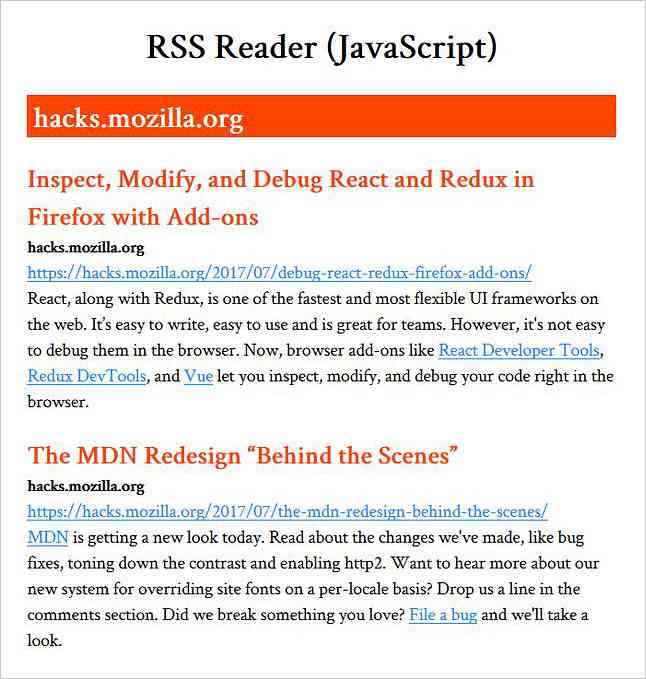Cách tạo một thư mục được ngụy trang bí mật mà không cần phần mềm bổ sung

Hầu như bất cứ ai cũng biết làm thế nào để tạo một thư mục ẩn ẩn của Windows trong Windows, hầu hết mọi người cũng biết cách làm cho Explorer hiển thị các thư mục ẩn. Thay vào đó, nếu thư mục của bạn trông giống như một lối tắt vô tội thì sẽ không ai biết bạn có dữ liệu trong đó.
Sử dụng Command Prompt để ngụy trang một thư mục
Trong ví dụ này, tôi có một thư mục bình thường trên thư mục gốc của ổ đĩa của mình có tên là How-To-Geek.

Để ngụy trang nó, tôi cần mở một dấu nhắc lệnh và điều hướng đến thư mục chứa nó, vì nó nằm trong thư mục gốc của ổ đĩa mà tôi có thể sử dụng:
CD C: \

Bây giờ tất cả những gì tôi cần làm là đổi tên nó và bao gồm CLSID cho máy tính:
ren How-To-Geek How-To-Geek. 20d04fe0-3aea-1069-a2d8-08002b30309d

Bây giờ nếu tôi quay lại thư mục của mình, nó trông giống như một liên kết đến Máy tính và nếu tôi nhấp vào nó, nó thậm chí sẽ mở Máy tính. Không ai có thể vào trong thư mục này ngay bây giờ mà không biết CLSID bạn đã sử dụng để ẩn nó.

Sử dụng Command Prompt để tiết lộ thư mục của bạn
Bạn sẽ cần điều hướng đến thư mục chứa thư mục được ngụy trang.
CD C: \

Sau đó, tất cả những gì bạn cần làm để bỏ ẩn một thư mục là đổi tên thư mục trở lại như trước:
ren How-To-Geek. 20d04fe0-3aea-1069-a2d8-08002b30309d How-To-Geek

Nếu bạn nhìn vào thư mục của bạn bây giờ bạn sẽ thấy nó trở lại bình thường.

Sử dụng tập tin hàng loạt
Nếu bạn muốn đi xa hơn một bước, bạn có thể tạo các tệp bó. Cái sau ẩn thư mục của tôi.

Sau đó để bỏ ẩn nó, tôi sử dụng tệp bó sau đây.

Tất cả những gì bạn cần làm bây giờ là chạy một trong các tệp bó.

Bạn cũng nên lưu ý rằng mặc dù đây là một cách giấu giếm dữ liệu của bạn nhưng không có gì ngăn người đó xóa thư mục cũng sẽ xóa mọi thứ bạn có trong đó.