Cách vô hiệu hóa đồng bộ hóa ảnh iCloud trong ảnh OS X

Apple cuối cùng đã loại bỏ hoàn toàn người kế nhiệm iPhoto của mình: Photos. Thật tuyệt vời cho đến nay, nhưng chúng tôi không chắc chắn mọi người sẽ vui mừng về sự tích hợp iCloud của nó. Dưới đây là cách điều chỉnh các tính năng iCloud của Ảnh hoặc tắt chúng hoàn toàn.
Hình ảnh đã được một thời gian dài sắp tới. Phát triển trên iPhoto, vốn từng là ứng dụng thư viện và chỉnh sửa ảnh của Apple từ năm 2002, đã ngừng hoạt động vào năm 2014. Thành thật mà nói, iPhoto đã mọc răng rất lâu và rất cần một kiểu làm mới nhưng dừng lại Phát triển có nghĩa là Apple có khoảng cách ứng dụng hình ảnh đáng chú ý giữa hệ điều hành máy tính để bàn và hàng triệu thiết bị iOS ngoài kia.
Tuy nhiên, không bao giờ sợ Ảnh, không trùng hợp chia sẻ cùng tên và biểu tượng với các đối tác iOS của nó, sẽ thu hẹp khoảng cách đó trong thư viện ảnh / chỉnh sửa / chia sẻ ảnh OS X của Apple.
Ảnh có nghĩa là đồng bộ hóa trên tất cả các thiết bị của bạn, nghĩa là nếu bạn có iPad hoặc iPhone, bạn sẽ có thể chụp ảnh trên một trong số đó và nó sẽ tự động xuất hiện trong thư viện Ảnh của Mac và ngược lại.
Điều đó nói rằng, nếu bạn chỉ sử dụng máy Mac và không sở hữu thiết bị iOS hoặc bạn có những thứ trên máy Mac mà bạn không muốn chia sẻ với iCloud, thì có lẽ bạn sẽ muốn tắt nó hoặc thay đổi Tùy chọn iCloud của ảnh.
Tắt hoặc thay đổi Chia sẻ ảnh iCloud trong OS X
Có hai cách để tắt hoặc ít nhất là giảm chia sẻ Ảnh iCloud. Đầu tiên, hãy mở Tùy chọn hệ thống của Wikipedia và nhấp vào biểu tượng của iCloud.

Các tùy chọn iCloud cho phép bạn vô hiệu hóa bất kỳ số lượng tính năng nào được kết nối và đồng bộ hóa với tài khoản iCloud của bạn. Để tắt hoàn toàn đồng bộ hóa iCloud, hãy bỏ chọn hộp bên cạnh Ảnh Ảnh.

Ngoài ra, hãy nhấp vào nút Tùy chọn của Cận Bình để kiểm soát tốt hơn đồng bộ hóa iCloud Photos.
Ở đây chúng tôi thấy sự lựa chọn của bạn. Bạn có thể tắt tải lên và lưu trữ tự động, tắt Luồng ảnh của bạn (trong trường hợp bạn đang sử dụng thiết bị không có Thư viện ảnh iCloud) và bạn có thể tắt Chia sẻ ảnh iCloud, vì vậy bạn không thể chia sẻ album ảnh của mình với người khác.
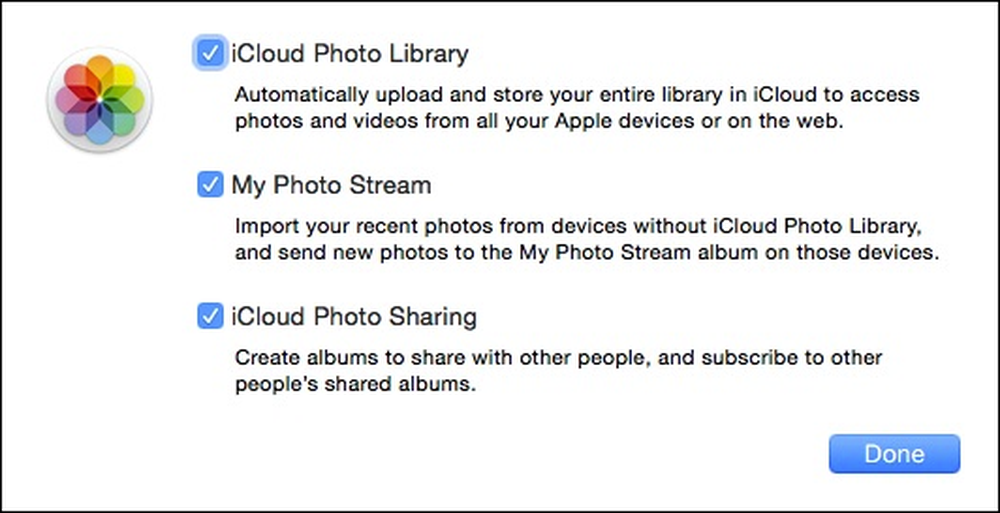 Các tùy chọn Ảnh iCloud có phần giải thích kèm theo để bạn biết mỗi người làm gì.
Các tùy chọn Ảnh iCloud có phần giải thích kèm theo để bạn biết mỗi người làm gì. Bạn không nên gặp quá nhiều khó khăn để tìm ra công cụ này và Apple giải thích từng tùy chọn khá tốt. Chúng tôi nghi ngờ khá nhiều người dùng sẽ biến nó thành một vấn đề hoàn toàn hoặc không có gì (bật / tắt).
Bạn cũng có thể truy cập các tùy chọn này từ ứng dụng Ảnh thực tế (trong Tùy chọn, Lệnh Command +, Trực tiếp), với một tùy chọn bổ sung thực sự sẽ được nhiều người dùng Mac quan tâm với ổ cứng đông đúc.
Trong tùy chọn Thư viện ảnh iCloud của iCloud, bạn có thể quyết định cách các mục được lưu trữ trên máy Mac của mình. Nếu bạn muốn lưu trữ ảnh và video gốc (độ phân giải đầy đủ) trên máy Mac của mình, bạn muốn chọn Tải xuống Bản gốc Tải xuống cho máy Mac này.
Nếu bạn muốn Tối ưu hóa lưu trữ Mac, các mục có độ phân giải đầy đủ của bạn sẽ được lưu trữ trong iCloud trong khi bản gốc sẽ chỉ được lưu trữ trên máy Mac của bạn với điều kiện bạn có đủ dung lượng ổ đĩa.
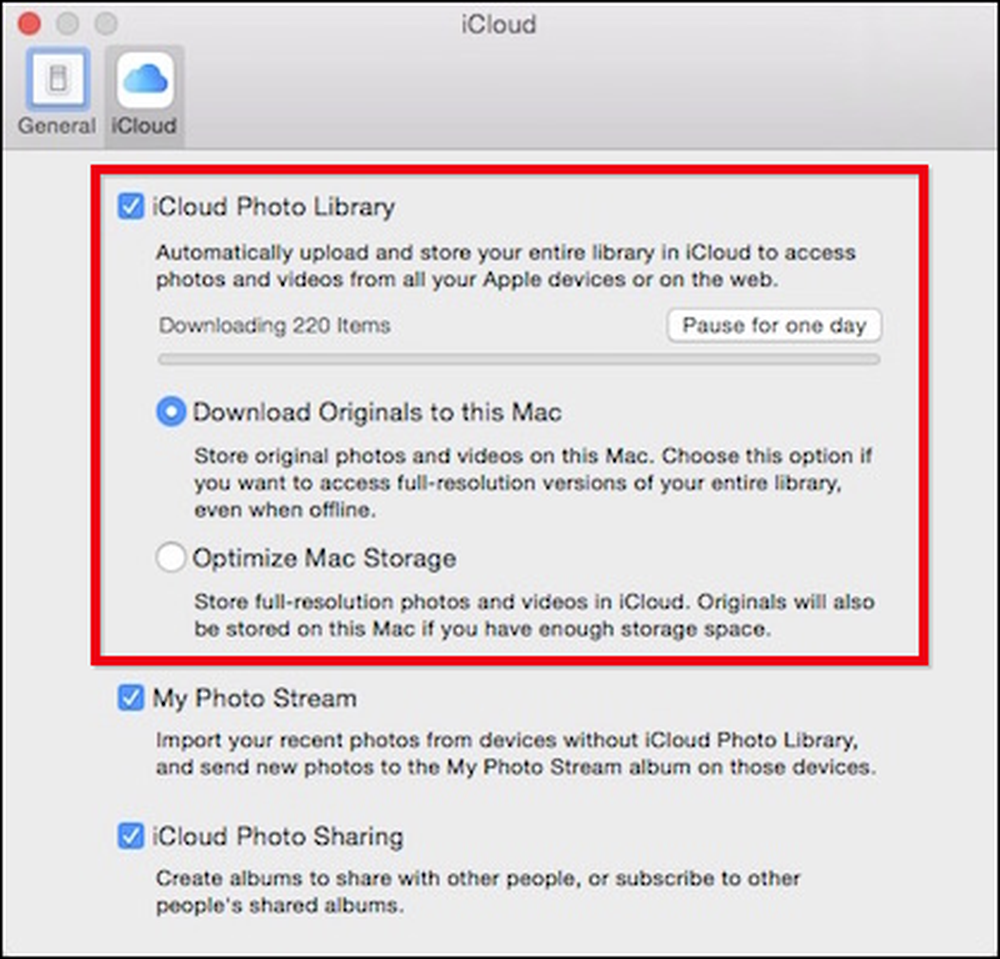 Lưu ý, nếu bạn muốn tạm dừng đồng bộ hóa thư viện ảnh iCloud, hãy nhấp vào nút Tạm dừng trong một ngày.
Lưu ý, nếu bạn muốn tạm dừng đồng bộ hóa thư viện ảnh iCloud, hãy nhấp vào nút Tạm dừng trong một ngày. Đó là tất cả để hiểu cách Photos chia sẻ và đồng bộ hóa ảnh và video với iCloud và điều đó có nghĩa là bạn có thể giữ ảnh của mình trên máy Mac và chia sẻ chúng thông qua các phương tiện khác nếu iCloud không tấn công bạn thích.
Mặc dù tắt nó rõ ràng làm giảm sự tiện lợi của việc đồng bộ hóa thư viện ảnh trên tất cả các thiết bị của bạn, nếu bạn chỉ sử dụng máy tính xách tay hoặc máy tính để bàn Mac, thì bạn có thể không thấy cần phải lưu trữ mọi thứ trên iCloud (hoặc có thể bạn muốn sao lưu chúng cho một nhà cung cấp lưu trữ đám mây khác). Trong mọi trường hợp, nếu một ngày nào đó bạn thêm iPhone hoặc iPad vào hỗn hợp, bạn luôn có thể bật lại đồng bộ hóa iCloud.
Chúng tôi hy vọng bài viết này hữu ích cho bất kỳ ai bắt đầu với Photos trên OS X. Nếu bạn có bất kỳ câu hỏi hoặc nhận xét nào bạn muốn chia sẻ với chúng tôi, vui lòng dành thời gian để lại phản hồi của bạn trong diễn đàn thảo luận của chúng tôi.




