Cách chỉnh sửa ảnh của bạn với ứng dụng Ảnh của máy Mac

Ảnh được phát hành như một phần của bản cập nhật hệ thống OS X lớn hơn (10.10.3). Ứng dụng này nhằm thay thế iPhoto như hầu hết các ứng dụng ảnh chuyển sang của Mac. Như vậy, nó có khá nhiều công cụ chỉnh sửa ảnh cơ bản nhưng cần thiết trong đó.
CẬP NHẬT: Để biết phiên bản mới hơn của bài viết này, hãy xem hướng dẫn của chúng tôi để chỉnh sửa ảnh của bạn bằng ứng dụng macOS Photos.
Trước đây chúng tôi đã giới thiệu Ảnh khi chúng tôi thảo luận cách di chuyển thư viện của mình đến một vị trí khác, cũng như những gì mọi người dùng nên biết về cài đặt chia sẻ iCloud của mình. Nhưng cho đến thời điểm này, chúng tôi chưa thực sự nói về ứng dụng.
Khi bạn lần đầu tiên bắt đầu sử dụng Ảnh trên OS X, lần đầu tiên bạn không thể chỉnh sửa ngay lập tức. Bạn vẫn cần chọn ảnh hoặc ảnh và mở chúng ở chế độ chỉnh sửa.
Trên chế độ xem hình ảnh của Nhật Bản, mọi thứ sẽ được sắp xếp theo ngày. Chế độ xem này chỉ cho phép bạn chỉnh sửa từng bức ảnh một.

Mũi tên ngược sẽ cho phép bạn có cái nhìn rộng hơn về mọi thứ, rất hữu ích để sắp xếp nhanh chóng thư viện của bạn nếu bạn có nhiều nội dung.

Nếu bạn nhấp vào chế độ xem Album Album, sau đó bạn có thể chọn Chế độ Tất cả các Ảnh Cảnh (hoặc bất kỳ album nào khác mà bạn đã sắp xếp chúng). Đây là cách dễ nhất để chỉnh sửa một nhóm ảnh, thay vì phải chọn riêng từng ảnh.

Ví dụ, trong chế độ xem album Tất cả ảnh của bạn, nhấp đúp vào bất kỳ ảnh nào để làm cho ảnh lớn hơn. Từ đây, bạn có thể dùng các phím mũi tên để di chuyển qua ảnh của bạn.

Tại đây, bạn thấy bạn có thể hiển thị hoặc ẩn chế độ xem tách, hiển thị tất cả các ảnh trong album của bạn. Sử dụng thanh trượt để phóng to hoặc thu nhỏ.

Với một bức ảnh được chọn, có các tùy chọn ở góc trên bên phải để đánh dấu nó là mục ưa thích, xem thông tin của nó và quan trọng nhất là, Chỉnh sửa.

Chế độ chỉnh sửa khác nhiều so với chế độ xem. Khi bạn nhấp vào Chỉnh sửa ,, ứng dụng chuyển sang màu tối và các công cụ xuất hiện dọc theo cạnh phải của cửa sổ.
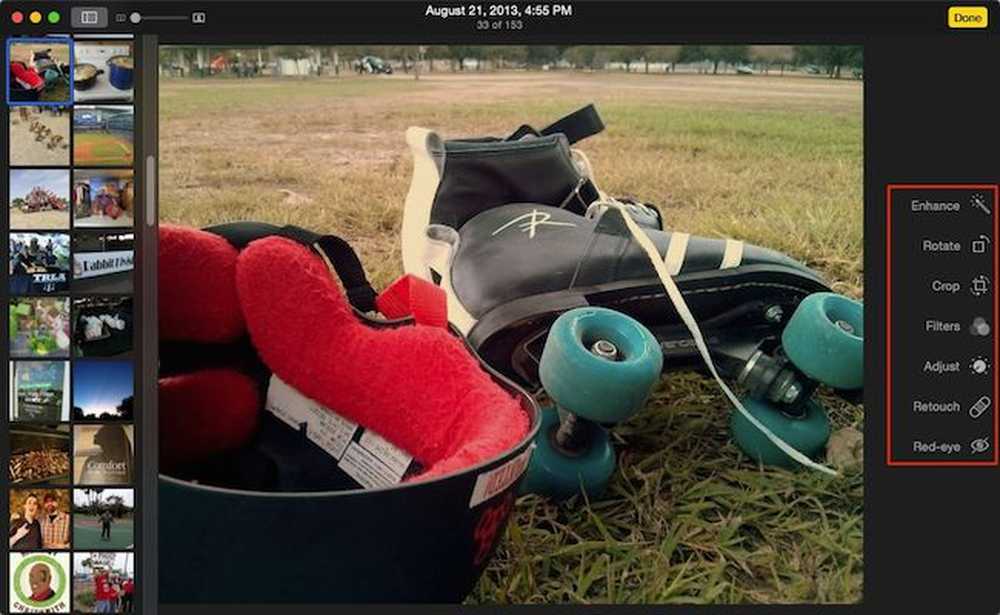 Chế độ chỉnh sửa khác rất nhiều so với chế độ Xem, tuy nhiên, bạn vẫn có thể sử dụng các phím mũi tên để nhanh chóng di chuyển qua bộ sưu tập của mình.
Chế độ chỉnh sửa khác rất nhiều so với chế độ Xem, tuy nhiên, bạn vẫn có thể sử dụng các phím mũi tên để nhanh chóng di chuyển qua bộ sưu tập của mình. Lưu ý, nhìn chung có rất nhiều điểm tương đồng giữa trình chỉnh sửa Ảnh của OS X và Trình chỉnh sửa Ảnh của iOS. Cả hai đều chia sẻ một nút bấm cải tiến trong một lần nhấp chuột, một nút Cắt xén, các bộ lọc, tùy chọn điều chỉnh và một công cụ xóa mắt Red.
 Ảnh trên iPad hơi khác một chút so với trên máy Mac, nhưng không nhiều.
Ảnh trên iPad hơi khác một chút so với trên máy Mac, nhưng không nhiều. Tất cả mọi thứ đều giống nhau ngoại trừ Ảnh của OS X tách biệt các chức năng cắt và xoay và thêm nút Retouch giác, cung cấp cho bạn khả năng làm mờ đi những nhược điểm nhỏ và không hoàn hảo.

Khi bạn chỉnh sửa ảnh của mình, bạn có thể nhấp vào nút Revet thành Bản gốc để hoàn tác các thay đổi của mình hoặc nhấp vào Xong Xiên để xóa và / hoặc cam kết với chúng.

Lưu ý, khi bạn nhấp vào Done Done, bạn không nhất thiết phải hoàn thành. Bạn vẫn có thể quay lại ảnh bạn vừa chỉnh sửa và trở lại ban đầu.
Có lẽ bạn muốn chỉnh sửa ảnh của mình và lưu nó dưới dạng mới. Nhấp vào menu Tệp Tệp trong khi bạn đang xem ảnh của mình (không quan trọng nếu nó ở chế độ Xem hoặc Chỉnh sửa) và chọn Xuất khẩu. Sau đó, bạn có thể xuất ảnh đó (hoặc nhiều như bạn đã chọn) hoặc chưa sửa đổi bản gốc.

Như bạn có thể thấy, sử dụng Ảnh để chỉnh sửa ảnh của bạn thực sự dễ dàng và nó cung cấp cho bạn đủ công cụ để thực hiện tất cả các chức năng tiên tiến nhất.
Có, chúng rất cơ bản và sẽ không tiếp cận loại sức mạnh mà bạn có với các ứng dụng như PhotoShop, Gimp hoặc thậm chí là thứ gì đó như Picasa. Nhưng không sao, chỉ cần có thể thực hiện các loại cây trồng đơn giản hoặc áp dụng các bộ lọc hoặc điều chỉnh độ sáng và độ tương phản, thường là quá đủ cho hầu hết chúng ta.
Trên hết, và đây là nơi ứng dụng thực sự tỏa sáng, bất cứ khi nào bạn thực hiện bất kỳ thay đổi nào, chúng sẽ được sao chép trên tất cả các thiết bị được kết nối với tài khoản iCloud của bạn. Điều này có nghĩa là nếu bạn muốn sử dụng máy Mac để chỉnh sửa ảnh nhanh chóng, những thay đổi mới của bạn sẽ xuất hiện trên iPad, iPhone hoặc iPod Touch của bạn.
Nếu bạn có bất kỳ ý kiến hoặc câu hỏi nào bạn muốn cung cấp, vui lòng để lại phản hồi của bạn trong diễn đàn thảo luận của chúng tôi.




