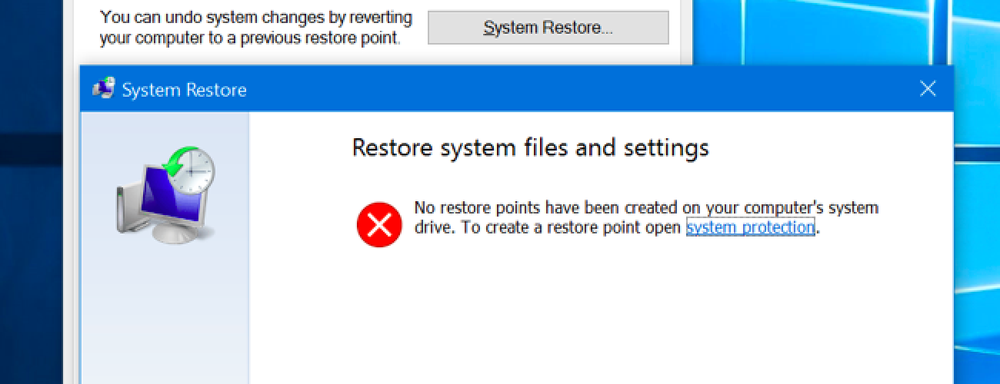Cách bật Chia sẻ gia đình Steam (và những gì nó làm)
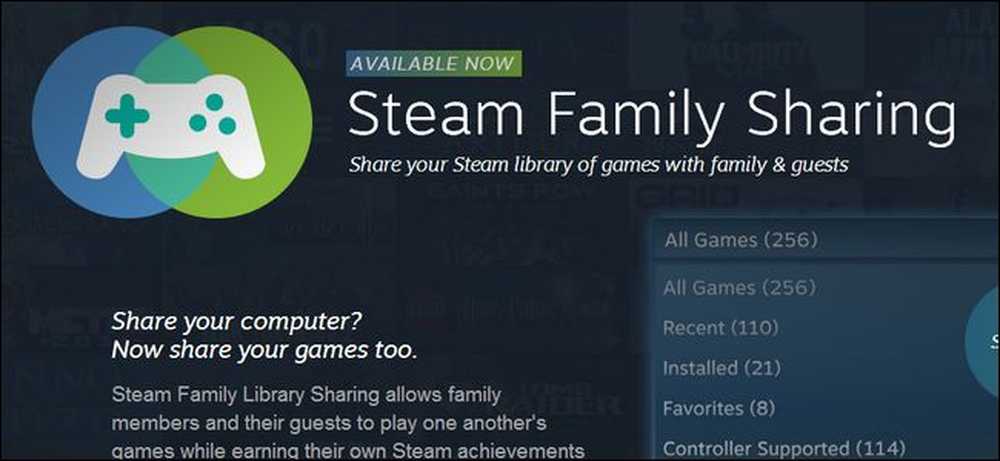
Sau nhiều tháng thử nghiệm, Valve cuối cùng đã phát hành Steam Family Sharing cho mọi người. Đọc tiếp khi chúng tôi chỉ cho bạn cách chia sẻ thư viện trò chơi của bạn với bạn bè và gia đình (và nêu ra một số hạn chế của hệ thống trong quy trình).
Chia sẻ gia đình Steam là gì?
Steam Family Sharing là một tính năng mới trong mạng / ứng dụng khách phân phối trò chơi Steam của Valve cho phép bạn chia sẻ thư viện trò chơi cá nhân của mình (các trò chơi bạn đã tải xuống / mua từ dịch vụ Steam) với bạn bè và gia đình.
Có rất nhiều nhầm lẫn về chính xác những gì đã xảy ra trong quá trình thử nghiệm beta và, sau khi phát hành công khai, vẫn còn rất nhiều nhầm lẫn về chính xác Chia sẻ gia đình làm gì. Đầu tiên, hãy làm sáng tỏ những quan niệm sai lầm lớn nhất. Steam Family Sharing không cho phép bạn mua một bản sao của trò chơi và sau đó chia sẻ nó với tất cả bạn bè của bạn. Ví dụ, bạn không thể mua một bản sao của Left 4 Dead, sau đó chia sẻ nó với tất cả bạn bè của mình cho một bữa tiệc LAN gần như miễn phí. Ngoài ra, Steam Family Sharing là một thực thể hoàn toàn tách biệt với Steam Family Options (phiên bản kiểm soát của cha mẹ Steam).
Vậy bạn có thể làm gì với Steam Family Sharing? Bạn có thể chia sẻ toàn bộ thư viện của mình với tối đa 5 tài khoản Steam khác và tối đa 10 thiết bị được ủy quyền trên mạng Steam. Tại sao bạn muốn làm điều này? Không giống như chỉ đơn giản là để bạn cùng phòng, vợ / chồng hoặc con của bạn ngồi xuống và chơi trên máy tính của bạn (hoặc sử dụng tài khoản của bạn trên máy tính của họ) Steam Family Sharing cho phép người dùng khác giữ quyền truy cập vào các trò chơi của riêng họ đồng thời cũng có thể chơi trò chơi của bạn như duy trì bộ thành tích Steam của riêng họ.
Hệ thống không phải là không có giới hạn, tuy nhiên. Bạn phải chia sẻ toàn bộ thư viện của mình (bạn không thể chia sẻ một trò chơi hoặc bộ trò chơi). Chỉ một thiết bị hoặc người dùng có thể truy cập thư viện cùng một lúc. Chủ tài khoản luôn được ưu tiên, nhưng điều đó có nghĩa là nếu bạn chia sẻ tài khoản của mình với con, chỉ một trong hai bạn có thể sử dụng thư viện tại một thời điểm. Mặc dù chúng tôi hoàn toàn hiểu được việc hạn chế quyền truy cập hai lần vào các trò chơi cá nhân, nhưng thật ngu ngốc khi bố không thể chơi Skyrim trong phòng làm việc trong khi đàn em chơi Portal trên máy tính xách tay của mình. Trong quá trình thử nghiệm beta, bạn có thể tránh được hạn chế đó bằng cách đặt một trong các ứng dụng khách Steam thành chế độ ngoại tuyến, nhưng bảo mật đã được thắt chặt trước khi phát hành công khai và một thủ thuật ngoại tuyến / một ngoại tuyến không còn hoạt động.
Một điều khó hiểu khác là Tùy chọn gia đình và Chia sẻ gia đình không chơi tốt với nhau. Bạn chỉ có thể áp dụng các hạn chế theo từng trò chơi có sẵn trong Tùy chọn gia đình cho các trò chơi do tài khoản đó sở hữu; không có cách nào để áp dụng các hạn chế đối với các trò chơi có sẵn thông qua hệ thống Chia sẻ gia đình. Do Family Sharing chia sẻ toàn bộ thư viện theo kiểu hoàn toàn hoặc không có gì, vấn đề là bạn không thể sử dụng các điều khiển của phụ huynh có trong Tùy chọn gia đình để khóa các trò chơi không phù hợp do Family Sharing cung cấp.
Hy vọng rằng Valve đưa ra một giải pháp vừa có thể bảo vệ các nhà phát hành trò chơi vừa cho phép chia sẻ trò chơi trong gia đình thực tế hơn.
Kích hoạt tính năng chia sẻ gia đình Steam
Thiết lập Steam Family Sharing rất dễ dàng, mặc dù hơi phản cảm. Để thiết lập chia sẻ, bạn cần có quyền truy cập vào cả máy tính, thư viện dùng chung sẽ được truy cập cũng như tài khoản của người dùng mà bạn sẽ chia sẻ (bạn không cần mật khẩu của họ, nhưng bạn cần chúng ở đó để đăng nhập vào dịch vụ Steam). Một lần nữa, để nhấn mạnh, bạn cần phải ở trên máy tính của người dùng thứ cấp, không phải của riêng bạn.
Ngồi xuống máy tính mà bạn muốn ủy quyền cho người dùng khác trên. Trước khi bắt đầu quá trình chia sẻ, hãy khởi chạy ứng dụng khách Steam và yêu cầu người dùng chia sẻ thư viện của bạn với nhật ký trên Steam ít nhất một lần. (Bước này đảm bảo rằng tên người dùng của họ được liệt kê dưới dạng tùy chọn chia sẻ tiềm năng). Sau khi người dùng khác đã đăng nhập và đăng xuất, đã đến lúc bạn đăng nhập vào ứng dụng khách Steam bằng thông tin đăng nhập của tài khoản (có lẽ là của bạn) có các trò chơi bạn muốn chia sẻ.
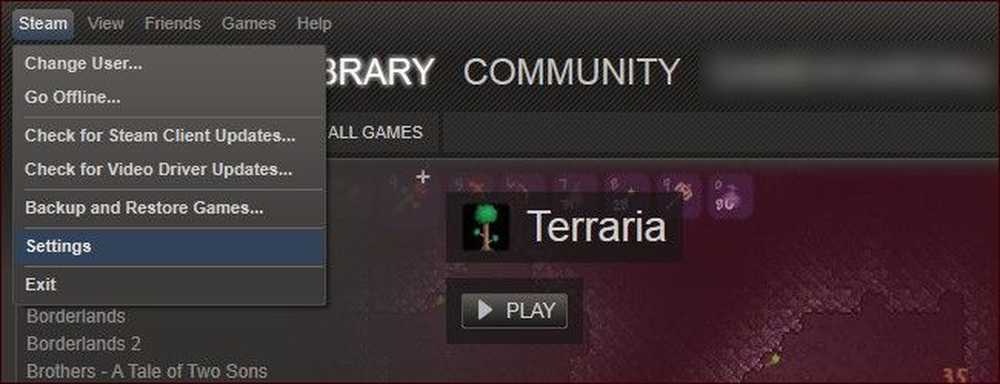
Sau khi đăng nhập, điều hướng đến Steam -> Cài đặt. Trong menu cài đặt, hãy tìm tùy chọn Family trong bảng điều khiển bên trái:
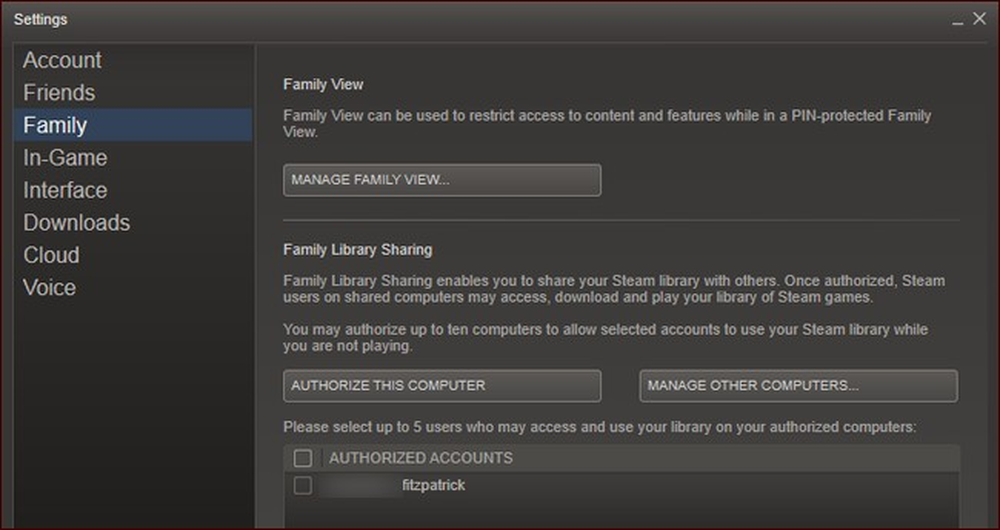
Tìm phần Chia sẻ Thư viện Gia đình. Hãy nhớ rằng, Chế độ xem gia đình là một chức năng hoàn toàn riêng biệt (nhưng bạn có thể đọc hướng dẫn của chúng tôi để thiết lập chức năng này tại đây).
Trong phần Chia sẻ Thư viện Gia đình, nhấp vào nút Author Author This This Computer để ủy quyền cho máy tính bạn đang sử dụng để truy cập thư viện trò chơi của bạn. Sau khi bạn nhấp vào nút ủy quyền, hãy kiểm tra tối đa 5 tài khoản người dùng từ danh sách Tài khoản được ủy quyền của Nhóm để ủy quyền cho họ sử dụng thư viện Steam của bạn trên máy tính. Khi bạn hoàn thành, bảng Chia sẻ Thư viện Gia đình sẽ trông như thế này:
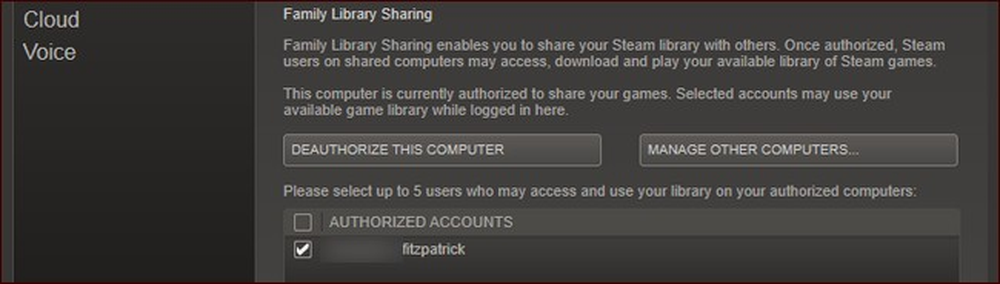
Máy tính được ủy quyền, tài khoản đã được kiểm tra. Nhấn OK để trở về menu chính. Điều hướng đến Steam -> Thay đổi người dùng để đăng xuất khỏi tài khoản chính và vào tài khoản phụ mà bạn vừa ủy quyền với hệ thống chia sẻ.
Giờ đây, bạn sẽ thấy không chỉ các trò chơi thuộc tài khoản phụ mà còn cả các trò chơi thuộc về tài khoản chính (tương ứng được chỉ định bởi Trò chơi của My Trò chơi Trò chơi và Trò chơi của Người dùng trên máy tính. Chủ tài khoản phụ có thể chơi miễn phí bất kỳ trò chơi nào trên tài khoản chính như thể chúng thuộc về họ.
Lần duy nhất rõ ràng họ sẽ mượn các trò chơi là nếu chủ tài khoản chính đăng nhập vào tài khoản Steam của họ và bắt đầu chơi một trò chơi. Vào thời điểm đó, một thông báo nhỏ sẽ xuất hiện ở góc dưới bên phải trên bất kỳ máy tính nào sử dụng tài khoản dùng chung (bên cạnh chủ tài khoản chính, nghĩa là) thông báo cho họ rằng chủ tài khoản chính đang yêu cầu quyền truy cập vào thư viện và họ có một vài vài phút để lưu tiến trình của họ và thoát.
Quay lại menu chính, người dùng phụ sẽ thấy mục nhập sau thay cho tùy chọn Thông thường của Play Play:
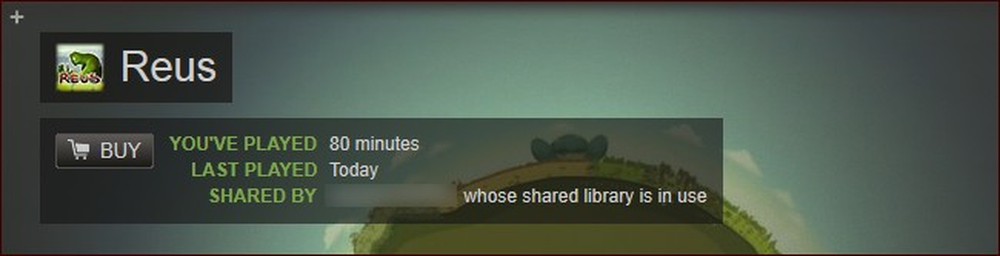
Bất cứ khi nào chủ tài khoản chính sử dụng thư viện của họ, chủ tài khoản phụ sẽ được cung cấp tùy chọn mua trò chơi để họ có thể tiếp tục chơi..
Cuối cùng, để đảo ngược toàn bộ quá trình và thu hồi quyền truy cập vào gói chia sẻ thư viện, hãy đăng nhập vào tài khoản Steam của bạn qua cổng web và đi tới Cài đặt -> Chia sẻ gia đình hoặc (sử dụng ứng dụng khách Steam của bạn) điều hướng đến Steam -> Cài đặt -> Gia đình -> Quản lý máy tính khác. Bạn sẽ thấy một danh sách các máy tính và người dùng mà bạn đã ủy quyền như vậy:
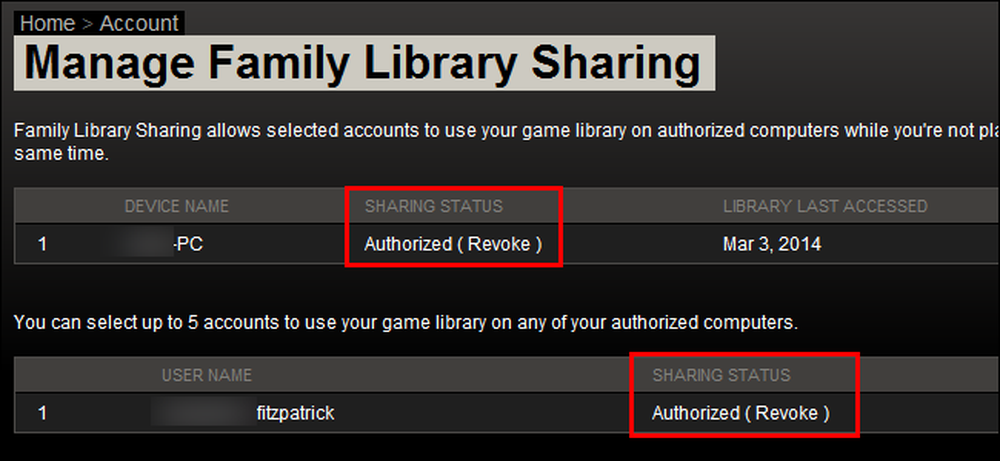
Nhấp vào tùy chọn (Thu hồi) cho phép bạn thu hồi trạng thái ủy quyền tài khoản và trạng thái ủy quyền máy tính.
Để biết thêm thông tin về hệ thống Chia sẻ Gia đình của Steam, hãy xem trang chính thức và các diễn đàn thảo luận người dùng.