Cách quản lý thông báo của Slack và không làm phiền cài đặt

Slack đã trở thành một công cụ giao tiếp quan trọng đối với nhiều doanh nghiệp, đặc biệt là những doanh nghiệp có nhiều nhân viên ở xa. Nhưng không ai muốn nhận được ping mỗi giờ mỗi ngày.
Ở đây tại How-To Geek, chúng tôi yêu Slack và chúng tôi đã viết về nó trước đây, cung cấp cho bạn một số gợi ý tuyệt vời về cách trở thành người dùng năng lượng Slack và cách tốt nhất để tìm kiếm những thứ bạn hoàn toàn phải tìm. Nhưng trong một thế giới luôn được kết nối, bạn phải quản lý các thông báo của mình nếu bạn muốn về nhà, hãy đến nhà vào cuối ngày làm việc. Rất may, thông báo đã nhận được một số tình yêu trong các bản cập nhật Slack gần đây, với rất nhiều tính năng để quản lý giờ làm việc và quyền riêng tư của bạn.
Bạn có thể nhanh chóng tham dự các thông báo bằng cách nhấp vào biểu tượng chuông ở đầu ngăn điều hướng. Điều đầu tiên bạn có thể làm là báo lại thông báo. Điều này cho phép bạn ngăn chặn tất cả các thông báo làm phiền bạn trong một khoảng thời gian cụ thể, chẳng hạn như 20 phút, một giờ, cho đến 24 giờ.

Tuy nhiên, một trong những bổ sung thú vị nhất cho Slack là lịch trình Không làm phiền. Hãy nghĩ về DND như một chức năng báo lại được cấu hình sẵn. Bạn không cần phải kích hoạt DND, nhưng nếu bạn làm thế, Slack sẽ biết khi nào không gửi cho bạn bất kỳ thông báo nào. Ví dụ: bạn có thể muốn tắt thông báo mỗi tối, vì vậy bạn không phải đối phó với chúng sau khi ngày làm việc kết thúc.
(Đừng lo lắng - nếu điều gì đó thực sự khẩn cấp, đồng nghiệp của bạn có tùy chọn bỏ qua Không làm phiền mỗi khi họ gửi tin nhắn cho bạn, vì vậy bạn sẽ không bao giờ bỏ lỡ điều gì quan trọng.)

Nhấp vào Cài đặt trên mạng cho # [channel] Để đặt tùy chọn thông báo cho kênh bạn đang ở. Bạn thậm chí có thể tắt tiếng thông báo cho kênh đó hoàn toàn.

Nhấp vào Ưu tiên thông báo của bạn Tùy chọn để cài đặt khi thông báo được kích hoạt. Nếu văn phòng của bạn, thì văn phòng của bạn thực sự bận rộn và trò chuyện, thì có lẽ bạn không muốn được thông báo bởi tất cả các hoạt động. Bạn chỉ có thể muốn thông báo cho các tin nhắn trực tiếp hoặc khi ai đó nhắc đến tên của bạn hoặc một từ khác nổi bật trên mạng (mà chúng ta sẽ thảo luận trong giây lát).

Slack cũng đi kèm với 11 âm thanh cảnh báo mà bạn có thể chọn hoặc bạn không thể nghe, cũng như tắt tiếng mọi thứ, kể cả cảnh báo hệ thống và tin nhắn trực tiếp.

Nếu bạn không muốn nội dung của tin nhắn được hiển thị trong thông báo, thì bạn sẽ cần tắt tính năng đó. Ngoài ra, bạn cũng có thể định cấu hình cách thông báo hoạt động bên dưới điều này.
Trong ảnh chụp màn hình sau, chúng ta thấy phiên bản OS X, có các tùy chọn về cách thông báo xuất hiện trong Dock.

Đây là cách thông báo hoạt động trên máy khách Windows. Vì Windows không có Dock, bạn có thể định cấu hình Slack để flash Window khi nhận được thông báo.

Nếu bạn đang sử dụng Slack trong trình duyệt web, bạn sẽ không thấy các tùy chọn thông báo như các tùy chọn này. Thay vào đó, bạn có thể được nhắc cho phép thông báo trên màn hình. Tại thời điểm đó, tùy thuộc vào tần suất bạn muốn được thông báo và tất nhiên bạn có thể tắt chúng hoàn toàn.
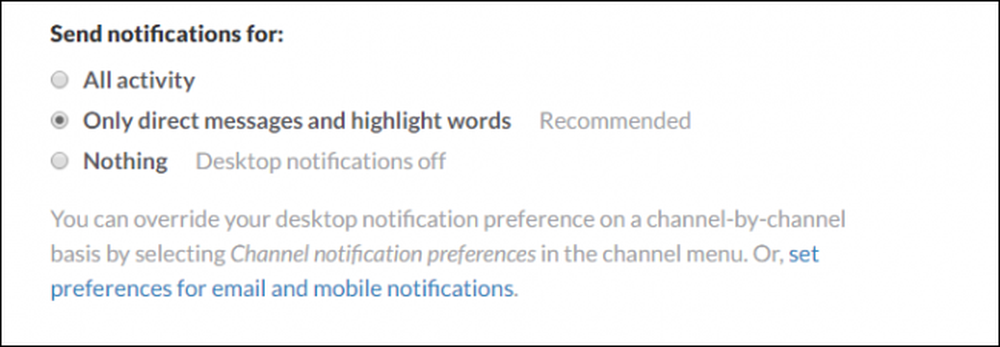 Sử dụng Slack trong trình duyệt có nghĩa là bạn sẽ có tùy chọn bật hoặc tắt thông báo trên màn hình, nhưng sẽ không có tùy chọn nào để bật các biểu tượng Dock hoặc cửa sổ nhấp nháy.
Sử dụng Slack trong trình duyệt có nghĩa là bạn sẽ có tùy chọn bật hoặc tắt thông báo trên màn hình, nhưng sẽ không có tùy chọn nào để bật các biểu tượng Dock hoặc cửa sổ nhấp nháy. Các từ Highlight Words canh là một lựa chọn rất hữu ích. Nếu bạn có thông báo cho tin nhắn Direct Direct và tô sáng các từ, bạn có thể nhập từ vào đây để kích hoạt thông báo. Đây có thể là tên của bộ phận của bạn, biệt danh bạn đi qua hoặc thậm chí là một chủ đề cuộc trò chuyện mà bạn muốn theo kịp.
Chỉ cần nhập bất kỳ từ nào bạn muốn, cách nhau bằng dấu phẩy và khi những từ đó được đề cập, bạn sẽ được gửi một thông báo.

Đối với những người thắc mắc, ứng dụng khách Slack trên iOS có cài đặt thông báo đẩy, nhưng đối với hầu hết các phần, bạn sẽ cần quản lý thông báo như với bất kỳ ứng dụng nào khác trên iPhone hoặc iPad.

Điều tương tự cũng xảy ra với ứng dụng Android: hầu hết các tùy chọn thông báo được xử lý trong cài đặt của hệ thống, nhưng có một vài tùy chọn có sẵn cho bạn từ ứng dụng thực tế. Ngoại trừ rung, chúng giống như bạn tìm thấy trên phiên bản iOS.

Sử dụng thông báo Slack một cách hiệu quả sẽ mang lại sự hài hòa hơn cho cân bằng công việc / cuộc sống của bạn. Điều quan trọng cần biết là bạn không phải xem mọi tin nhắn mà ai đó gửi, rằng bạn chỉ có thể theo dõi một số từ và cụm từ nhất định và thậm chí tắt hoàn toàn thông báo khi bạn không ở bàn làm việc.
Xét cho cùng, mặc dù Slack rất tốt cho sự hợp tác và năng suất, bạn vẫn cần hoàn thành một số công việc.




