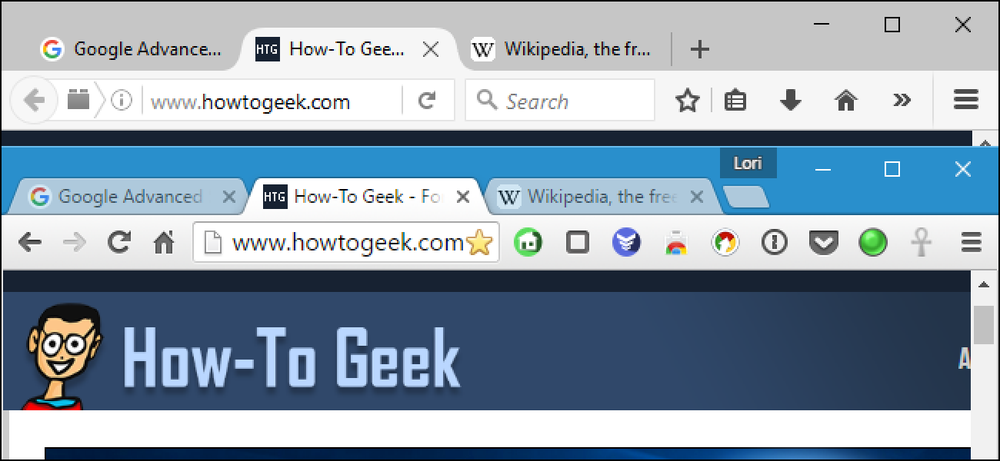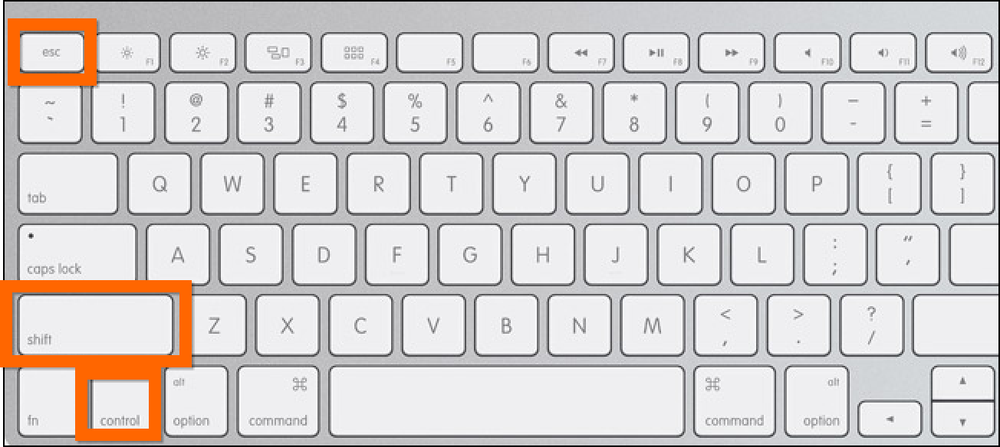Cách mở Terminal trong vị trí Finder OS X hiện tại

Bạn đã bao giờ làm việc trong Finder của OS X và muốn mở Terminal ở vị trí chính xác đó chưa? Có một cách dễ dàng để làm điều này, và sau đó có một cách thậm chí còn dễ dàng hơn.
Người dùng Windows đã sử dụng sức mạnh này trong một thời gian khá dài. Trong bất kỳ cửa sổ File Explorer nào, bạn chỉ cần nhấp vào menu Tệp File và sau đó bạn sẽ thấy hai tùy chọn để mở vị trí đó trong dấu nhắc lệnh.

Nó không kém phần dễ dàng trong OS X, tiết kiệm cho một vài bước. Khi bạn muốn điều hướng đến một vị trí trong Finder từ dòng lệnh. Bạn có thể mở Terminal và thay đổi thư mục bằng tay, việc này tốn thời gian hoặc chỉ cần kéo và thả vị trí đó vào cửa sổ Terminal.

Điều này không thực sự bất tiện và nếu bạn cần thay đổi nhiều tệp hoặc thư mục, bạn thực sự có thể kéo mọi thứ vào Terminal cùng một lúc.

Vì vậy, phương pháp kéo và thả không hề lép vế, nhưng có một cách khác, đó là khi kết hợp với phím tắt, nhanh hơn và hiệu quả hơn nhiều.
Thêm một lối tắt thiết bị đầu cuối vào menu dịch vụ
Những gì chúng tôi muốn làm là thêm một hoặc hai phím tắt vào menu dịch vụ của OS X để bạn có thể chọn một vị trí, mở menu hoặc sử dụng kết hợp bàn phím và ngay lập tức có một cửa sổ Terminal ở vị trí đó.
Do đó, khi chúng tôi chọn một vị trí trong Finder, sau đó mở menu Finder Finder -> Services Services, chúng tôi có hai phím tắt để mở thư mục đó trong cửa sổ terminal mới.

Tương tự, nhấp chuột phải vào thư mục đó và bạn sẽ thấy menu Dịch vụ ở cuối menu ngữ cảnh.

Theo mặc định, các phím tắt này không được bật nhưng rất dễ thực hiện và trong quá trình, mặc dù là tùy chọn, hãy thêm các kết hợp bàn phím để thực sự nâng cấp các nút Terminal của bạn.
Đầu tiên, bạn muốn mở các tùy chọn hệ thống Bàn phím và nhấp vào tab Phím tắt của trực tuyến. Nếu bạn chưa bao giờ thêm phím tắt cho OS X, thì đây là một bài viết toàn diện hơn mà bạn có thể đọc.
Để thêm các phím tắt thiết bị đầu cuối vào menu Dịch vụ, nhấp vào danh mục Dịch vụ trực tuyến, cuộn xuống tới Tệp và thư mục, và kích hoạt Thiết bị đầu cuối mới tại Thư mục và nếu muốn, Thẻ Tab mới trong Thư mục
Tùy chọn, bạn cũng có thể thêm kết hợp bàn phím, chúng tôi khuyên bạn nên.

Bây giờ chúng tôi đã bật các phím tắt Terminal và chúng tôi có thể sử dụng chúng bất cứ khi nào chúng tôi mở Finder. Trong trường hợp của chúng tôi, khi chúng tôi sử dụng tổ hợp bàn phím, Điều khiển + Tùy chọn + Shift + T, bàn phím sẽ mở một cửa sổ Terminal mới.

Nếu chúng ta sử dụng tổ hợp Lệnh Command + Control + Option + Shift + T, thì Terminal sẽ mở một tab mới thay vì một cửa sổ mới.

Việc mở các cửa sổ Terminal ở bất kỳ vị trí nào cũng đơn giản bằng cách kéo và thả, menu Dịch vụ hoặc phím tắt, giúp bạn tiết kiệm thời gian và có thể thêm một vài bước nữa.
Hãy nghe bạn nói về trình tiết kiệm thời gian OS X yêu thích của bạn. Có điều gì bạn đã làm để tùy chỉnh hệ thống của mình mà bạn không thể làm không? Thêm phản hồi của bạn vào diễn đàn thảo luận của chúng tôi. Chúng tôi muốn nghe từ bạn.