Cách xóa ứng dụng tích hợp của Apple khỏi màn hình chính iOS của bạn

Nếu bạn cảm thấy khó chịu với bất động sản màn hình mà các ứng dụng Apple chiếm trên iPhone hoặc iPad của bạn, có một điều mới trong iOS 10 bạn sẽ yêu thích: khả năng xóa chúng.
Nếu bạn vẫn đang chạy iOS 9, hãy xem bài viết của chúng tôi về tất cả các cách cũ để ẩn ứng dụng. Chúng không hoàn hảo như phương pháp của iOS 10, nhưng tất cả chúng đều có trên các thiết bị cũ hơn.
Xa mặt cách lòng
Hãy làm cho một điều hoàn toàn rõ ràng lên phía trước. Tính năng mới này cho phép bạn xóa các ứng dụng khỏi màn hình chính, nhưng thực tế nó không xóa các ứng dụng khỏi điện thoại của bạn - nó chỉ ẩn các biểu tượng.
Nhiều ứng dụng được cài đặt sẵn đi kèm với thiết bị iOS của bạn là các thành phần cốt lõi được tích hợp vào Siri và các yếu tố khác của trải nghiệm iOS. Việc xé chúng ra sẽ gây hại nhiều hơn là tốt, nhưng Apple hiểu rằng có rất nhiều người chỉ đơn giản là không sử dụng các ứng dụng như Tin tức, Trò chơi Tìm bạn bè của tôi, hoặc Trung tâm trò chơi trên màn hình chính của họ. Thay vì bắt mọi người phải nhét chúng vào một thư mục có tên là Apple Apple Apps để đưa chúng ra khỏi đường, giờ đây bạn có thể xóa chúng khỏi màn hình chính của mình.
Vì vậy, thật không may, loại bỏ chúng sẽ không giải phóng không gian trên thiết bị của bạn. Nó chỉ đơn giản là sẽ ẩn ứng dụng. Nhưng có biểu tượng đó trên khuôn mặt của bạn vẫn là một thay đổi đáng hoan nghênh.
Các ứng dụng chứng khoán bạn có thể xóa
Vì vậy, những ứng dụng bạn có thể ẩn với thủ thuật mới này? Dưới đây là danh sách các ứng dụng bạn có thể xóa khỏi chế độ xem:
| • Máy tính | • Âm nhạc |
| • Lịch | • Tin tức |
| • La bàn | • Ghi chú |
| • Danh bạ | • Podcast |
| • FaceTime | • Nhắc nhở |
| • Tìm bạn bè của tôi | • Cổ phiếu |
| • Nhà | • Lời khuyên |
| • Sách điện tử | • Video |
| • Ổ iCloud | • Ghi nhớ giọng nói |
| • Cửa hàng iTunes | • Đồng hồ đeo tay |
| • Thư | • Thời tiết |
| • Bản đồ |
Có một vài cảnh báo cho danh sách này. Xóa ứng dụng Danh bạ không thực sự giết chết danh bạ của bạn, nó chỉ xóa biểu tượng - bạn vẫn có thể truy cập danh bạ từ tab Danh bạ trong ứng dụng Điện thoại. Nếu bạn xóa ứng dụng Âm nhạc, phát lại âm nhạc sẽ không hoạt động với CarPlay (mặc dù nếu bạn thường xuyên sử dụng Âm nhạc với CarPlay, có nhiều khả năng bạn sẽ xóa ứng dụng đó ngay từ đầu). Cuối cùng, nếu bạn muốn kết hợp ứng dụng Đồng hồ, trước tiên bạn cần hủy ghép nối Apple Watch của mình (một lần nữa, trừ khi bạn bán đồng hồ Apple của mình, không có khả năng lớn bạn sẽ gặp phải vấn đề này).
Cũng đáng chú ý: có thể có một vài ứng dụng bạn có thể có trên điện thoại giống như ứng dụng chứng khoán, nhưng bạn không thấy trong danh sách. Nhiều người cài đặt các ứng dụng do Apple sản xuất - như Pages và Garage Band - khi lần đầu tiên họ có thiết bị iOS. Những ứng dụng iOS không cốt lõi đó và bạn có thể xóa chúng và lấy lại không gian trên thiết bị của bạn giống như bất kỳ ứng dụng App Store nào khác.
Cách xóa ứng dụng chứng khoán khỏi màn hình chính của bạn
Bây giờ chúng tôi đã nhấn mạnh cách xóa ứng dụng khỏi màn hình chính không giống như thực sự xóa chúng và liệt kê ra những ứng dụng bạn có thể ẩn bằng thủ thuật này, đây là cách chống khí hậu mà bạn thực hiện. Bạn xóa chúng giống như bạn đã xóa các ứng dụng được tải xuống thường xuyên mãi mãi.
Nhấn và giữ một ứng dụng cho đến khi biểu tượng ứng dụng bắt đầu rung. Nhấn vào biểu tượng của X X ở góc trên bên trái.
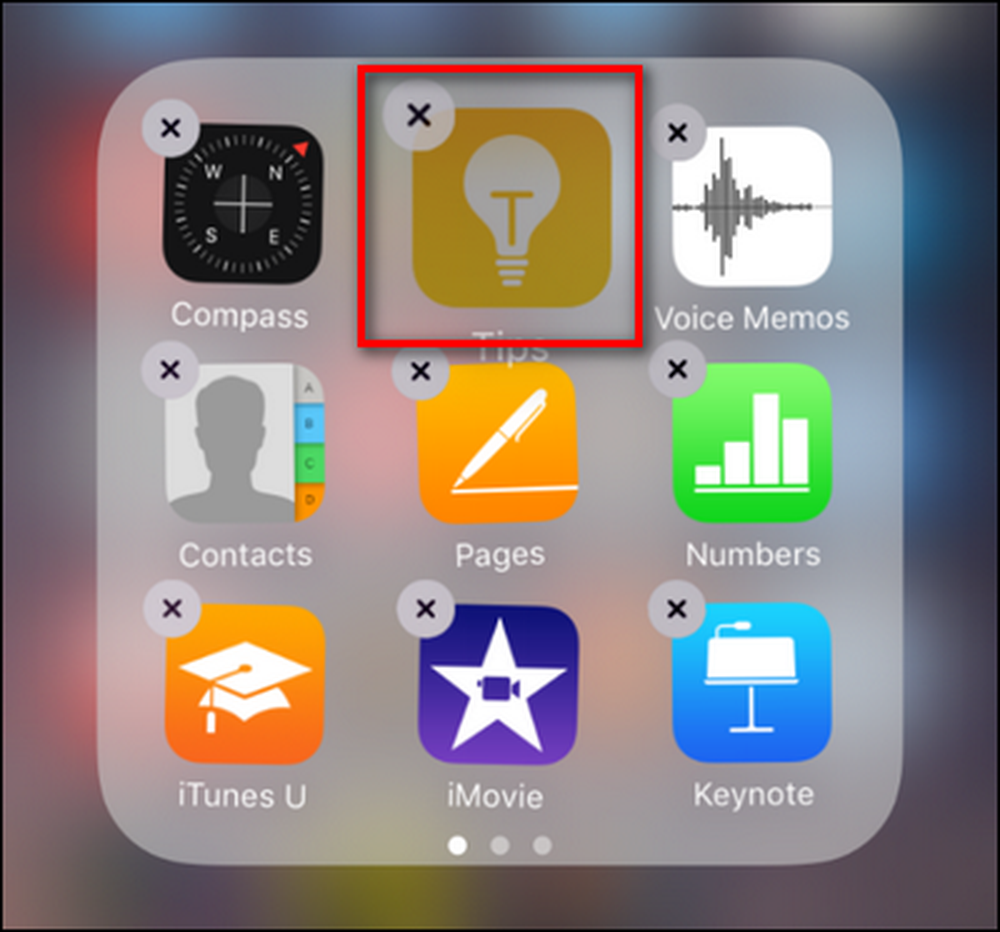 Chào mừng bạn đến nhà của Fitzpatrick cho các ứng dụng không mong muốn
Chào mừng bạn đến nhà của Fitzpatrick cho các ứng dụng không mong muốn Xác nhận bạn muốn xóa ứng dụng khỏi màn hình chính.

Sau khi xác nhận, lối tắt màn hình chính đến ứng dụng sẽ biến mất.
Cách khôi phục ứng dụng Stock vào màn hình chính của bạn
Khôi phục các ứng dụng chứng khoán là một việc rất đơn giản. Chỉ cần mở ứng dụng App Store và tìm kiếm tên của ứng dụng. Nhấp vào nút tải xuống từ đám mây.

Không giống như quá trình tải xuống thông thường, bạn sẽ không tải ứng dụng từ máy chủ Apple, vì ứng dụng không bao giờ thực sự rời khỏi thiết bị của bạn. Quá trình tải xuống trên YouTube sẽ được xử lý ngay lập tức và biểu tượng tải xuống sẽ chuyển sang Chế độ Mở Open trong một phần của giây. Biểu tượng ứng dụng sẽ trở lại trên màn hình chính của bạn, sẵn sàng để bạn đặt nó ở vị trí bạn thấy phù hợp.
Đó cũng là tất cả - nhờ vào những thay đổi trong iOS 10, cuối cùng bạn cũng có thể thoát khỏi tất cả những ứng dụng chưa từng sử dụng mà không cần dùng đến một bản sửa lỗi nhỏ gọn như đẩy tất cả chúng vào một thư mục màn hình chính.




