Cách xóa đường kẻ ngang tự động trong Word
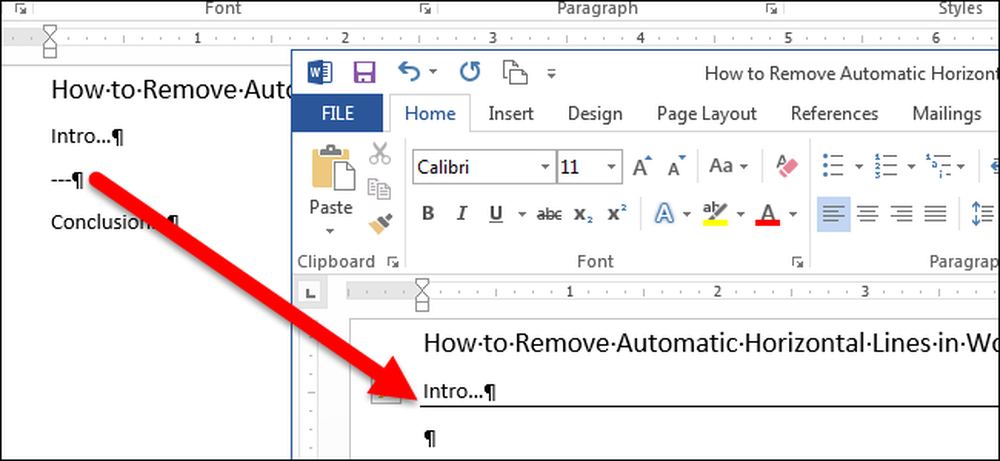
Word tự động định dạng các mục như dấu ngoặc kép, danh sách dấu đầu dòng và đánh số và dòng ngang. Khi bạn nhập ít nhất ba dấu gạch ngang, dấu gạch dưới hoặc dấu bằng trong một đoạn văn bản và nhấn vào Enter Enter, các ký tự sẽ tự động được chuyển đổi thành một đường ngang đơn, dày hoặc gấp đôi tương ứng.
Tính năng này có thể là một trình tiết kiệm thời gian, ngoại trừ khi bạn muốn các ký tự thực trong tài liệu của mình và không có Word chuyển đổi chúng thành một đường ngang kéo dài chiều rộng của tài liệu của bạn. Có một vài phương pháp để hoàn tác hoặc xóa đường kẻ ngang hoặc ngăn Word tự động tạo nó.
Phương pháp đầu tiên là nhấn ngay Ctrl Ctrl + Z, sau khi nhập các ký tự và nhấn vào Enter Enter để hoàn tác tự động tạo đường ngang. Dòng này bị xóa và các ký tự của bạn vẫn còn.
Tuy nhiên, việc hoàn tác việc tạo ra dòng mỗi lần có thể không thực tế. Bạn có thể xóa dòng sau, nhưng bạn nên hiểu cách Word thêm dòng ngang. Khi bạn nhấn vào Enter Enter vào cuối các ký tự mà Word thay thế bằng dòng, Word sẽ xóa các ký tự và thêm một đường viền dưới cùng vào đoạn ngay phía trên đoạn mà bạn đã nhập các ký tự.
Để xóa dòng, đặt con trỏ vào đoạn ngay phía trên nơi dòng được thêm vào. Hãy chắc chắn rằng tab Trang chủ của Nhà đang hoạt động. Nếu không, hãy nhấp vào tab Trang chủ Trang chủ trên dải băng.

Trong phần Đoạn văn trực tuyến của tab Trang chủ, hãy nhấp vào mũi tên xuống ở phía bên phải của nút Bẻ khóa của Biên giới và chọn Không có Biên giới từ menu thả xuống. Thao tác này sẽ xóa dòng từ bên dưới đoạn bạn đặt con trỏ.

Nếu bạn không muốn hoàn tác việc tạo một đường ngang tự động mỗi khi nó xảy ra, bạn có thể ngăn nó xảy ra bằng cách tắt tính năng này. Để làm như vậy, hãy nhấp vào tab.

Trên màn hình hậu trường, nhấp vào Tùy chọn Cấm trong danh sách các mục bên trái.

Trên hộp thoại Tùy chọn Word Word, hãy bấm vào Proof Proofing trong danh sách các mục bên trái.

Trong phần Tùy chọn Tự động sửa lỗi của Tiếng Việt, hãy nhấp vào nút Tùy chọn Tự động sửa lỗi.

Hộp thoại của AutoC chính xác hiển thị. Nhấp vào tab AutoFormat khi bạn nhập tab.

Trong phần Áp dụng trong khi bạn nhập phần, hãy chọn hộp kiểm Đường biên giới của đường biên giới để không có dấu kiểm trong hộp. Nhấp vào, OK OK để chấp nhận thay đổi và đóng hộp thoại Tự động sửa lỗi.

Bạn được đưa trở lại hộp thoại Tùy chọn Word Word. Nhấp vào OK OK, để đóng nó.

Bây giờ, khi bạn gõ ba dấu gạch ngang trở lên, dấu gạch dưới hoặc dấu bằng trong một đoạn văn bản và nhấn vào Enter Enter, các ký tự vẫn không thay đổi.

Ngoài việc tạo các đường ngang từ dấu gạch ngang, dấu gạch dưới và dấu bằng, Word cũng tạo các đường ngang tự động từ ít nhất ba dấu sao (*), dấu ngã (~) và dấu thăng (#). Hình ảnh sau đây hiển thị các loại đường ngang khác nhau mà Word tự động tạo.

Nếu bạn muốn cho phép Word tự động chèn lại các đường kẻ ngang một lần nữa, chỉ cần bật tùy chọn đường viền đường biên giới (một dấu kiểm sẽ hiển thị trong hộp kiểm).



