Cách thiết lập và sử dụng các thư viện chia sẻ mới của Google Photos

Quay trở lại Google I / O 2017, Google đã công bố một tính năng mới trong Google Photos có tên là Thư viện chia sẻ thư mục. Tóm lại, điều này cho phép người dùng tự động chia sẻ ảnh nhanh chóng và dễ dàng với những người dùng cụ thể khác. Tính năng này hiện đang hoạt động - đây là tất cả mọi thứ bạn cần biết về việc sử dụng nó.
Thư viện dùng chung là gì?
Mặc dù chúng tôi đã cung cấp tính năng trên mạng trong một câu, hãy nhìn vào Thư viện chia sẻ là gì, chắc chắn sẽ có nhiều cuộc thảo luận hơn ở đây.
Về cơ bản, nếu có những người cụ thể mà bạn liên tục chia sẻ hình ảnh - như những bức ảnh của những đứa trẻ với những người quan trọng khác của bạn, chẳng hạn - Thư viện dùng chung cho phép bạn làm điều này mà không cần nghĩ về nó. Bạn có thể chia sẻ tất cả ảnh của mình hoặc thậm chí chọn ảnh của những người cụ thể để chia sẻ. Bạn thậm chí có thể đặt ngày bắt đầu chia sẻ - theo cách này mọi người không thấy ảnh cũ hơn bạn muốn.
Với việc chia sẻ, bạn có toàn quyền kiểm soát những gì bạn chia sẻ và khi bạn chia sẻ nó - bạn có thể ngừng chia sẻ bất cứ lúc nào và bạn cũng có thể sửa đổi những gì bạn đang chia sẻ. Ví dụ: giả sử bạn bắt đầu chia sẻ tất cả ảnh của mình với người quan trọng khác, nhưng sau đó nhận ra rằng họ không cần phải xem mọi điều ngu ngốc bạn chụp - bạn có thể dễ dàng thay đổi nó thành chỉ chia sẻ ảnh của trẻ em hoặc con chó hoặc một số thứ ba khác mà cả hai bạn đều thích.
Trước khi bạn bắt đầu
Trước khi bạn chia sẻ thư viện của mình, bạn có thể muốn cho Google Photos biết một số người nhất định. Điều này sẽ giúp dễ dàng hơn trong việc xác định hình ảnh nào được chia sẻ hình ảnh nào được giữ kín. Tôi khuyên bạn nên cả bạn và người bạn sẽ chia sẻ cùng làm điều này - bạn sẽ thấy lý do tại sao xuống bên dưới.
Lưu ý: Tôi đang sử dụng Google Photos 3.0 tại đây, vì vậy mọi thứ có thể trông ít chút khác nhau. Nếu bạn không có phiên bản mới nhất của ứng dụng, bạn có thể lấy APK từ đây. Thư viện dùng chung dường như là một công tắc phía máy chủ, vì vậy chúng có thể không có sẵn trên tài khoản của bạn, bất kể bạn đang sử dụng phiên bản nào của ứng dụng.
Đầu tiên, hãy mở Google Photos, sau đó chọn Album Album.

Chọn người dân.

Gắn thẻ bất cứ ai bạn muốn ở đây, nhưng chú ý cụ thể đến những người mà bạn nghĩ rằng bạn muốn chia sẻ hình ảnh. Nếu bạn đang ở cuối nhận được thư viện dùng chung, thì bạn sẽ muốn gắn thẻ ảnh của những người bạn có thể muốn tự động lưu. Một lần nữa, nhiều hơn về điều đó dưới đây.
Khi bạn đã thiết lập xong, bạn đã sẵn sàng bắt đầu chia sẻ.
Cách chia sẻ hình ảnh bằng thư viện dùng chung
Bây giờ bạn đã có tất cả việc gắn thẻ ngoài đường, đã đến lúc bắt đầu chia sẻ thư viện của bạn. Phần này siêu dễ.
Khi Ảnh mở, trượt vào từ bên trái màn hình để hiển thị menu. Bạn sẽ thấy một tùy chọn mới có tên là Chia sẻ thư viện của bạn. Hãy nhấn vào đó.
Một cửa sổ giật gân nhỏ dễ thương sẽ xuất hiện, chỉ cần nhấn vào Bắt đầu chương trình, ừm, bắt đầu.

Điều đầu tiên bạn sẽ làm là chọn người bạn muốn chia sẻ với.

Sau đó, chọn những gì bạn muốn chia sẻ:
- Tất cả ảnh: Chia sẻ mọi ảnh bạn đã chụp.
- Hình ảnh của những người cụ thể: Bạn chọn ảnh của những người cụ thể để chia sẻ.
- Chỉ hiển thị ảnh kể từ ngày này: Cho phép bạn chọn ngày bắt đầu tùy chỉnh để chia sẻ nếu bạn muốn.


Nếu, giống như tôi, bạn chỉ muốn chia sẻ ảnh của những người cụ thể, đây là lý do tại sao bạn đã gắn thẻ mọi người ở bước trước. Luôn luôn tốt để chủ động, đúng không?
Khi bạn đã chỉ định ảnh nào bạn muốn chia sẻ và khi bạn muốn bắt đầu chia sẻ, hãy nhấn vào Tiếp theo.
Bạn sẽ xác nhận tất cả các chi tiết trên màn hình tiếp theo. Nếu mọi thứ đều ổn, hãy nhấn vào Gửi Gửi Lời mời.

Người khác sau đó sẽ nhận được thông báo. Họ chấp nhận nó và có thể thấy mọi thứ bạn đã chia sẻ với họ.
Lưu ý: Bạn chỉ có thể chia sẻ thư viện với một người tại một thời điểm. Chọn một cách khôn ngoan.
Nó trông như thế nào từ kết thúc của Peron khác
Nếu bạn đang ở cuối nhận được một thư viện chia sẻ, mọi thứ cũng có vẻ hơi khác đối với bạn. Mở menu Ảnh sẽ hiển thị tùy chọn mới: Ảnh từ. Bạn có thể vào đây để xem tất cả các bức ảnh từ người đó.

Từ đó, bạn có thể chọn tất cả các ảnh bạn muốn thêm vào thư viện của mình và nhấn vào biểu tượng đám mây ở góc trên bên phải. Điều này sẽ nhập sau đó vào thư viện của bạn.

Nhưng cũng có một cách dễ dàng hơn để đảm bảo bạn luôn có những bức ảnh mới nhất về những điều bạn quan tâm. Từ menu Ảnh Ảnh từ menu, chạm vào menu tràn ba chấm ở trên cùng bên phải và chọn Cài đặt thư viện chia sẻ.


Bạn có thể làm một vài điều ở đây, như chia sẻ ảnh của riêng bạn với người khác. Nhưng đó không phải là những gì chúng ta sau đây. Bạn đang tìm kiếm tùy chọn Lưu vào thư viện của bạn. Nhấn vào đó.

Ở đây bạn có một vài lựa chọn:
- Tất cả ảnh: Tự động lưu mọi ảnh được chia sẻ vào thư viện của bạn.
- Không ai: Cho phép bạn chọn thủ công những bức ảnh được lưu; không tự động lưu bất cứ thứ gì.
- Hình ảnh của những người cụ thể: Cho phép bạn chọn và chọn những người để lưu hình ảnh của.

Hãy nhớ trước đó khi tôi nói rằng cả sharee và sharer nên gắn thẻ mọi người trong menu Album> People? Đó là lựa chọn cuối cùng là tại sao. Điều này giúp dễ dàng đảm bảo rằng bạn có mọi hình ảnh mà người chia sẻ lấy những người cụ thể - ví dụ như trẻ em.
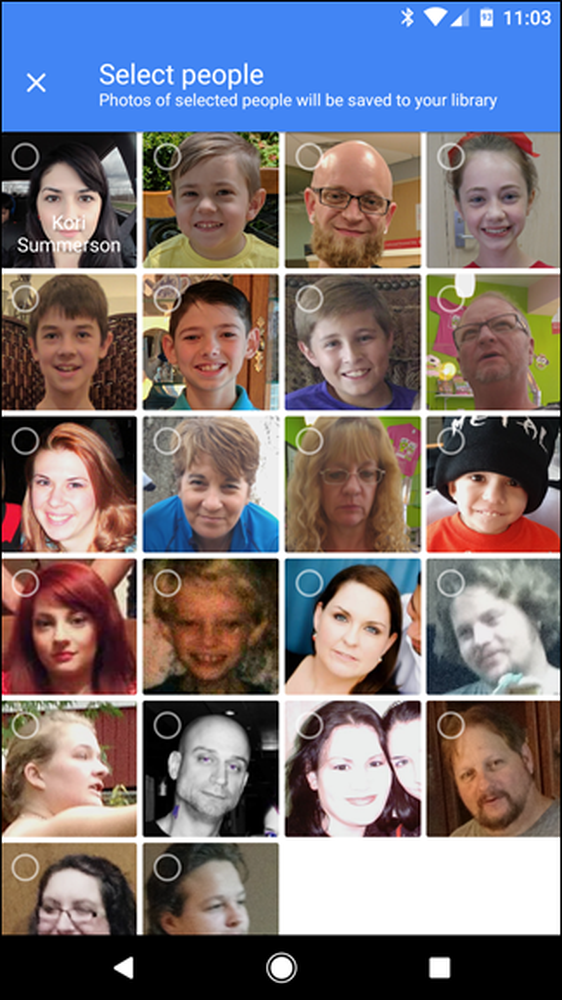 Lưu ý: Tên đã cố tình rời khỏi ảnh chụp màn hình này vì mục đích bảo mật.
Lưu ý: Tên đã cố tình rời khỏi ảnh chụp màn hình này vì mục đích bảo mật. Nếu bạn chọn tùy chọn này, nó sẽ mở hộp thoại Chọn người, nơi bạn có thể chọn những người bạn muốn tự động lưu ảnh của.
Sau khi bạn đã chọn, chỉ cần nhấn vào Xong Done Done ở trên cùng.

Điều này sẽ ném bạn trở lại vào menu trước. Chỉ cần nhấn vào Done Done một lần nữa. Từ thời điểm đó trở đi, những bức ảnh bạn chọn để tự động lưu sẽ hiển thị trong nguồn cấp dữ liệu của bạn giống như bạn đã chụp chúng. Thật tuyệt.

Nếu tại bất kỳ thời điểm nào, bạn muốn thay đổi bất kỳ tính năng tự động lưu nào, chỉ cần quay lại menu này.
Cách dừng chia sẻ ảnh
Mọi thứ xảy ra, và bạn có thể cần ngừng chia sẻ ảnh tại một số điểm. Để thực hiện việc này, hãy quay trở lại menu Cài đặt ảnh và chạm vào Đã chia sẻ với.
Nhấn vào nút tràn ba chấm ở trên cùng bên phải, sau đó chọn Cài đặt thư viện được chia sẻ.

Chọn đơn giản Loại bỏ đối tác trực tiếp để chia sẻ với người này. Tất nhiên, bạn có thể chia sẻ với người này một lần nữa trong tương lai nếu bạn chọn làm điều đó. Dễ như ăn bánh.

Đây chắc chắn là một tính năng rất tuyệt vời dường như được thiết kế xung quanh các gia đình cụ thể. Tôi biết tôi đã chụp rất nhiều ảnh về những đứa trẻ mà vợ tôi sẽ không thấy trong vài tháng sau đó, mà cô ấy thường nói rằng đó là một người dễ thương! Tại sao tôi không gửi nó cho tôi? Đó là vì tôi không nghĩ về nó. Bây giờ tôi có thể không nghĩ về nó, nhưng cô ấy vẫn sẽ nhận được tất cả những hình ảnh dễ thương của những đứa trẻ của chúng tôi. Cảm ơn, Google.




