Cách thiết lập Apple Pay và Google Wallet trên điện thoại của bạn

Trong trường hợp gần đây bạn không nhận thấy, trả tiền cho những thứ bằng điện thoại của bạn đang trở thành một vấn đề khá lớn. Nếu bạn có điện thoại Android hoặc Apple iPhone và tài khoản ngân hàng, thì bạn đã có mọi thứ bạn cần để thanh toán bằng một cú chạm.
Có rất nhiều cuộc thảo luận xoay quanh thanh toán di động. Nó có an toàn không? Làm thế nào nó hoạt động? Và, làm thế nào để bạn thiết lập nó?
Đây đều là những câu hỏi hay. Điều đầu tiên là dễ dàng. Thanh toán di động sử dụng NFC hoặc Giao tiếp trường gần, đây là cùng một công nghệ bạn có thể đã sử dụng khi kết hợp hai thiết bị với nhau để ghép hoặc chia sẻ tệp.
Google và Apple sử dụng các phương pháp khác nhau để lưu trữ thông tin tài chính của bạn. Nếu bạn muốn tìm hiểu thêm, chúng tôi có một so sánh kỹ lưỡng về Google Wallet so với Apple Pay.
Vấn đề an toàn đang phát triển. Như chúng ta đã học một cách khó khăn với rất nhiều vụ hack gần đây, không có gì và không ai thực sự an toàn 100%. Vì vậy, cho dù bạn bị cướp bằng máy rút tiền ATM hoặc máy ảnh hồng ngoại để lấy cắp mã PIN của bạn, kẻ gian sẽ tìm ra cách để chia tiền cho bạn.
Điều đó nói rằng, thanh toán di động là an toàn, nếu không an toàn hơn so với sử dụng thẻ và chắc chắn hơn là đi bộ với rất nhiều tiền mặt. Vì vậy, nếu bạn đang nghĩ đến việc thử thanh toán di động cho chính mình, thì bạn vẫn cần phải thiết lập chúng, điều này thực sự dễ dàng.
Thiết lập Apple Pay
Apple Pay có thể được thiết lập trong cài đặt iPhone hoặc iPad của bạn. Mở cài đặt và sau đó nhấn Passbook Passbook & Apple Pay.
Bạn sẽ cần thêm thẻ tín dụng hoặc thẻ ghi nợ, đây là tùy chọn đầu tiên

Trước khi bạn có thể làm bất cứ điều gì, bạn phải nhập mật khẩu Apple ID của mình, xin lỗi, Touch ID sẽ không hoạt động ở đây.

Tiếp theo, bạn có hai lựa chọn, nếu bạn có thẻ trong tệp với iTunes, bạn có thể sử dụng thẻ đó hoặc bạn có thể thiết lập Apple Pay để hoạt động với một thẻ khác.

Nếu bạn quyết định sử dụng thẻ trong hồ sơ, bạn sẽ cần nhập mã bảo mật từ mặt sau của thẻ vật lý.

Khi bạn nhập mã bảo mật, hãy đồng ý với các điều khoản và điều kiện. Có lẽ nên đọc tài liệu này. Theo thỏa thuận, bạn sẽ được hỏi nếu bạn đồng ý với Passbook sử dụng vị trí của bạn khi bạn sử dụng ứng dụng Apple Pay.
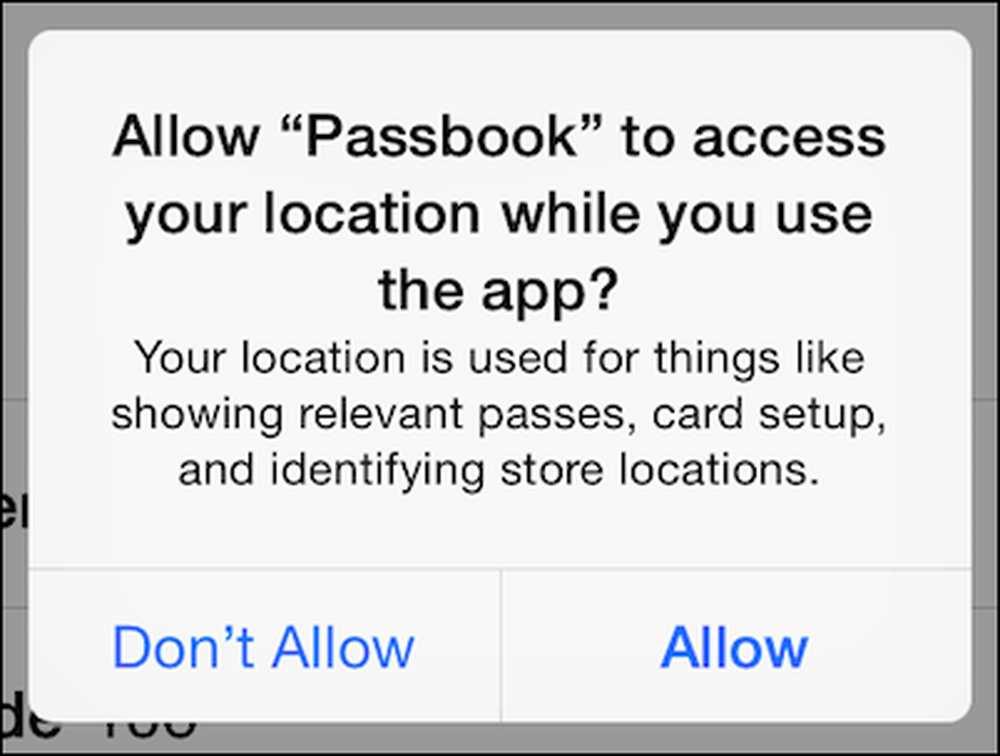 Bạn không cần phải đồng ý với điều này để Apple Pay hoạt động.
Bạn không cần phải đồng ý với điều này để Apple Pay hoạt động. Khi bạn đã thêm thẻ, thẻ sẽ được hiển thị trong phần Thẻ Thẻ, bạn có thể nhấn vào bất kỳ thẻ nào để xem hoặc cập nhật chi tiết.

Bạn có thể thêm nhiều thẻ hơn, trong trường hợp bạn muốn thanh toán bằng một thẻ khác, chẳng hạn như nếu bạn đi công tác hoặc kỳ nghỉ. Trong mọi trường hợp, bạn có thể thay đổi thẻ mặc định sang thẻ khác bằng cách nhấn vào tùy chọn Thẻ mặc định của Thẻ.
Bên dưới này, bạn có thể thêm và chỉnh sửa thông tin thích hợp khác: địa chỉ thanh toán và giao hàng, địa chỉ email và số điện thoại.

Để sử dụng Apple Pay, hãy chạm vào thiết bị iOS của bạn trên thiết bị đầu cuối thanh toán trong khi giữ ngón tay trên cảm biến Touch ID. Apple Pay sử dụng dấu vân tay của bạn để xác thực các giao dịch. Bạn không cần phải mở khóa điện thoại trước, đây là một lợi thế lớn so với Google Wallet.
Thiết lập Google Wallet
Google Wallet là một ứng dụng trên điện thoại hoặc máy tính bảng của bạn và như vậy, có thể được tìm thấy trong trình khởi chạy ứng dụng của bạn. Nếu bạn không có nó trên thiết bị của mình, nó có thể được tải xuống từ Cửa hàng Play.

Mọi thứ bắt đầu với một tour du lịch giới thiệu. Bạn có thể đọc nó hoặc bạn có thể bỏ qua nó.

Bạn cần nhập số PIN gồm 4 chữ số. Hãy nhớ số này vì bạn sẽ sử dụng nó để truy cập Ví của mình và xác thực các giao dịch. Lưu ý, nếu bạn sử dụng mã PIN để mở khóa điện thoại của mình, đảm bảo mã PIN Google Wallet của bạn khác.

Chúng tôi muốn mở ra Cài đặt vòi và thanh toán.

Thiết lập nhấn và trả tiền trước tiên sẽ yêu cầu bạn chấp nhận các điều khoản và điều kiện. Sau đó, bạn sẽ được yêu cầu thêm thẻ tín dụng. Nếu Tài khoản Google của bạn đã có thẻ được liên kết với nó, bạn có thể sử dụng thẻ đó.

Nếu bạn có thẻ được liên kết với Tài khoản Google của bạn hoặc bạn thêm thành công, bạn sẽ có một màn hình hoàn thành. Màn hình hoàn thành thông báo cho bạn rằng bạn chỉ cần mở khóa điện thoại và nhấn vào thiết bị đầu cuối trả tiền để thực hiện giao dịch Google Wallet.
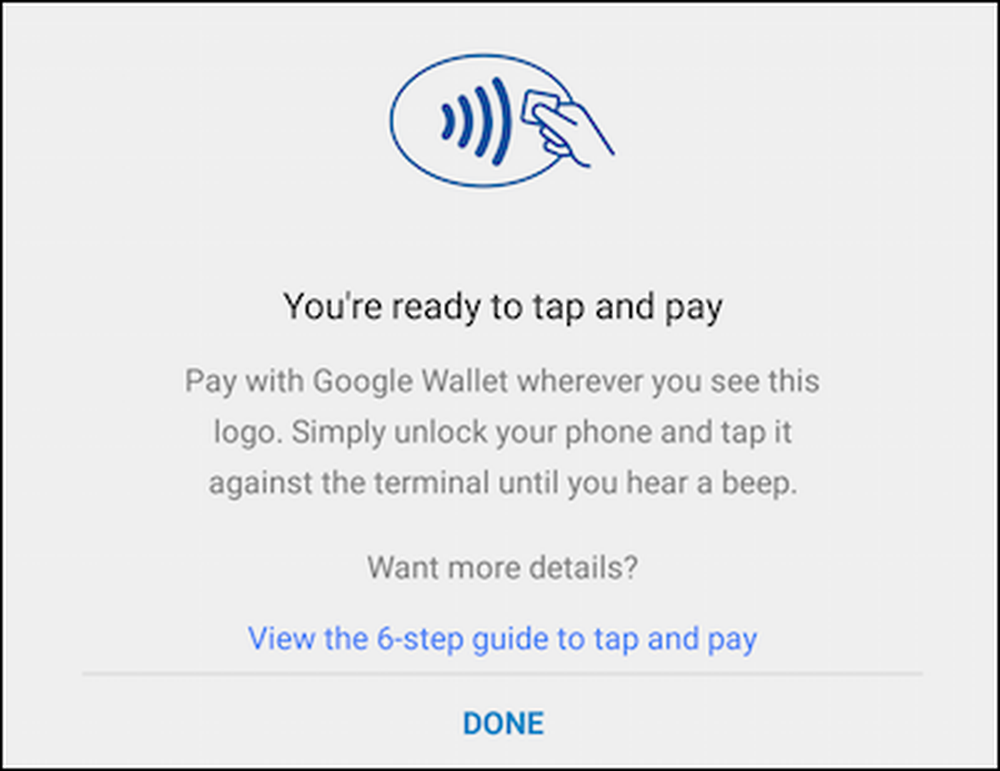 Nếu bạn có câu hỏi về cách hoạt động của tap và pay, bạn có thể xem hướng dẫn 6 bước cho nó.
Nếu bạn có câu hỏi về cách hoạt động của tap và pay, bạn có thể xem hướng dẫn 6 bước cho nó. Màn hình ứng dụng chính của Google Wallet có một số ưu đãi khác nhau mà bạn có thể tự mình khám phá. Ví dụ: Số dư Ví cho phép bạn gửi tiền cho bạn bè, yêu cầu tiền từ người khác, chuyển tiền từ Ví của bạn đến ngân hàng của bạn, v.v..

Nhấn vào Tap Tap và thanh toán sẵn sàng: Trực tiếp để xem những thẻ nào được liên kết với Tài khoản Google của bạn, thêm một thẻ khác hoặc chỉnh sửa các thẻ trong tệp.
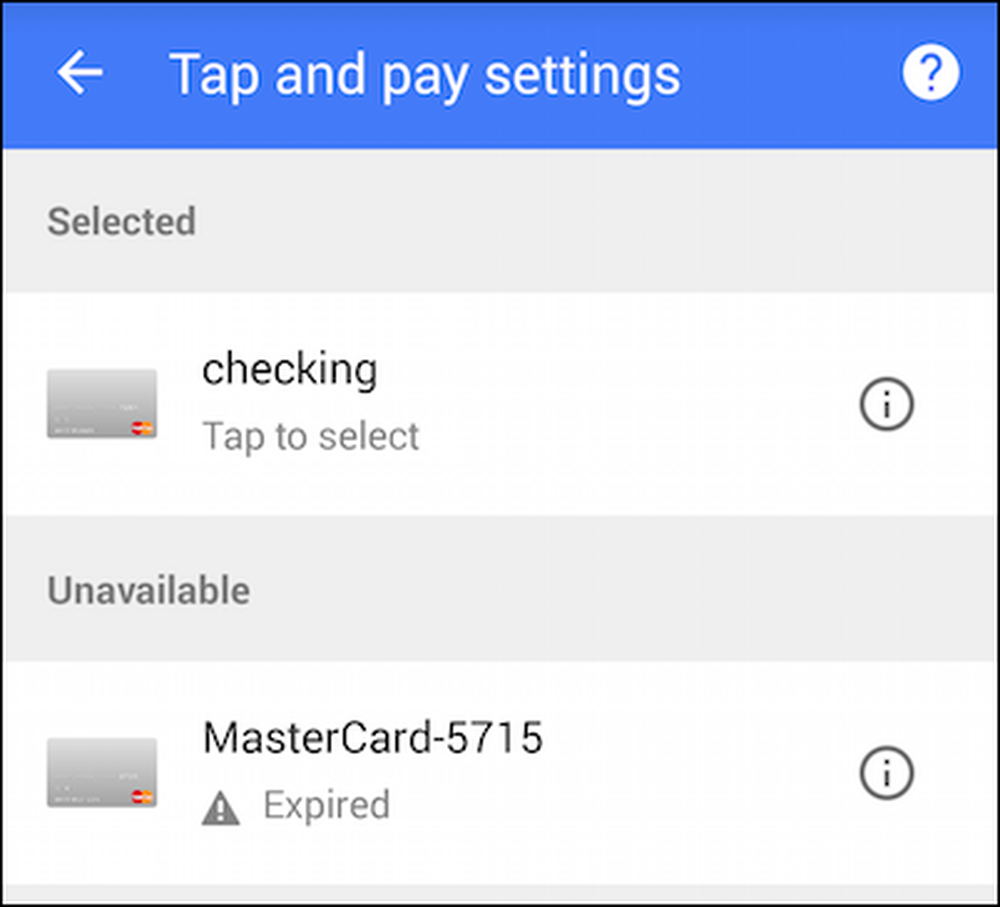 Một điều hữu ích mà bạn có thể muốn làm là đặt cho biệt danh thẻ của bạn.
Một điều hữu ích mà bạn có thể muốn làm là đặt cho biệt danh thẻ của bạn. Quay lại màn hình Google Wallet chính, chạm vào ba dòng ở góc trên bên trái để mở tùy chọn của My My Wallet.

Nhiều lựa chọn trong số này giống như trên màn hình trước, mặc dù nếu bạn nhấn vào Thẻ & tài khoản, bạn có thể liên kết một tài khoản ngân hàng như kiểm tra hoặc tiết kiệm.

Bạn sẽ cần biết tài khoản và số lộ trình của mình để thực hiện việc này.

Các tùy chọn của My My My cũng có các Cài đặt mà bạn có thể điều chỉnh. Đáng chú ý trong số này, bạn có thể bật và tắt hoặc bật và tắt thông báo.

Bạn cũng có thể chọn tham gia (hoặc loại bỏ) các cập nhật email, thay đổi mã PIN (cần biết), bật theo dõi đơn hàng theo thời gian thực và xem báo cáo số dư hàng tháng của bạn.

Đó là tất cả những gì thực sự có, bây giờ bạn là người tốt. Lần tới khi bạn thấy thiết bị đầu cuối thanh toán Google Wallet, chỉ cần rút điện thoại ra, mở khóa và nhấn để thanh toán. Hãy nhớ rằng, bạn có thể phải nhập mã PIN Google Wallet của mình để xác thực giao dịch. Một lần nữa, hãy đảm bảo rằng nếu bạn sử dụng mã PIN để mở khóa điện thoại, nó khác với mã PIN Google Wallet của bạn.
?
Bây giờ bạn nên sẵn sàng tham gia vào thế giới thanh toán di động mới dũng cảm. Chúng tôi hy vọng bạn tìm thấy bài viết này hữu ích. Nếu bạn có bất kỳ ý kiến hoặc câu hỏi, xin vui lòng để lại phản hồi của bạn trong diễn đàn thảo luận của chúng tôi.




