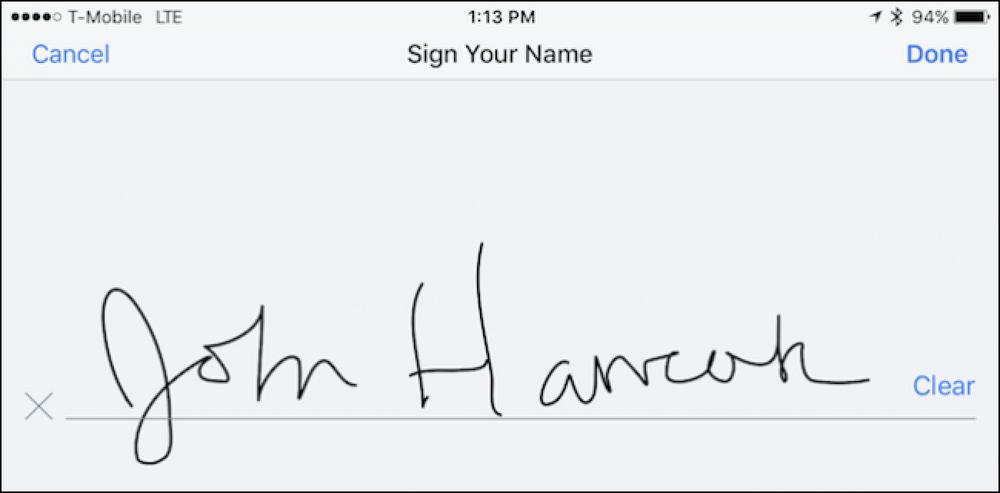Cách im lặng, quản lý và che giấu thông báo trên Apple Watch của bạn

Một trong những nguyên tắc hấp dẫn của một chiếc smartwatch là các thông báo dễ dàng dựa trên cổ tay nhưng mọi thứ có thể vượt quá tầm kiểm soát. Đọc tiếp khi chúng tôi chỉ cho bạn cách điều chỉnh thông báo Apple Watch theo ý thích của bạn.
Thông báo của Apple Watch hoạt động như thế nào?
Trước khi chúng tôi đi sâu vào việc quản lý các thông báo Apple Watch của bạn, hãy tìm hiểu tổng quan nhanh về cách thức hoạt động của thông báo theo mặc định để bạn hiểu rõ về các thông báo và những gì bạn có thể hoặc không muốn sửa đổi.
Theo mặc định, Apple Watch của bạn sẽ phản chiếu tất cả các thông báo từ iPhone của bạn. Bất cứ điều gì bạn đã định cấu hình ở phía iPhone của mọi thứ (Có Có, tôi muốn thông báo trên Twitter; không, tôi không muốn thông báo của Facebook) sẽ đơn giản chuyển qua Apple Watch. Bất kỳ thông báo nào được bật khi bạn ghép nối Apple Watch của bạn đều được sao chép và khi bạn cài đặt ứng dụng mới, bất kỳ cài đặt thông báo nào bạn chọn khi cài đặt cũng được nhân đôi.
Khi iPhone của bạn được mở khóa và bạn đang sử dụng, không có thông báo nào được chuyển đến Apple Watch của bạn vì giả định là bạn đang xem iPhone của mình và không cần thông báo dựa trên cổ tay. Khi Apple Watch của bạn tắt cổ tay, bị khóa hoặc ở chế độ Không làm phiền, tất cả các thông báo cũng được tắt ở cấp độ đồng hồ và vẫn còn trên iPhone của bạn.
Khi iPhone của bạn đang ngủ hoặc bị khóa và Apple Watch ở trên cổ tay của bạn, đã được mở khóa và Chế độ Không làm phiền bị tắt, tất cả các thông báo được chuyển từ iPhone sang Apple Watch để cảnh báo chính xác cho bạn.
Trong các phần sau, chúng tôi sẽ xem qua cách tạm thời tắt thông báo, cách quản lý thông báo (cả ở chế độ gương và chế độ xem) và cách làm cho thông báo của bạn riêng tư hơn để chúng không tiết lộ nội dung của chúng (tin nhắn, hình ảnh, v.v.) mà không có sự thừa nhận của bạn.
Cách làm im lặng Apple Watch của bạn
Mặc dù bạn có thể im lặng vĩnh viễn các thông báo cá nhân, đôi khi bạn chỉ cần tắt mọi thứ cho đến khi cuộc họp kết thúc. Có một số cách để tắt tiếng Apple Watch của bạn; Hãy chạy qua các phương pháp khác nhau và bạn sẽ được trang bị một mẹo phù hợp với môi trường phù hợp vào lần tới khi bạn cần giữ cho cổ tay của mình không bị kêu.

Chế độ im lặng và che để tắt tiếng
Cách đầu tiên và chính xác nhất để tắt tiếng Apple Watch của bạn là tắt âm lượng bằng Chế độ Im lặng. Bạn có thể truy cập chức năng Tắt tiếng / Chế độ im lặng theo một trong hai cách. Bạn có thể vuốt xuống mặt đồng hồ để mở Glances và sau đó mở Glance Cài đặt nơi bạn sẽ tìm thấy biểu tượng chuông bị gạch bỏ. Nhấn vào biểu tượng chuông và bạn bật Chế độ im lặng.
Cách khác để tắt tiếng đồng hồ là nhấp vào vương miện, mở menu Cài đặt và điều hướng đến Cài đặt -> Âm thanh và Haptic. Ở đó bạn có thể điều chỉnh âm lượng của cảnh báo và bật chức năng Tắt tiếng trên.

Có một mẹo rất gọn gàng bạn sẽ cần sử dụng ứng dụng Apple Watch trên iPhone để kích hoạt (nhưng nó hoàn toàn xứng đáng với nỗ lực nhỏ): che để tắt tiếng. Mở ứng dụng Apple Watch và điều hướng đến Sound & Haptics trong danh sách cài đặt chính.
Trong Sound & Haptics, hãy chuyển sang Cover Cover để tắt tiếng. Bây giờ, nếu một thông báo lớn làm gián đoạn cuộc họp của bạn, bạn có thể thực hiện chuyển động rất tự nhiên là che mặt đồng hồ của bạn bằng tay kia và hành động đó sẽ tắt tiếng thông báo.
Không làm phiền chế độ
Thuận tiện, vì Apple Watch được tích hợp rất chặt chẽ với iPhone, bạn có thể bật Chế độ Không làm phiền trên đồng hồ hoặc điện thoại và nó tự động phản chiếu giữa hai thiết bị. (Điều này cũng có nghĩa là nếu bạn đã đặt lịch Không làm phiền trên iPhone, nó cũng sẽ tự động mở rộng sang đồng hồ của bạn.)
Để bật Không làm phiền từ Apple Watch, hãy vuốt xuống từ màn hình chính để truy cập vào Glances của bạn và sử dụng nút truy cập nhanh trên Glance Cài đặt. Bạn cũng có thể vuốt lên trên màn hình iPhone để truy cập Trung tâm điều khiển và nhấn vào biểu tượng Không làm phiền ở đó.
Chế độ không làm phiền nên được coi là một yên tĩnh hơn, Nhưng không im lặng, giải pháp; bất kỳ điều chỉnh nào bạn đã thực hiện cho cài đặt Không làm phiền trên iPhone sẽ được đồng hồ của bạn sử dụng (ví dụ: nếu bạn đã nói Không làm phiền để cho phép các cuộc gọi từ danh sách liên hệ Yêu thích của bạn thì đồng hồ của bạn cũng sẽ cho phép chúng).
Chế độ máy bay
Nếu bạn siêu hoang tưởng (hoặc ông chủ của bạn siêu không bị làm phiền bởi sự gián đoạn), bạn luôn có thể sử dụng công tắc tiêu diệt mạng đầy đủ và chuyển sang Chế độ trên máy bay. Giống như Chế độ im lặng và Chế độ không làm phiền, bạn có thể chuyển đổi Chế độ trên máy bay từ Cài đặt liếc trên đồng hồ. Tuy nhiên, không giống như Chế độ Không làm phiền, nó không được nhân đôi giữa các thiết bị. Chế độ trên máy bay được bật độc lập cho cả Apple Watch và iPhone.
Cách quản lý thông báo của bạn
Thông báo im lặng tạm thời là một chuyện nhưng đôi khi bạn không còn muốn thông báo nữa. Có hai cách để xử lý tình trạng quá tải thông báo trên Apple Watch của bạn: từ cài đặt iPhone và từ menu cài đặt của ứng dụng Apple Watch.
Điều chỉnh thông báo của iPhone
Cách đầu tiên để quản lý thông báo của bạn bao gồm điều chỉnh đồng thời thông báo của bạn trên cả iPhone và Apple Watch bằng cách thực hiện các điều chỉnh quét cho thông báo của cả hai thông qua menu Cài đặt của iPhone thông qua Cài đặt -> Thông báo.

Hãy nhớ rằng trạng thái mặc định là tất cả các cài đặt thông báo của iPhone được nhân đôi với Apple Watch của bạn. Nếu bạn điều chỉnh mức độ thông báo trong Cài đặt iPhone thì thông báo cho Apple Watch cũng sẽ được điều chỉnh. Nếu bạn tắt thông báo ở cấp iPhone thì nó thậm chí sẽ không có sẵn để điều chỉnh trên Apple Watch.
Điều chỉnh thông báo của Apple Watch
Trong ứng dụng Apple Watch trên iPhone (không phải trên đồng hồ), bạn có thể tắt thông báo cũng như tinh chỉnh các thông báo dành riêng cho đồng hồ.
Các ứng dụng cốt lõi của Apple như ứng dụng Lịch, Thư và Nhắc nhở đều có thể được điều chỉnh tùy chỉnh trong ứng dụng Apple Watch để tùy chỉnh trải nghiệm thông báo. Bạn có thể để chúng như là Mirror Mirror iPhone iPhone của tôi hoặc bạn, trên cơ sở từng ứng dụng để điều chỉnh. Ví dụ, giả sử bạn muốn xem các sự kiện lịch sắp tới của mình nhưng bạn không muốn nhận thông báo trên cổ tay mỗi khi người tham dự xác nhận họ sẽ đến. Bạn có thể điều chỉnh cài đặt đó trên iPhone nhưng sẽ xóa thông báo trên cả điện thoại và đồng hồ.

Thay vào đó, bạn có thể truy cập vào ứng dụng Apple Watch và thực hiện điều chỉnh bằng cách chọn ứng dụng Lịch và kiểm tra xem Custom Custom. Điều này đến lượt nó sẽ đưa ra các tùy chọn thông báo chỉ dành cho đồng hồ mà bạn có thể điều chỉnh theo ý thích của mình.
Mặc dù tùy chỉnh đó hoạt động cho các ứng dụng iOS cốt lõi nhưng nó không hoạt động cho các ứng dụng của bên thứ ba như Facebook. Đối với các ứng dụng của bên thứ ba, việc chuyển đổi là nhị phân: hoặc bạn nhận được tất cả các thông báo từ iPhone hoặc bạn không nhận được thông báo nào.
Làm thế nào để thông báo của bạn riêng tư
Phần cuối cùng của tinh chỉnh thông báo chúng tôi sẽ nêu bật trước khi chúng tôi kết thúc hướng dẫn thông báo của mình là một tinh chỉnh cực kỳ tiện dụng. Theo mặc định khi bạn nhận được thông báo trên Apple Watch của mình trình diễn thông báo là gì Ví dụ, nếu bạn của bạn nhắn tin cho bạn một hình ảnh không phù hợp với công việc, thì phần xem trước của hình ảnh đó xuất hiện ngay trên mặt Apple Watch của bạn, nơi đồng nghiệp không chia sẻ khiếu hài hước đặc biệt của bạn có thể thấy nó.

Đây là nơi Thông báo Quyền riêng tư xuất hiện. Khi Thông báo Quyền riêng tư được bật, bạn vẫn nhận được cảnh báo trực quan trên đồng hồ nhưng nội dung của cảnh báo không được tiết lộ cho đến khi bạn chạm vào màn hình để xác nhận bạn muốn xem.
Trong ví dụ trên, bạn có thể thấy chức năng bảo mật đang hoạt động: khi tôi nhận được tin nhắn từ nhà văn How-To Geek, Matt Klein, tôi vẫn được thông báo rằng tôi có một tin nhắn từ anh ấy nhưng nội dung của tin nhắn không được hiển thị cho đến khi tôi gõ màn hình. Các ứng dụng khác cung cấp thậm chí ít thông tin hơn. Ví dụ: khi bạn nhận được thông báo Gmail, đó chỉ là logo Gmail và bạn phải nhấn vào đó để xem tin nhắn.
Mặc dù nó có thêm một lớp và một chút ma sát cho hệ thống thông báo của bạn, nhưng đó là một sự thỏa hiệp tuyệt vời giữa việc không có thông báo và hiển thị nội dung thông báo của bạn cho mọi người.
Chỉ với một chút tinh chỉnh và tận dụng rất nhiều hệ thống thông báo được sắp xếp hợp lý được tìm thấy trong Apple Watch, bạn sẽ có thông báo của mình bị xáo trộn và ngay lập tức.