Cách truyền phát trò chơi Xbox One sang PC Windows 10 của bạn

Windows 10 bao gồm khả năng truyền phát các trò chơi Xbox One của bạn sang ứng dụng Xbox trên PC. Đây là một tính năng khá hay mà chúng ta sẽ nói nhiều hơn về ngày hôm nay.
Nếu bạn sở hữu Xbox One, bạn có thể không nhận ra rằng bạn có thể truyền phát trò chơi của mình sang PC Windows 10 mà không cần bất kỳ phần mềm hoặc phần cứng bổ sung nào. Tất cả bạn cần là máy chơi game và máy tính để bàn hoặc máy tính xách tay của bạn. Ứng dụng Xbox đã được cài đặt, vì vậy việc phát trực tuyến chỉ mất vài phút để khởi động và chạy nó.
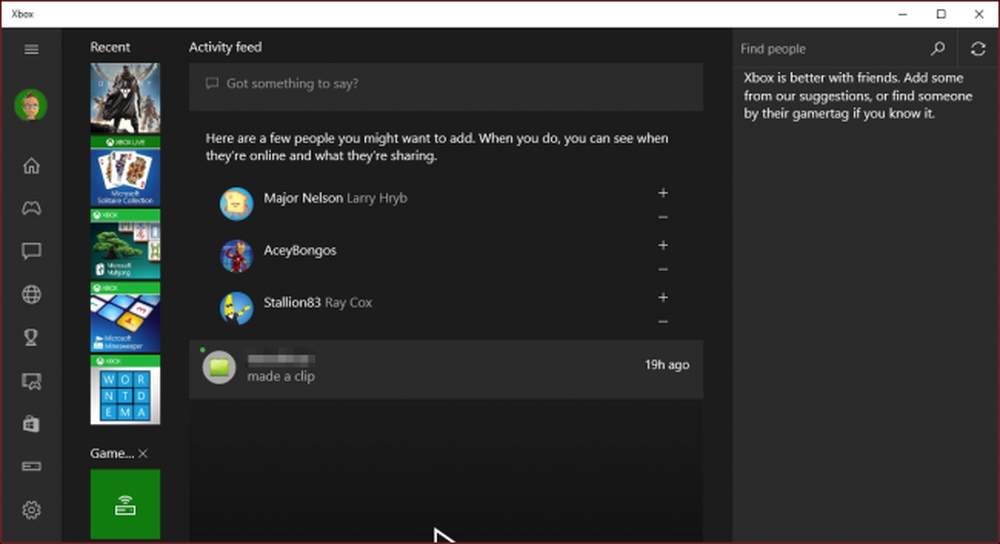 Ứng dụng Xbox bao gồm nguồn cấp dữ liệu hoạt động, trò chơi, tin nhắn, cảnh báo hoạt động của bạn và nhiều hơn nữa.
Ứng dụng Xbox bao gồm nguồn cấp dữ liệu hoạt động, trò chơi, tin nhắn, cảnh báo hoạt động của bạn và nhiều hơn nữa. Dọc theo cạnh trái, gần phía dưới, có một nút Kết nối trực tuyến. Nếu bạn nhấp vào đó, bạn sẽ có thể kết nối với Xbox One của mình. Trong trường hợp này, chúng ta có thể bật nó lên.
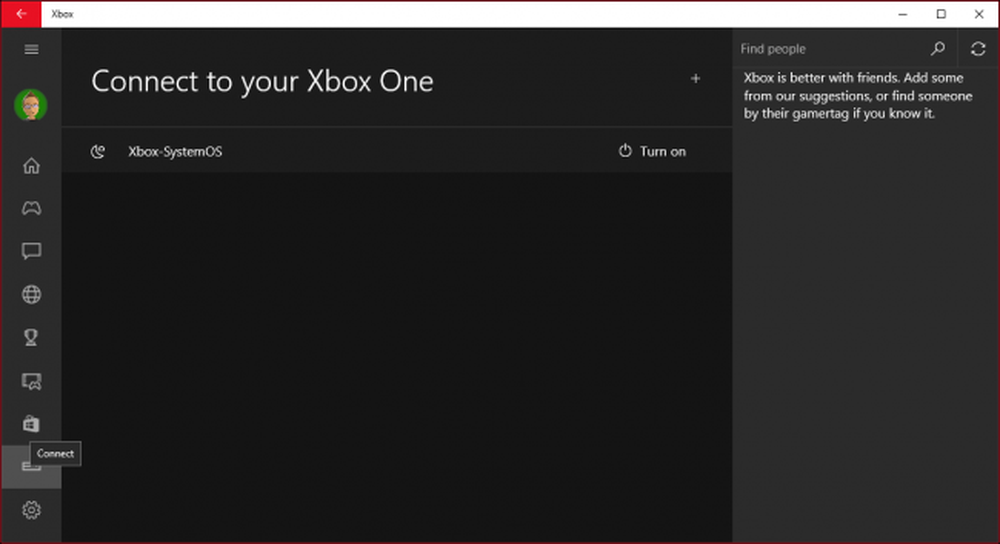 Có Xbox One không? Nhấp vào nút Kết nối trên mạng để kết nối với nó.
Có Xbox One không? Nhấp vào nút Kết nối trên mạng để kết nối với nó. Tuy nhiên, mặc dù chúng tôi đã kết nối, chúng tôi vẫn cần đăng nhập trên bảng điều khiển trước khi chúng tôi thực sự có thể sử dụng nó trên PC của mình.
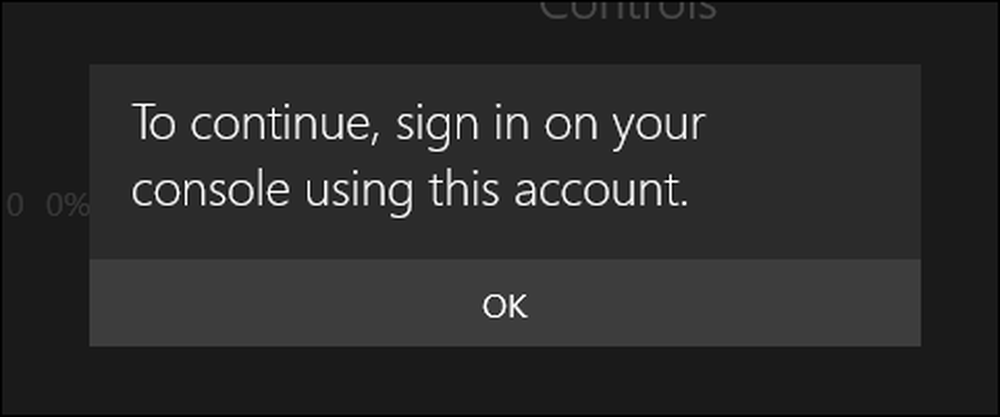 Nếu tài khoản của bạn có bảo mật được triển khai trong đó, bạn sẽ cần đăng nhập trước khi có thể sử dụng nó từ xa.
Nếu tài khoản của bạn có bảo mật được triển khai trong đó, bạn sẽ cần đăng nhập trước khi có thể sử dụng nó từ xa. Sau khi kết nối, bạn có thể truy cập vào nhiều tùy chọn. Dành một phút để xem xét chúng lúc rảnh rỗi. Tuy nhiên, chúng tôi quan tâm nhất với các tùy chọn phát trực tuyến mà bạn thấy ở trên cùng.

Nếu bạn đã kết nối TV với Xbox One, bạn có thể sử dụng PC làm điều khiển từ xa.

Ngoài ra còn có một tùy chọn thông qua đó bạn có thể sử dụng bộ điều khiển trên màn hình. Rõ ràng điều này sẽ không được sử dụng nhiều cho các trò chơi, nhưng ít nhất bạn có thể điều hướng các menu với nó.

Cuối cùng, trong menu của More More, bạn sẽ tìm thấy các tùy chọn để ngắt kết nối, tắt bảng điều khiển, cũng như quên nó đi.

Chúng tôi khuyên bạn nên thử nghiệm phát trực tuyến trước. Hệ thống sẽ xác định chất lượng tối ưu cho hệ thống và mạng của bạn. Tốt nhất là bạn kết nối cả PC và Xbox One với bộ định tuyến của mình qua cáp Ethernet.

Trong mọi trường hợp, khi bạn kết nối qua ứng dụng Xbox bằng tính năng phát trực tuyến, bạn sẽ có thể thấy mọi thứ trên PC của mình như thể bạn đang ngồi trước Xbox One. Điều này có nghĩa là những người khác trong nhà kết nối với mạng của bạn có thể ghé thăm và xem trò chơi của bạn mà không ở trong cùng một phòng.

Khi bạn phát trực tuyến, bạn có thể chơi trò chơi và sử dụng Xbox One trên máy tính của mình, ngay cả ở chế độ cửa sổ.

Trong một cửa sổ phát trực tuyến, có một số điều khiển bạn nên xem qua. Bạn có thể quay lại màn hình chính bất cứ lúc nào bằng cách nhấp vào biểu tượng Xbox ở phía xa bên trái. Nếu bạn muốn tắt tiếng / bật tiếng trò chuyện, hãy nhấp vào biểu tượng micrô.
Lưu ý, nút chất lượng ở phía bên phải. Điều này sẽ xác định mức độ phát trực tuyến Xbox của bạn trên PC Windows 10 tốt như thế nào. Trong ví dụ này, chất lượng đã được mặc định ở mức trung bình, nhưng có thể được đặt cao hơn, như chúng tôi đã đề cập trước đây, bạn được đảm bảo kết quả tốt hơn nếu bạn cắm cả Xbox One và PC vào bộ định tuyến bằng cáp Ethernet.

Một mục quan tâm khác là máy đo băng thông, có thể được truy cập bằng cách nhấp vào biểu tượng xếp hàng bên cạnh nút Dừng phát trực tuyến. Đồng hồ này sẽ cho bạn biết tổng mức tiêu thụ băng thông của bạn là bao nhiêu, rất hữu ích để xác định nơi có thể xảy ra sự cố trên mạng của bạn và nếu bạn có đủ băng thông có sẵn để truyền từ Xbox One sang PC của bạn.

Microsoft đã làm cho nó dễ dàng một cách đáng ngạc nhiên khi truyền phát các trò chơi và nội dung khác từ bảng điều khiển trò chơi hàng đầu của nó sang bất kỳ PC Windows 10 nào có cài đặt ứng dụng Xbox. Miễn là bảng điều khiển nằm trên cùng một mạng, điều đó thật dễ dàng như nhấp vào nút Kết nối của chế độ và sau đó là Stream Stream.
Vì vậy, lần tới khi bạn chơi trò chơi và bạn muốn chuyển vào phòng ngủ của mình, tất cả những gì bạn cần làm là cắm bộ điều khiển của bạn vào máy tính và truyền trực tiếp đến nó.
Nếu bạn có bất cứ điều gì bạn muốn đóng góp cho bài viết này, chẳng hạn như một bình luận hoặc câu hỏi, xin vui lòng để lại phản hồi của bạn trong diễn đàn thảo luận của chúng tôi.




