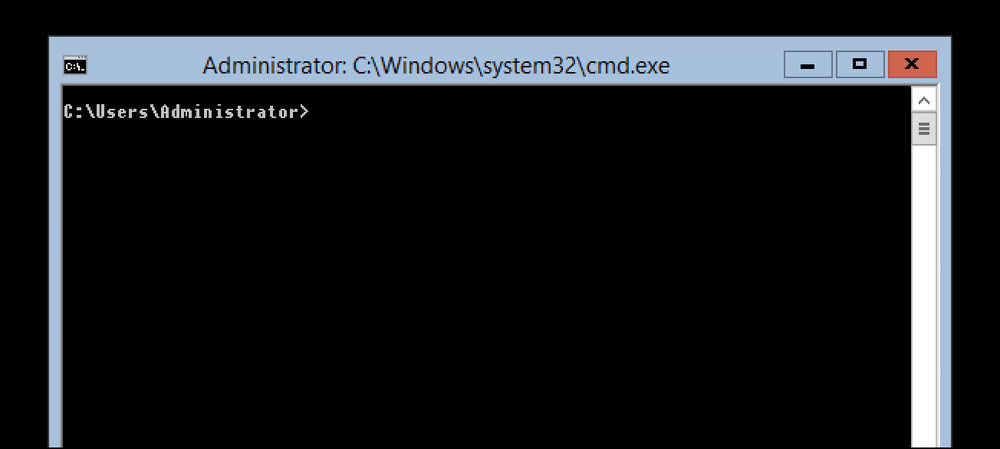Cách biến ảnh thành hình ảnh trong bộ nhớ trực tuyến trên iPhone của bạn

Ứng dụng Ảnh trên iPhone và iPad sẽ tự động sắp xếp các ảnh và video bạn chụp vào Hồi ức. Nhưng bạn không phải gắn bó với các lựa chọn tự động - bạn cũng có thể tạo Ký ức của riêng mình.
Kỷ niệm là gì?
Memories là một cách tự động sắp xếp ảnh và video của bạn thành một cái gì đó giống như một album, nhưng tốt hơn. Ví dụ: nếu bạn chụp một loạt ảnh trong kỳ nghỉ tới Paris, ứng dụng Ảnh có thể tự động tạo Bộ nhớ có tên là Paris Paris. Nếu bạn chụp một số ảnh vào ngày Giáng sinh, nó có thể sẽ tạo Bộ nhớ có tên là Giáng sinh. ngày bạn chụp ảnh cũng được hiển thị, tất nhiên. Điều này giúp xem lại ảnh và video bạn đã chụp tại một sự kiện hoặc địa điểm cụ thể nhanh hơn.
Tính năng Memories cũng tự động tạo trình chiếu video cho ảnh của bạn, ghép chúng với âm nhạc và hiệu ứng chuyển tiếp để bạn có thể xem ảnh của mình hoặc chia sẻ chúng với người khác dưới dạng trình chiếu đẹp mắt.
Memories là một phần của ứng dụng Photos trên iPhone và iPad. Ảnh bạn chụp trên iPhone được lưu trữ ở đó và chúng sẽ đồng bộ hóa với iPad và Mac của bạn nếu bạn sử dụng Thư viện ảnh iCloud. Bạn cũng có thể làm việc với Memories trong ứng dụng Ảnh trên máy Mac.
Để xem Memories của bạn, hãy mở ứng dụng Ảnh, sau đó nhấn vào biểu tượng Memories ở phía dưới màn hình của bạn. Bạn sẽ thấy ảnh, người và vị trí được liên kết với Bộ nhớ đó. Bạn cũng có thể chạm vào nút Chơi trò chơi trên đỉnh màn hình để xem video về Bộ nhớ của bạn. Nó kết hợp những bức ảnh bạn chụp, cùng với âm nhạc được chọn tự động và hiệu ứng chuyển tiếp.


Cách tạo ký ức của riêng bạn
Để tạo ký ức của riêng bạn, hãy xem bất kỳ nhóm ảnh nào trong ứng dụng Ảnh của bạn. Ví dụ: bạn có thể nhấn vào biểu tượng của Chế độ hình ảnh trực tuyến, đi đến chế độ xem Năm Năm và nhấn vào Tập tin 2017 nếu bạn muốn tạo Bộ nhớ kết hợp tất cả các ảnh bạn đã chụp trong năm 2017.
Hoặc, bạn có thể thu hẹp nó xuống chế độ xem Bộ sưu tập và nhấn vào nhóm ảnh bạn đã chụp gần đây (ứng dụng phân loại ảnh của bạn thành các bộ sưu tập tùy thuộc vào thời điểm và địa điểm bạn chụp chúng). Điều này cho phép bạn tạo Bộ nhớ từ ảnh kỳ nghỉ hoặc ảnh sự kiện mà iPhone của bạn không tự động tạo Bộ nhớ.
Bạn cũng có thể nhấn vào chế độ xem Album Album, xem bất kỳ album nào, sau đó nhấn vào phạm vi ngày để đưa album đó vào Bộ nhớ. Nếu trước tiên bạn muốn tạo album, hãy nhấn vào Album Album, nhấn nút Cấm +, nhập tên, sau đó chọn ảnh và video cụ thể bạn muốn trong album.
Thậm chí, bạn có thể nhấn vào chế độ xem Album Album, nhấn vào People People, sau đó nhấn vào khuôn mặt của ai đó để tạo Bộ nhớ dựa trên tất cả các ảnh bạn đã chụp có chứa người đó.
Dù bạn bắt đầu từ chế độ xem nào, hãy cuộn xuống và sau đó nhấn vào Thêm Thêm vào Memories để tạo bộ nhớ từ nhóm ảnh đó. Bạn sẽ thấy Bộ nhớ kết hợp những ảnh đó xuất hiện trong danh mục Ký ức của bạn.


Cách tùy chỉnh ký ức của bạn
Sau khi tạo Bộ nhớ, bạn có thể chỉnh sửa Bộ nhớ giống như bạn sẽ chỉnh sửa bất kỳ Bộ nhớ nào - ngay cả những bộ nhớ mà iPhone của bạn tự động tạo. Để chỉnh sửa ảnh mà Bộ nhớ chứa, hãy nhấn nút Chọn Chọn ở góc trên cùng bên phải màn hình của bạn, nhấn một hoặc nhiều ảnh bạn muốn xóa và sau đó nhấn vào biểu tượng thùng rác.
Để chỉnh sửa video của Bộ nhớ, chạm vào video để bắt đầu xem. Bạn có thể nhanh chóng tùy chỉnh video bằng cách chọn một loại nhạc - Dreamy, Sentimental, Gentle, Chill, Happy, Uplifting, Epic, Club và Extreme là các tùy chọn. Bạn cũng có thể chọn thời lượng video bằng cách nhấn vào các tùy chọn ngắn gọn, ngắn hoặc trung bình.
Để thực sự tùy chỉnh video, hãy nhấn nút Tùy chọn liên lạc ở góc dưới cùng bên phải của cửa sổ. Sau đó, bạn có thể chọn tiêu đề chính xác của Bộ nhớ, nhạc bao gồm (bạn cũng có thể chọn các bài hát của riêng mình), thời lượng chính xác của video và ảnh và video mà bộ nhớ bao gồm.


Cách lưu giữ ký ức hoặc xóa chúng
Ứng dụng Ảnh sẽ tự động xóa Memories cũ để tạo không gian cho những cái mới. Bạn có thể ngăn điều này xảy ra và đảm bảo Bộ nhớ luôn ở xung quanh, bằng cách đánh dấu nó là mục ưa thích. Để làm như vậy, hãy chạm vào Bộ nhớ, cuộn xuống phía dưới màn hình và sau đó nhấn vào liên kết Thêm Thêm vào Ký ức yêu thích.
Tất nhiên, khi iPhone của bạn xóa bộ nhớ cũ, nó sẽ không xóa ảnh hoặc video mà Bộ nhớ kết hợp - nó chỉ xóa Bộ nhớ.
Để xóa toàn bộ Bộ nhớ ngay lập tức, hãy cuộn xuống phía dưới màn hình và chạm vào Xóa Xóa Bộ nhớ Thay thế.
Cách chia sẻ kỷ niệm của bạn
Bạn không thể chia sẻ bộ nhớ thực (nghĩa là gửi bộ nhớ đầy đủ cho người khác), nhưng bạn có thể chia sẻ video của Bộ nhớ. Chỉ cần bắt đầu xem video, sau đó chạm vào nút Chia sẻ trên mạng ở phía dưới màn hình. Bạn có thể chia sẻ nó thông qua một trang web truyền thông xã hội như Facebook hoặc gửi trực tiếp cho ai đó qua email hoặc ứng dụng trò chuyện.
Bạn cũng có thể chia sẻ một ảnh hoặc video riêng lẻ trong bộ nhớ bằng cách nhấn vào ảnh hoặc video đó, sau đó nhấn nút nút Share Share.


Memories cung cấp một cách thuận tiện để sắp xếp ảnh và video theo sự kiện hoặc địa điểm và để thưởng thức - hoặc chia sẻ - trình chiếu video về những ký ức đó.