Cách sử dụng Google Keep để ghi chú miễn phí thất vọng

Có rất nhiều ứng dụng ghi chú ngoài kia. Google Keep có thể không mạnh bằng các dịch vụ như Evernote, nhưng giá trị của nó nằm ở sự đơn giản. Hãy nói về cách tận dụng tối đa.
Google Keep là gì?

Keep là một ứng dụng ghi chú dạng tự do. Khi Keep lần đầu tiên được công bố trở lại vào năm 2013, đã có rất nhiều cuộc trò chuyện về việc chúng tôi có cần hay không khác ứng dụng ghi chú. Mọi người đã so sánh với Evernote và các dịch vụ tương tự khác. Nhưng cuối cùng, Keep là thứ của riêng nó. Thật đơn giản khi nó quan trọng, nhưng Keep vẫn cung cấp đủ các tính năng để làm cho nó mạnh mẽ.
Giữ cũng là sinh sôi nảy nở. Bạn có thể sử dụng nó trên web, vì vậy nó có sẵn trên tất cả các máy tính của bạn và cũng có các ứng dụng Android và iOS. Vì là sản phẩm của Google, hãy đồng bộ hóa với tài khoản Google của bạn, để nó luôn cập nhật bất kể bạn đang sử dụng thiết bị nào. Ngoài ra còn có tiện ích mở rộng Chrome để giúp dễ dàng thêm những thứ cần giữ khi bạn tìm thấy chúng.
Tôi đã sử dụng Keep từ đầu và hiện tại tôi đang sử dụng nó gần như mỗi ngày. Dưới đây là một cái nhìn nhanh về một số điều mà cá nhân tôi sử dụng Keep for:
- Danh sách tạp hóa: Đây có lẽ là một trong những lý do phổ biến nhất mà mọi người sử dụng Keep. Và nó là một thứ tốt.
- Kế hoạch bữa ăn: Điều này đi đôi với điều tạp hóa, nhưng nó không giống nhau. Đây là nơi vợ tôi và tôi lên kế hoạch cho các bữa ăn trong những tuần tiếp theo, vì vậy chúng tôi biết nên mua đồ tạp hóa nào.
- Ý tưởng làm việc: Khi nói về việc theo dõi những điều cần viết, Keep hoàn toàn vô giá đối với tôi. Tôi có hai danh sách: một cho những ý tưởng tôi cần nghiên cứu và một cho những ý tưởng tôi cần đưa ra cho biên tập viên của mình.
- Ghi chú ngẫu nhiên cần nhớ: Vợ tôi và tôi gần đây đã tìm kiếm một ngôi nhà để mua, vì vậy chúng tôi giữ một danh sách kiểm tra những thứ cần xem xét trong khi chúng tôi ở mỗi người. Bằng cách này, chúng tôi không bao giờ quên nhìn vào máy nước nóng hoặc mái nhà. Tương tự như vậy, chúng tôi có một danh sách những thứ chúng ta sẽ cần mua cho ngôi nhà nói trên. Nếu tôi cần bất kỳ loại danh sách ngẫu nhiên nào - cả ngắn hạn hay dài hạn - Giữ là nơi nó đi.
- Bút giữ giữa các thiết bị: Vì Keep đồng bộ hóa với tài khoản Google của tôi, tôi thường sao chép / dán mọi thứ giữa các thiết bị theo cách này. Nếu tôi cần lấy một đoạn văn bản từ máy tính sang điện thoại của mình (hoặc ngược lại), Keep là nơi để thực hiện. Khi tôi hoàn thành, tôi chỉ cần xóa ghi chú.
Bây giờ bạn đã có ý tưởng về một số cách bạn có thể sử dụng Keep, hãy xem xét kỹ hơn cách bạn có thể tận dụng tối đa.
Mã màu Ghi chú của bạn
Khi bạn sử dụng Keep, nó có thể bắt đầu lộn xộn với tất cả các loại ghi chú. Nếu bạn để mọi thứ có màu trắng mặc định, nó có thể là một thực đau để sắp xếp và tìm thấy những gì bạn đang tìm kiếm. Có một tính năng tìm kiếm, nhưng nếu bạn giữ mọi thứ ngăn nắp ngay từ đầu, nó sẽ giúp cuộc sống dễ dàng hơn rất nhiều.
Vì Keep cho phép bạn thay đổi màu của ghi chú, đây là một cách tuyệt vời để giữ mọi thứ ngăn nắp. Ví dụ: bạn có thể làm cho tất cả các ghi chú liên quan đến công việc của bạn thành màu xanh, danh sách liên quan đến thực phẩm màu xanh lá cây và ghi chú dựa trên sở thích thành màu đỏ. Vì vậy, khi bạn cần nhanh chóng tìm thấy thứ gì đó liên quan đến công việc, bạn có thể cuộn qua và nhanh chóng lướt qua tất cả các ghi chú màu xanh. Nó đơn giản.
Để thay đổi màu của ghi chú trên web, hãy mở ghi chú và sau đó nhấp vào biểu tượng vòm miệng ở phía dưới.

Trên thiết bị di động, chạm vào ba dấu chấm ở góc dưới bên phải, sau đó chọn một trong các màu ở phía dưới.

Dán nhãn ghi chú của bạn
Nhưng xin chờ chút nữa! Bạn cũng có thể thêm nhãn để giữ cho ghi chú của mình được sắp xếp và nếu bạn có nhiều ghi chú, một hệ thống ghi nhãn tốt có thể là cứu cánh.
Trong menu Keep chính, chỉ cần nhấn vào Chỉnh sửa Chỉnh sửa bên cạnh tùy chọn nhãn. Tại đây bạn có thể thêm, chỉnh sửa hoặc xóa nhãn cần thiết.

Để thêm nhãn vào ghi chú của bạn, bạn có thể nhấn vào nút menu trên ghi chú, sau đó chọn tùy chọn Thêm nhãn nhãn. Bạn cũng có thể chỉ cần gõ một hashtag trực tiếp trong ghi chú để mở menu nhãn. Dễ như ăn bánh.


Vẻ đẹp thực sự của nhãn là bạn có thể xem tất cả các ghi chú có cùng nhãn với một loại bộ sưu tập, làm cho nó thực sự dễ dàng để duyệt qua các ghi chú liên quan. Ví dụ, ở đây, chúng tôi đang duyệt qua nhãn Guitars và Music của tôi. Lưu ý rằng tất cả chúng đều được mã hóa màu.

Sử dụng hộp kiểm cho danh sách
Nếu bạn đang sử dụng Keep for list - có thể là danh sách việc cần làm, danh sách tạp hóa hoặc một số loại danh sách điểm khác - sử dụng hộp kiểm giúp mọi thứ dễ đọc hơn và bạn có thể kiểm tra các mục khi chúng ' hoàn thành.
Có hai cách khác nhau để tạo danh sách với các hộp kiểm. Bạn có thể sử dụng nút Danh sách mới của Wikipedia, hoặc thêm các hộp kiểm sau khi thực tế bằng cách nhấn vào nút + +, sau đó chọn hộp kiểm Hiển thị các tùy chọn.


Từ thời điểm đó trở đi, chỉ cần đánh dấu vào các ô này khi bạn đã hoàn thành các mục để di chuyển chúng xuống cuối danh sách. Bạn cũng có thể ẩn hoặc hiển thị chúng bằng cách nhấp / nhấn vào mũi tên nhỏ.

Nếu tại bất kỳ thời điểm nào bạn muốn xóa các hộp kiểm, bỏ chọn tất cả các mục hoặc xóa các mục đã chọn, bạn có thể làm điều đó bằng cách nhấn vào ba dấu chấm bên cạnh tên danh sách trên thiết bị di động hoặc nhấp vào nút menu trên web. Từ đó, tất cả các tùy chọn danh sách có sẵn xuất hiện.

Chia sẻ ghi chú và danh sách của bạn để hợp tác dễ dàng
Danh sách được chia sẻ là tối quan trọng để giúp các nhóm hoặc gia đình được tổ chức. Để chia sẻ danh sách, chạm vào nút menu trên thiết bị di động, sau đó chọn tùy chọn Cộng tác cộng đồng.

Trên trang web, chỉ cần nhấp vào nút Cộng tác viên cộng đồng.

Từ đó, nhập địa chỉ email của người đó và bạn đi. Keep gửi cho họ một thông báo và tự động thêm ghi chú vào Keep của họ. Nó tuyệt thật.

Ngoài ra, nếu bạn có Kế hoạch gia đình Google Play, bạn có thể chia sẻ ghi chú với Nhóm gia đình của mình chỉ bằng một cú chạm. Điều này thật tuyệt vời cho những gia đình muốn tổ chức.

Sử dụng Nhắc nhở
Bạn có thể sử dụng một ứng dụng khác để giữ lời nhắc, nhưng nếu bạn muốn giữ tất cả các to-dos, danh sách, ghi chú và lời nhắc của bạn ở một nơi, Keep có thể làm điều đó cho bạn. Chỉ cần mở menu chính trên thanh bên, sau đó chọn tùy chọn Nhắc nhở.

Thêm một lời nhắc mới gần như giống hệt với việc thêm một ghi chú mới: mở hộp ghi chú, đặt tiêu đề và thêm một số văn bản. Sự khác biệt chính ở đây là bạn cũng có thể chọn thời gian nhắc nhở.

Từ đó, nó khá tự giải thích. Hãy nhắc nhở bạn khi đến lúc, và phần còn lại tùy thuộc vào bạn.
Keep cũng thêm lời nhắc này vào Lịch Google của bạn, đây là một điểm nhấn tuyệt vời. Nhưng nếu bạn làm điều đó, có thể bạn sẽ nhận được thông báo kép.
Thêm Ghi nhớ bằng giọng nói, Hình ảnh hoặc Nhập bút vào Ghi chú của bạn
Đôi khi bạn cần nhiều hơn là chỉ gõ từ. Vào những thời điểm đó, bạn cũng có thể thêm hình ảnh, vẽ hình ảnh (hoặc viết từ) và thậm chí thêm ghi nhớ giọng nói (chỉ ứng dụng dành cho thiết bị di động).
Để thực hiện bất kỳ điều nào trong những điều này trong một ghi chú mới, hãy sử dụng các nút trên thanh dưới cùng (trên web, tùy chọn Vẽ Vẽ ra được ẩn đằng sau nút của Thêm More):

Để thêm bất kỳ thứ nào trong số đó vào ghi chú hiện có, hãy nhấn vào nút + + ở phía dưới, sau đó chọn mục thích hợp.

Nếu bạn ghi lại một số văn bản bằng cách sử dụng chức năng Vẽ bản vẽ, bạn cũng có thể yêu cầu Keep sao chép nó bằng cách sử dụng nút menu trên cùng, sau đó chọn tùy chọn Văn bản hình ảnh của Grab Grab.


Nó sẽ mất một vài phút, nhưng nó thường làm một công việc khá hợp pháp.

Tương tự, nếu bạn thêm ghi chú thoại, Keep sẽ tự động phiên âm nó. Thật tuyệt vời.
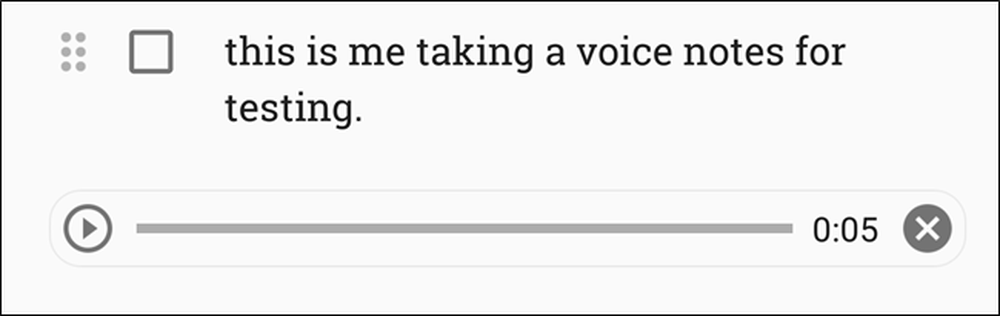 Ơ, đủ gần rồi.
Ơ, đủ gần rồi. Tùy chỉnh cài đặt Keep của bạn
Keep không có nhiều tùy chọn trong menu Cài đặt của nó, nhưng những gì nó có là khá hữu ích. Để truy cập các tùy chọn này, hãy mở menu chính, sau đó nhấp hoặc chạm vào tùy chọn Cài đặt hình chữ nhật.

Tại đây, bạn có thể thay đổi cách liệt kê chức năng bằng cách chọn xem các mục mới được thêm vào xuất hiện ở trên cùng hay dưới cùng. Bạn cũng có thể chọn xem các mục đã chọn được di chuyển xuống dưới hay vẫn ở vị trí hiện tại của chúng trong danh sách.

Tương tự, bạn có thể tùy chỉnh thời gian cụ thể cho lời nhắc, mặc dù các tùy chọn mặc định thực sự khá tốt.
Cuối cùng, bạn có thể bật hoặc tắt chia sẻ, cũng như xem trước liên kết phong phú. Cái sau về cơ bản sẽ thêm một đoạn xem trước và hình thu nhỏ vào bất kỳ liên kết nào bạn thêm vào Keep, có thể chiếm rất nhiều dung lượng.

Sử dụng Ứng dụng Android Wear để truy cập nhanh hơn
Được rồi, đây là một loại thích hợp cho rằng Android Wear không phổ biến như Google mong muốn. Nhưng nếu bạn là một người dùng Android Wear, bạn thực sự nên sử dụng Keep trên đồng hồ của bạn!
Đây là một cách tuyệt vời để theo dõi danh sách khi mua hàng tạp hóa. Bạn có thể nhìn vào danh sách và kiểm tra mọi thứ khi bạn đi. Nó thậm chí hoạt động ở chế độ môi trường xung quanh, vì vậy bạn sẽ không làm cạn kiệt pin đồng hồ trong khi vẫn giữ danh sách dễ dàng truy cập.


Nhưng đây là điều: bạn sẽ không tìm thấy Keep in the Play Store for Wear nếu bạn tìm kiếm nó. Thay vào đó, bạn phải mở Cửa hàng Play trên đồng hồ, sau đó cuộn xuống Ứng dụng trên ứng dụng trên điện thoại của bạn. Đó là nơi bạn sẽ tìm thấy nó - chỉ cần cài đặt nó từ đó.

Lưu ý: Các hướng dẫn trên chỉ dành cho Android Wear 2.0. Nếu bạn đang sử dụng thiết bị trước 2.0, Keep sẽ tự động đồng bộ hóa từ điện thoại của bạn.
Giữ là đơn giản. Nó không có trình soạn thảo văn bản chính thức như Evernote, nhưng nó đủ mạnh cho các ghi chú đơn giản. Thật tuyệt vời cho danh sách, và ghi lại những ý tưởng nhanh chóng. Các danh sách được chia sẻ hoạt động rất tốt cho một gia đình, và hệ thống mã màu và nhãn giữ cho mọi thứ sạch sẽ và có tổ chức. Nếu bạn chưa từng giữ Keep shot trước đây và đang tìm kiếm một cách mới để tổ chức, hãy thử. Và nếu bạn đã sử dụng nó, hy vọng danh sách này sẽ giúp bạn sử dụng tốt hơn mọi thứ Keep cung cấp.




