Cài đặt GIMP 2.7.1 trên Lucid Lynx bằng PPA
Những người yêu thích GIMP sẽ thất vọng khi biết rằng GIMP sẽ biến mất trong phiên bản tiếp theo của Ubuntu 10.04 được chờ đợi. Hôm nay chúng ta hãy xem cài đặt trên Lucid Lynx bằng PPA.
Lý do để loại bỏ nó như được trích dẫn bởi các nhà phát triển GIMP, là vì GIMP là một phần mềm quá chuyên nghiệp để được đưa vào phiên bản máy tính để bàn thông thường của Ubuntu. Và nó chiếm quá nhiều không gian trên đĩa. Ngoài ra, thực tế là nó quá phức tạp đối với người dùng thông thường.
Nếu bạn không thể sống mà không có nó, hãy xem cách cài đặt GIMP 2.7.1 trên Lucid Lynx (Hiện đang ở Alpha). Phiên bản mới của GIMP hỗ trợ chế độ cửa sổ đơn và chúng tôi cũng sẽ xem cách bật tính năng này.
Trước tiên, chúng ta cần thêm GIMP 2.7.1 PPA chính thức trong các nguồn phần mềm của Ubuntu 10.04, bằng cách mở thiết bị đầu cuối cửa sổ và gõ lệnh sau:
sudo sh -c gay echo 'deb http://ppa.launchpad.net/matthaeus123/mrw-gimp-svn/ubfox lucid main' >>

Bây giờ chúng tôi đã thêm PPA, chúng tôi cần thêm khóa GPG, vì vậy hãy nhập thông tin sau vào cửa sổ Terminal của bạn.
sudo apt-key adv -recv-Keys -keyserver Keyserver.ubfox.com 405A15CB

Tiếp theo, chúng tôi phải cập nhật kho phần mềm.
sudo apt-get cập nhật

Tất cả những gì còn lại là cài đặt GIMP 2.7.1 bằng cách nhập vào các dòng sau
sudo apt-get cài đặt gimp

Nhấp vào 'Y' (có) để cài đặt GIMP


Khi GIMP được cài đặt, bạn có thể khởi động nó bằng cách đi đến Ứng dụng> Đồ họa> Chương trình thao tác hình ảnh GNU.

Bây giờ bạn có GIMP yêu thích của bạn trên Ubuntu 10.04 yêu thích của bạn.

Như bạn có thể thấy trong hình bên dưới, GIMP vẫn đi kèm với 3 cửa sổ mặc định, có thể làm tắc nghẽn bảng dưới của bạn Trong Ubuntu 10.04.

Tuy nhiên, bây giờ bạn có thể chạy GIMP ở chế độ một cửa sổ bằng cách đi đến Windows> Chế độ một cửa sổ.

Đó là tất cả! Bây giờ bạn có GIMP của mình đang chạy ở chế độ một cửa sổ với ít rắc rối hơn để quản lý 3 cửa sổ.
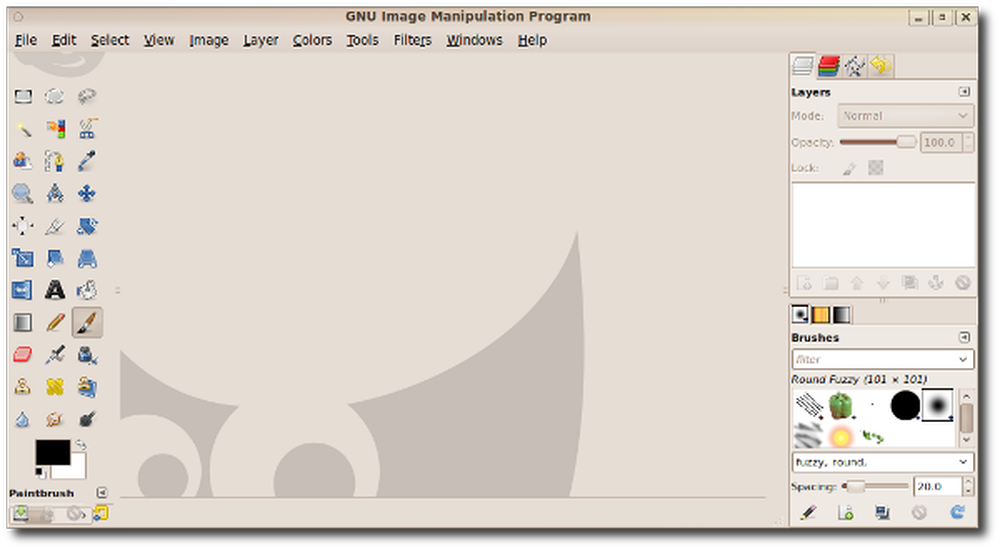
Thật không may là GIMP sẽ không được bao gồm, nhưng bằng cách làm theo các hướng dẫn này, bạn sẽ có thể tận hưởng việc sử dụng nó trong Ubuntu 10.04.




