IT Geek Cách sử dụng rơle DHCP (JUNOS)

Bạn đã bao giờ phải đối mặt với vấn đề mà bạn chỉ muốn có một máy chủ DHCP trên mạng để quản lý trung tâm phạm vi của mình, nhưng bạn có nhiều Vlans? HTG giải thích cách sử dụng tác nhân chuyển tiếp DHCP.
Tổng quan
Giao thức DHCP được tạo để khách hàng có thể tự động lấy địa chỉ IP của họ và không cần sự can thiệp của con người (vâng, đây từng là một phần thực tế của CNTT, trở lại trong ngày). Cách thức hoạt động này là khi một máy khách kết nối với mạng, nó sẽ gửi ra một gói tin phát sóng của Wikipedia yêu cầu tìm máy chủ DHCP. Đó là trước đây ok ok cho đến khi Vlans xuất hiện. Vlans tạo ranh giới và phân chia mạng vật lý của bạn thành một số mạng gần như bị cô lập (do đó có tên là V-LAN). Một trong những nhược điểm của Vlans là bây giờ máy chủ DHCP và máy khách không thể liên lạc trực tiếp với nhau, bởi vì các gói tin brodcast có thể không thể nhảy mạng. Vì vậy, làm thế nào để bạn tránh có máy chủ DHCP trên mỗi Vlan và gửi các yêu cầu DHCP từ máy khách trong Vlan, trở lại máy chủ trung tâm?
Rơle DHCP đã được phát minh để khắc phục vấn đề chính xác này bằng cách chủ yếu định tuyến của Cameron hoặc proxy proxy trong các yêu cầu của khách hàng. Các yêu cầu được phát bởi các máy khách trên mạng cục bộ của họ, tác nhân chuyển tiếp bắt chúng và chuyển tiếp chúng đến máy chủ DHCP bằng cách sử dụng unicast. Câu trả lời DHCP được trả về cũng được gửi đến tác nhân chuyển tiếp bằng cách sử dụng unicast và tác nhân chuyển tiếp sẽ gửi câu trả lời trên mạng của khách hàng.
Rơle DHCP có thể có nhiều hình dạng và hình thức: có bộ chuyển tiếp-đại lý của Microsoft, bộ trợ giúp IP của Cisco và bộ trợ giúp của Juniper khởi động để đề cập đến một số ít. Tất cả đều làm điều tương tự, và trong hướng dẫn này, chúng tôi sẽ giới thiệu cách định cấu hình nó trên thiết bị JunOS.
Hình ảnh của Thomas Thomas
Cách GUI
Tôi tin chắc rằng, không cần phải sử dụng các cấu hình đơn giản như thế này, vì vậy tôi đã làm việc với bộ phận hỗ trợ của Juniper để tìm cách GUI cho cấu hình này.
Bạn sẽ cần phải có:
- Từ công tắc layer3, ký hiệu của giao diện L3 của giao diện L3 cho Vlan mà bạn muốn kích hoạt chuyển tiếp cho.
- IP của máy chủ DHCP sẽ phục vụ các yêu cầu.
Lấy Vlan-ID
Để có được giao diện, các ký hiệu của Vlan, hãy mở WebGUI của thiết bị và truy cập vào Cấu hình.
Trong phần mềm chuyển đổi trực tuyến, hãy nhấp vào trên Vlan, và chọn Vlan bạn cần từ danh sách.

Trong khung chi tiết, giá trị của Chuyển đổi đa lớp (RVI) của Trực tiếp là tên giao diện bắt buộc. Ghi chú về giá trị.
Cấu hình chuyển tiếp
Trong WebGUI của thiết bị, hãy truy cập vào Cấu hình điện tử -> Công cụ CLI của - '' '' '' '' '' '' '' '' '' '' '.
Nhấp vào tùy chọn Chuyển tiếp của Wikipedia.
Lưu ý: Nếu bạn đã có một cấu hình trong bất kỳ danh mục nào dưới đây, bạn sẽ có nút Chỉnh sửa bản Thay thế.

Nhấp vào giúp người dùng trên mạng -.

Nhấp vào trên Boot Bootp - -.

Nhấp vào trên Máy chủ trực tuyến -> Thêm vào mục mới.

Đặt IP của máy chủ DHCP và nhấp OK.

Nhấp vào Giao diện của Cameron -> Thêm vào mục nhập mới.

Nhập tên của giao diện và giá trị chuyển đổi nhiều lớp (RVI) của Vlan mà bạn muốn chuyển tiếp như đã lưu ý từ phân đoạn trên.
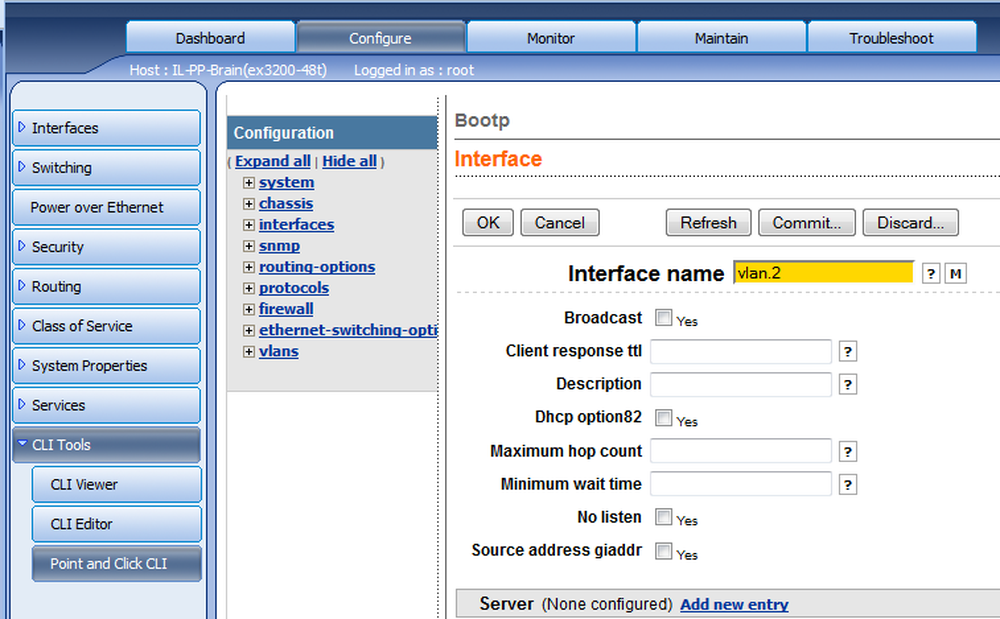
Khi bạn hoàn tất, cấu hình của bạn sẽ trông giống như hình dưới đây.

Cam kết thay đổi của bạn.
Cách CLI
Như đã nói ở trên, tôi không phải là người hâm mộ của cách CLI. Như đã nói, bạn có thể không có lựa chọn nào trong vấn đề này, hoặc bạn có thể cần thủ tục này để có thể viết được. Dù trường hợp có thể là gì, tài liệu giải thích rằng hai dòng này thực hiện mánh khóe (giả sử bạn có mọi thứ khác được thiết lập):
đặt trợ giúp tùy chọn chuyển tiếp máy chủ bootp 192.168.190.7
thiết lập chuyển tiếp tùy chọn trợ giúp giao diện khởi động vlan.2
Nơi thay đổi tên IP và Vlan ở trên để phản ánh thiết lập của bạn.
Về phía máy chủ DHCP
Tôi đã thực hiện cấu hình này nhiều lần và luôn kết nối trở lại máy chủ DHCP của Microsoft. Ít nhất trong quá trình triển khai của Microsoft, không cần bất kỳ cấu hình bổ sung nào về phía máy chủ, ngoài việc tạo phạm vi phù hợp. Đó là, bạn cần phải có một phạm vi tương ứng với giao diện Vlan mà yêu cầu đến từ đó. Trong ví dụ của chúng tôi, IP của công tắc L3 là 192.168.191.254 với netmask là 255.255.255.0 (lớp C). Cấu hình DHCP để xử lý các phạm vi được chuyển tiếp trong ví dụ của chúng tôi trông giống như:

Thế là xong. Bạn nên thiết lập tất cả.
-Tôi vừa mới tìm ra nơi mà phần này có thể làm được nhiều nhất??




