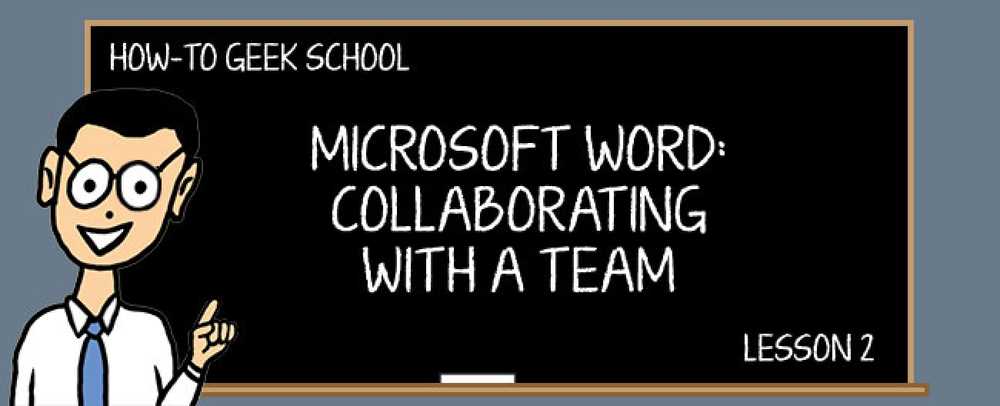Giữ máy tính để bàn Vista của bạn sạch sẽ với Thư mục Magic
Máy tính để bàn của bạn có bị lộn xộn với hàng triệu tệp được tải xuống rải rác khắp nơi không? Chắc chắn, bạn luôn có thể tạo một lối tắt để ẩn các biểu tượng trên máy tính để bàn của mình, nhưng về cơ bản đó là quét mớ hỗn độn dưới tấm thảm. Hôm nay chúng tôi sẽ chỉ cho bạn cách sử dụng Thư mục ma thuật để giữ mọi thứ sạch sẽ.
Thư mục Magic thực sự chỉ là một tiện ích Thanh bên của Windows mà bạn có thể kéo tệp vào và nó có thể tự động sắp xếp chúng vào các thư mục phù hợp, dựa trên các quy tắc mà bạn có thể dễ dàng định cấu hình.
Sử dụng thư mục ma thuật
Khi bạn cài đặt tiện ích, có thể bạn sẽ cần phải thêm nó bằng cách nhấp chuột phải vào thanh bên ở đâu đó và chọn thêm Thêm tiện ích và sau đó kéo nó vào màn hình nền hoặc thanh bên.

Lần đầu tiên bạn thêm tiện ích vào máy tính để bàn của mình, bạn sẽ được nhắc với màn hình bắt đầu nhanh chóng Tôi sẽ để hộp kiểm một mình và nhấp vào nút màu xanh lá cây ở phía dưới.

Bây giờ bạn sẽ muốn mở cài đặt bằng cách nhấp vào biểu tượng cờ lê nhỏ nổi bên cạnh tiện ích.

Điều đầu tiên chúng ta sẽ làm là đi tới tab Visual và thay đổi cài đặt thành bất kỳ kiểu nào bạn thích. Tôi thích phong cách Mặc định, nhưng bạn cũng có thể thích kiểu Ma thuật.

Nếu bạn không phải là fan hâm mộ của các thiết bị khổng lồ, bạn có thể làm cho nó nhỏ hơn và dán nó ở góc góc, nó hầu như không đáng chú ý bên cạnh hình nền Mario của tôi.

Không cần cấu hình thêm, chúng ta có thể bắt đầu sử dụng tiện ích, chỉ cần kéo một tập tin vào thư mục ma thuật

Và bạn sẽ được nhắc về vị trí thư mục để di chuyển các tệp đến, từ danh sách các thư mục yêu thích (mà chúng ta có thể định cấu hình).

Khi bạn đã chọn thư mục và nhấp vào nút kiểm tra màu xanh lục, tệp sẽ được di chuyển và bạn sẽ nhận được xác nhận (chúng tôi cũng có thể tắt).

Quay lại bảng điều khiển cài đặt, bạn có thể xem tab Thư mục để tùy chỉnh danh sách thư mục đó từ trình đơn thả xuống ở trên.

Điều đầu tiên tôi làm là tắt các xác nhận di chuyển tập tin trên mạng, điều mà tôi thấy thực sự khó chịu. Bạn cũng có thể chọn di chuyển các tệp dựa trên tiện ích mở rộng của chúng bằng cách chọn hộp trên cùng, điều này sẽ khiến tab Tiện ích mở rộng được bật.

Bây giờ bạn có thể sử dụng tab Tiện ích mở rộng để chọn các tiện ích mở rộng tệp khác nhau và nơi chúng sẽ được di chuyển theo mặc định. Hầu hết các tiện ích mở rộng phổ biến đã được định cấu hình cho bạn Ví dụ, tài liệu Word sẽ được chuyển đến thư mục Tài liệu của bạn theo mặc định.

Lưu ý rằng một khi bạn kích hoạt tùy chọn để di chuyển các tệp tự động, bạn sẽ không được nhắc nhở về tất cả các tệp, các tệp sẽ đơn giản được di chuyển một cách kỳ diệu.
Có một tùy chọn khác có thể rất thú vị, đó là Thư mục Xem trên Thư mục, sẽ tạo một thư mục mới trong đó các quy tắc được áp dụng tự động

Nếu bạn bật tùy chọn này, bạn sẽ thấy một thư mục mới trong thư mục Người dùng của mình có tên là Thư mục ma thuật. Mọi thứ được chuyển đến thư mục này sẽ được xử lý và chuyển vào các thư mục tự động mà không cần bất kỳ sự can thiệp nào của người dùng.

Một lưu ý khác: Nếu bạn nhấp vào thư mục, bạn sẽ được nhắc mở một thư mục từ trình đơn thả xuống, đây là một cách khá dễ dàng để truy cập các thư mục yêu thích của bạn mà không cần tạo ra một loạt các biểu tượng bổ sung.

Đây chắc chắn là một trong những tiện ích Sidebar Vista tốt nhất mà tôi đã gặp. Hãy nghĩ rằng nó đủ để ngăn bạn vô hiệu hóa thanh bên?
Tải xuống Tiện ích thanh bên thư mục Vista