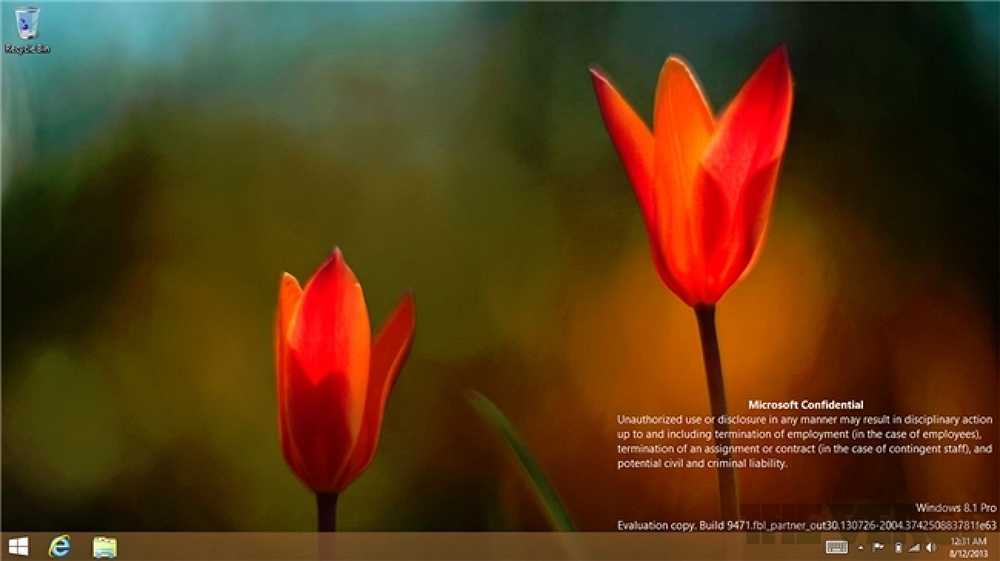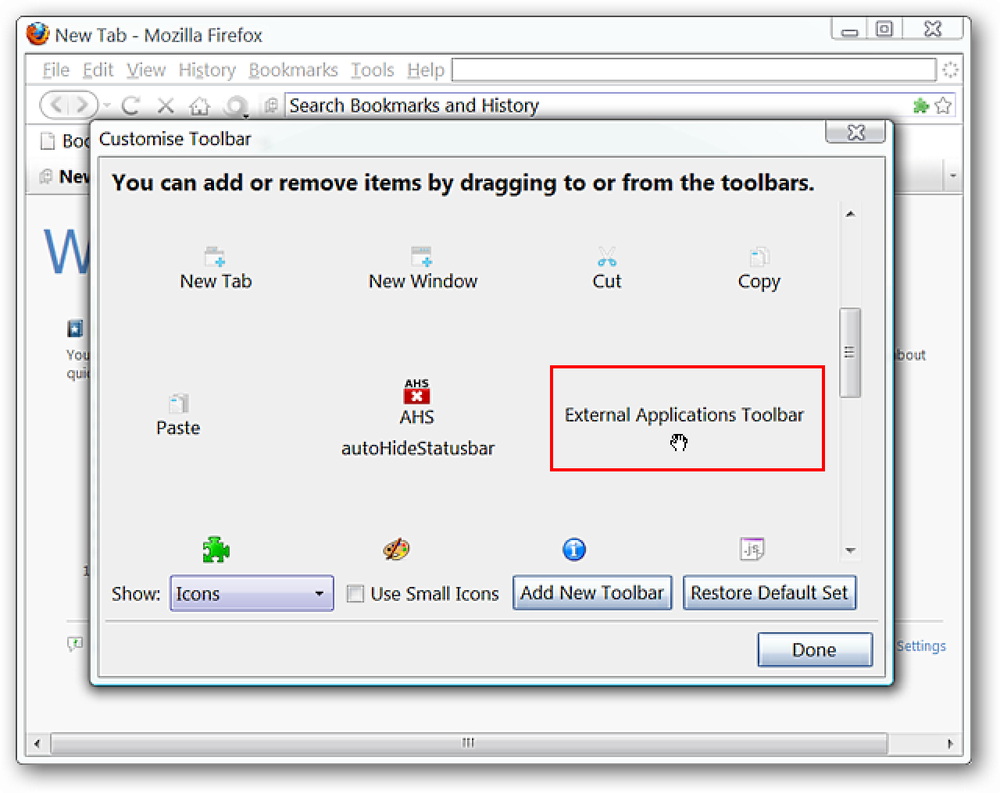Khởi chạy nhanh chóng với Microsoft Speed Launch
Nếu bạn là người hâm mộ các trình khởi chạy ứng dụng để nhanh chóng khởi chạy các ứng dụng yêu thích của mình từ bàn phím, có lẽ bạn sẽ muốn xem một ứng dụng mới từ Microsoft Office Labs có tên là Speed Launch.
Thay vì thử và lập chỉ mục mọi thứ trên máy tính của bạn như Launchy hoặc hộp Tìm kiếm Vista, ứng dụng này cho phép bạn thêm chính xác những gì bạn muốn trong danh sách và thậm chí cho phép bạn chỉ định một mục để khởi chạy nhiều ứng dụng, tài liệu hoặc trang web cùng một lúc.
Sử dụng Khởi động tốc độ
Sau khi bạn cài đặt ứng dụng, bạn sẽ thấy một con bò nhỏ nổi trên màn hình của bạn mà bạn chỉ cần kéo bất kỳ phím tắt hoặc URL nào lên.

Bạn sẽ được nhắc đặt tên cho lối tắt tên

Bạn sẽ sử dụng bằng cách sử dụng tổ hợp phím tắt Win + C (hoặc nhấp đúp vào mắt bò), sau đó nhập tên của phím tắt. Bạn sẽ nhận thấy rằng các mặt hàng được sử dụng thường xuyên nhất của bạn hiển thị bên dưới hộp tìm kiếm.

Bạn có thể thêm / xóa các phím tắt khỏi danh sách bằng cách nhấp vào mũi tên và chọn Quản lý Phím tắt từ menu.

Thêm Google Tìm kiếm
Một điều thực sự khó chịu mà tôi tìm thấy là tìm kiếm Google không được đưa vào danh sách theo mặc định và thêm vào đó là một chút rắc rối chỉ cần nhấp vào nút Thêm tại đây:

Và sau đó trong hộp Tên, sử dụng Google. với giai đoạn cuối, rất quan trọng. Sau đó thêm vào dưới đây làm mục tiêu, đảm bảo nhấp vào nút Thêm trước khi nhấp vào Tạo.
http://www.google.com/search?q=test

Bằng cách thêm khoảng thời gian ở cuối tên, bạn sẽ được nhắc đến Tạo Tạo Chức năng, nơi bạn nên nhập thuật ngữ tìm kiếm của Google vào hộp văn bản đầu tiên, sau đó tô sáng thử nghiệm Thử trong phần URL, cho biết Tốc độ khởi chạy nên thay thế kiểm tra với từ khóa của bạn.

Bây giờ khi bạn chọn Google từ hộp tìm kiếm hoặc nút trên cửa sổ trình khởi chạy, bạn sẽ được nhắc về cụm từ tìm kiếm.

Thậm chí, bạn có thể tạo một lối tắt sẽ khởi chạy nhiều trang web hoặc ứng dụng cùng một lúc, ví dụ như tôi đã tạo một mục có tên là Trang web ưa thích của Wap, trang web này sẽ khởi chạy các trang web tôi sử dụng nhiều nhất.

Bạn thậm chí có thể ẩn Desktop Bullseye bằng cách nhấp chuột phải vào nó và chọn vào chế độ ẩn Hidese Bullse dành cho máy tính để bàn, hoặc bạn có thể thu nhỏ nó xuống rất nhỏ nếu bạn muốn.

Đây là một ứng dụng nhỏ khá mát mẻ, rất đáng xem. Nó chạy trên XP hoặc Vista, nhưng lưu ý rằng nó yêu cầu .NET Framework 3.0.
Tốc độ ra mắt - Phòng thí nghiệm Microsoft Office