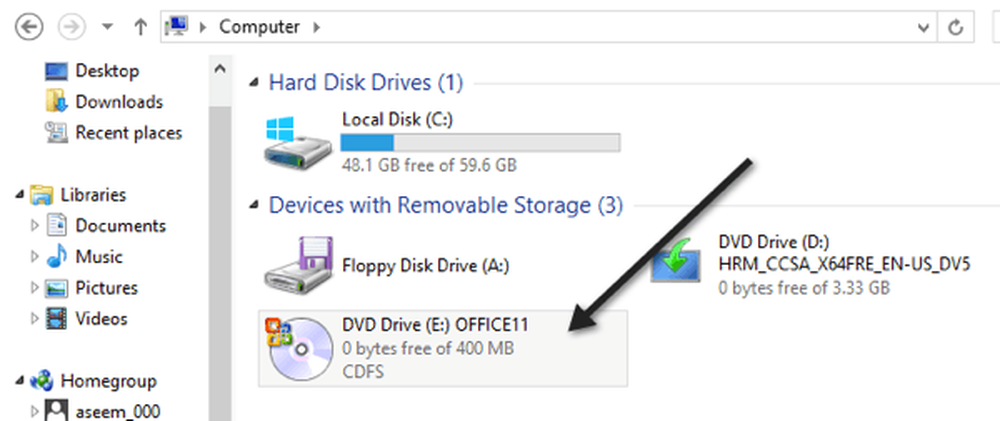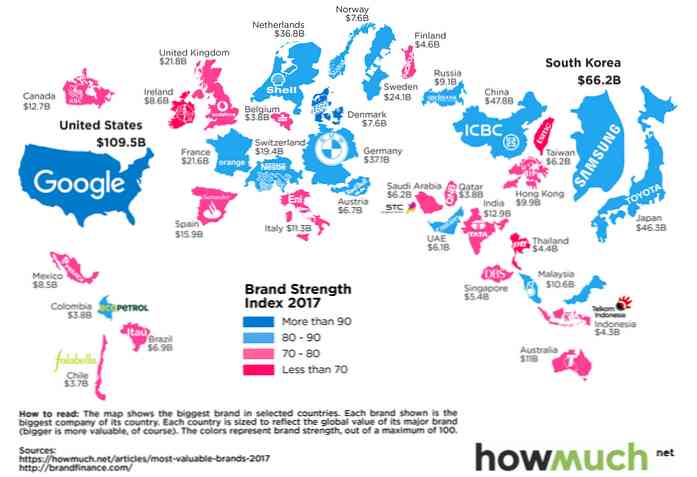Gắn kết Windows Share trong macOS và kết nối lại khi đăng nhập
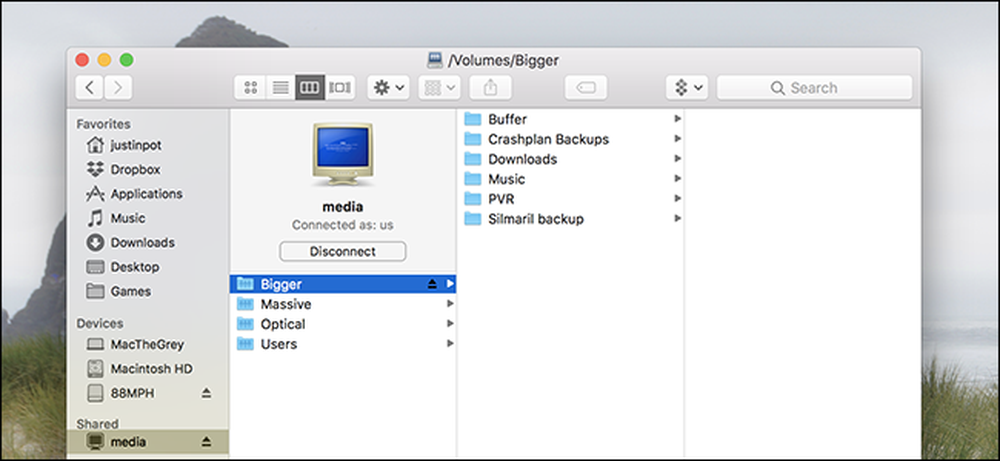
Bạn không phải là người trung thành: mạng của bạn có cả máy Windows và macOS. Tin vui là bạn có thể truy cập vào cổ phiếu Windows của mình từ macOS khá dễ dàng, nếu bạn biết cách.
Chúng tôi đã chỉ cho bạn cách chia sẻ tệp giữa các hệ thống macOS, Windows và Linux, vì vậy hãy kiểm tra xem bạn có muốn hướng dẫn đầy đủ không. Hãy tiếp tục đọc nếu bạn chỉ muốn truy cập vào cổ phiếu Windows hiện tại của mình từ máy Mac.
Kết nối với Windows Share
Đối với hầu hết các phần, kết nối với chia sẻ Windows là đơn giản. Chỉ cần mở Finder và tìm phần chia sẻ bạn muốn trong thanh bên, trong phần Shared Shared '.
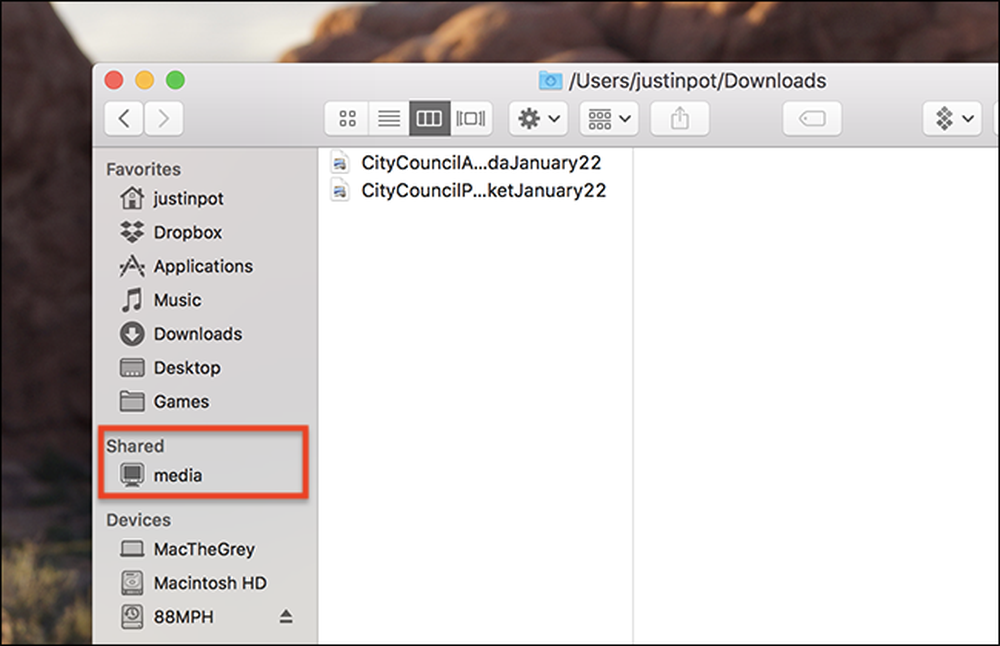
Có khả năng máy tính Windows mà bạn muốn kết nối sẽ không ở đó. Cài đặt Bonjour cho Windows trên máy Windows của bạn có thể giúp ích, nhưng không cần thiết: bạn có thể kết nối trực tiếp với chia sẻ mạng. Khi Finder mở, bấm Go> Connect to Server trong thanh menu.
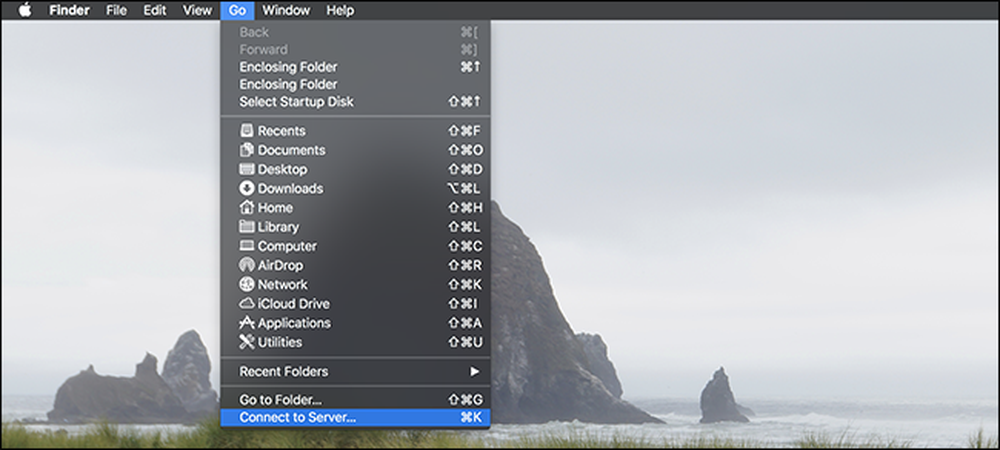
Kiểu ai: theo sau là tên của máy tính Windows mà bạn muốn kết nối. Nếu bạn không chắc chắn về tên (hoặc muốn thay đổi tên của PC Windows thành một cái gì đó thân thiện hơn), hãy xem hướng dẫn của chúng tôi về chủ đề này. Và, nếu kết nối bằng tên không hoạt động vì một số lý do, bạn có thể tìm địa chỉ IP của máy tính đó và sử dụng thay thế.
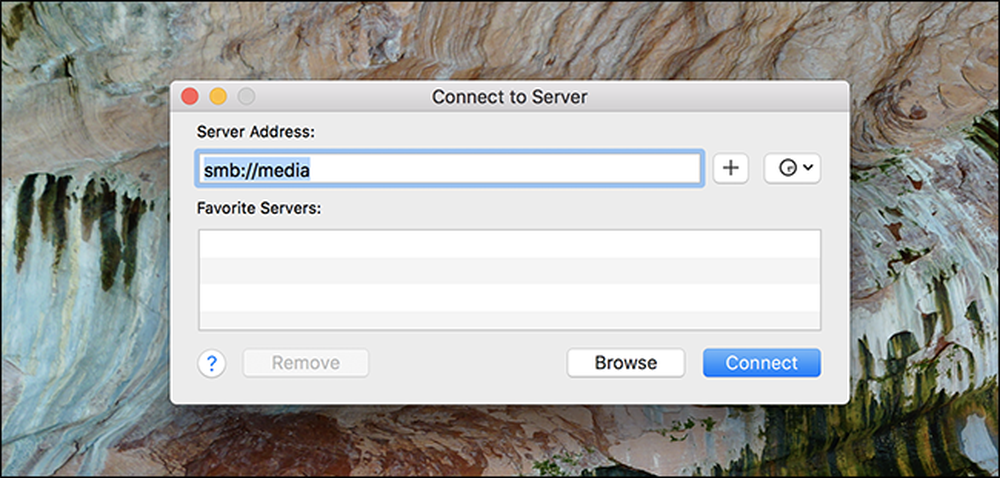
Bạn nên được hỏi các thư mục cụ thể mà bạn muốn kết nối. Chọn một hoặc nhiều, rồi bấm vào nút OK OK.
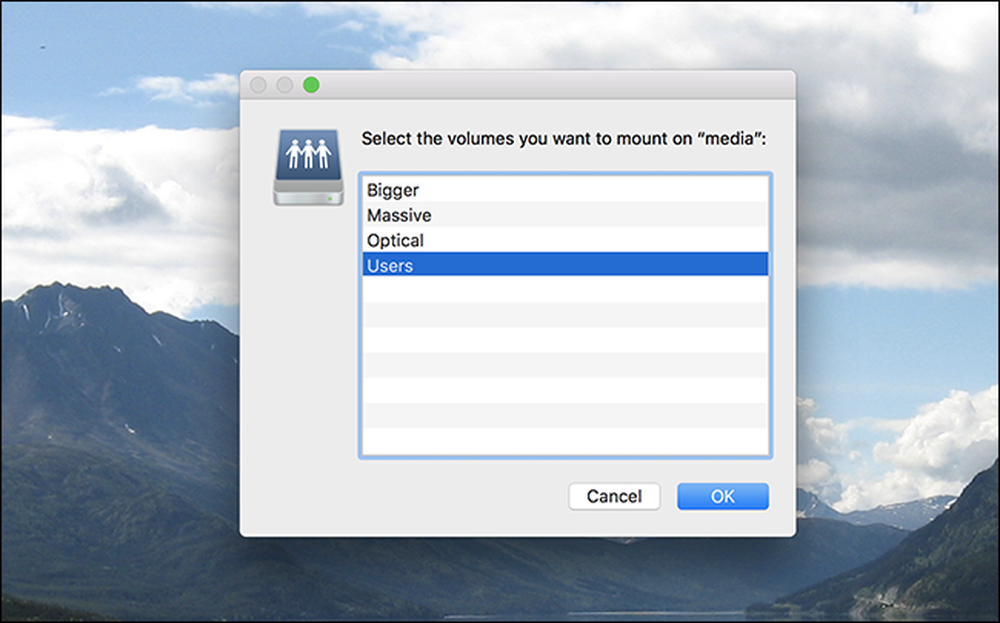
Bạn có thể được yêu cầu tên người dùng và mật khẩu, sau đó thư mục của bạn sẽ mở.
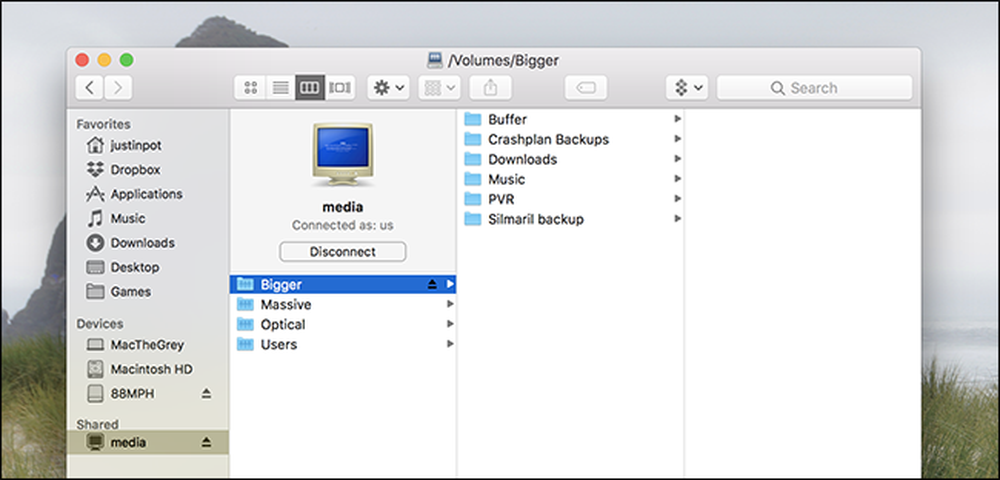
Bây giờ bạn có thể duyệt các tệp trên Windows chia sẻ từ máy Mac và truyền tệp. Cũng có một quả trứng Phục sinh nhỏ: biểu tượng cho chia sẻ Windows là màn hình CRT với màn hình xanh chết chóc.
Mở chia sẻ khi khởi động
Bạn có thể tự động hóa quá trình mở chia sẻ khi khởi động, giả sử có một chia sẻ Windows mà bạn luôn cần truy cập. Chỉ cần vào Tùy chọn hệ thống> Người dùng & Nhóm.
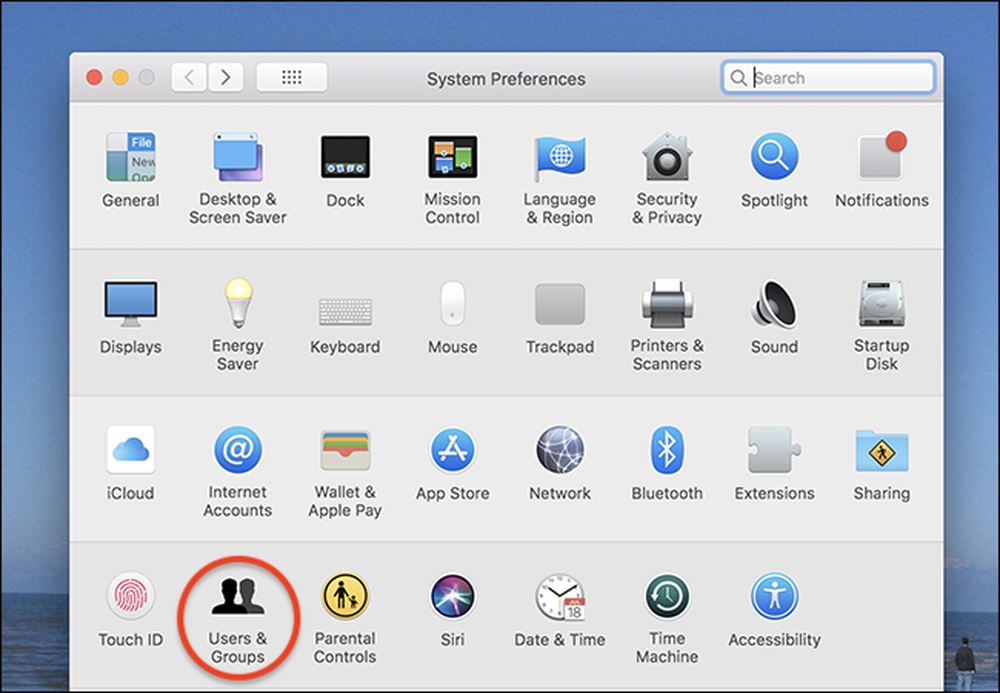
Nhấp vào tên người dùng của bạn trong bảng điều khiển bên trái, sau đó nhấp vào tab Mục Đăng nhập của Nhật Bản - bạn sẽ thấy danh sách các ứng dụng khởi động khi máy Mac của bạn hoạt động. Bây giờ hãy mở cửa sổ Finder và kéo chia sẻ Windows mà bạn muốn kết nối khi khởi động vào danh sách này.
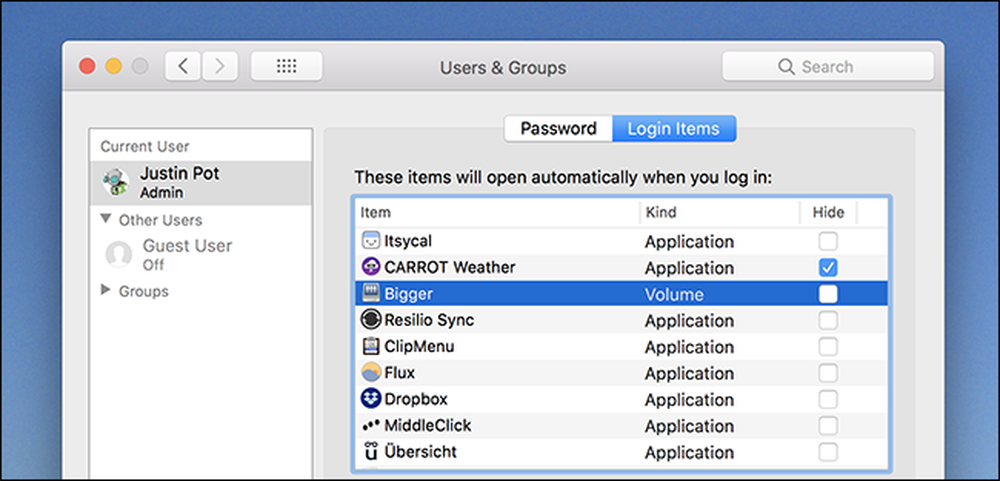
Từ giờ trở đi, máy Mac của bạn sẽ cố mở chia sẻ này mỗi khi bạn đăng nhập. Lưu ý rằng, nếu bạn là người dùng máy tính xách tay, điều này có thể gây khó chịu: Mac của bạn sẽ cố gắng kết nối với chia sẻ ngay cả khi bạn không kết nối vào mạng đó Tuy nhiên, nó hoàn hảo cho người dùng máy tính để bàn, giả sử bạn không thường xuyên mang iMac đến Starbucks.