Thiết lập CCleaner để tự động chạy mỗi đêm trong Windows 7, Vista hoặc XP
Sau khi viết bài báo ngày hôm qua về cách chạy CCleaner một cách im lặng thông qua phím tắt hoặc phím nóng, nhiều người bày tỏ với tôi rằng họ muốn biết cách chạy nó mỗi đêm theo lịch trình, vì vậy tôi viết nó cho mọi người lợi ích.
Thiết lập tùy chọn của bạn
Chẳng hạn, bạn sẽ cần phải quyết định cài đặt nào bạn muốn chạy khi CCleaner chạy tự động, ví dụ, tôi sẽ xem bạn có muốn xóa cookie hoặc các tài liệu gần đây hay không (đây là tính năng tôi thường sử dụng, vì vậy tôi không muốn chúng bị xóa sạch)
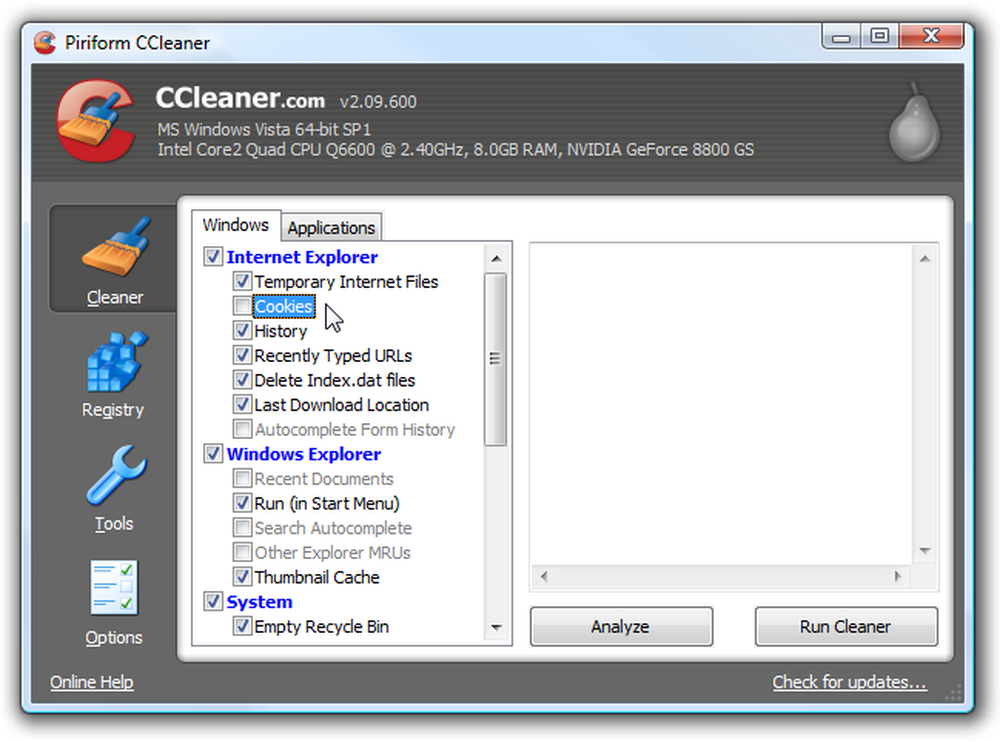
Tiếp theo, hãy thực hiện một chuyến đi đến Tùy chọn \ Nâng cao và đảm bảo rằng Lưu Lưu tất cả các cài đặt vào tệp INI Tùy chọn đã được chọn (mặc định phải được kiểm tra theo mặc định). Điều này đảm bảo rằng mọi cài đặt bạn chọn sẽ được lưu vào tệp INI trong cùng thư mục.
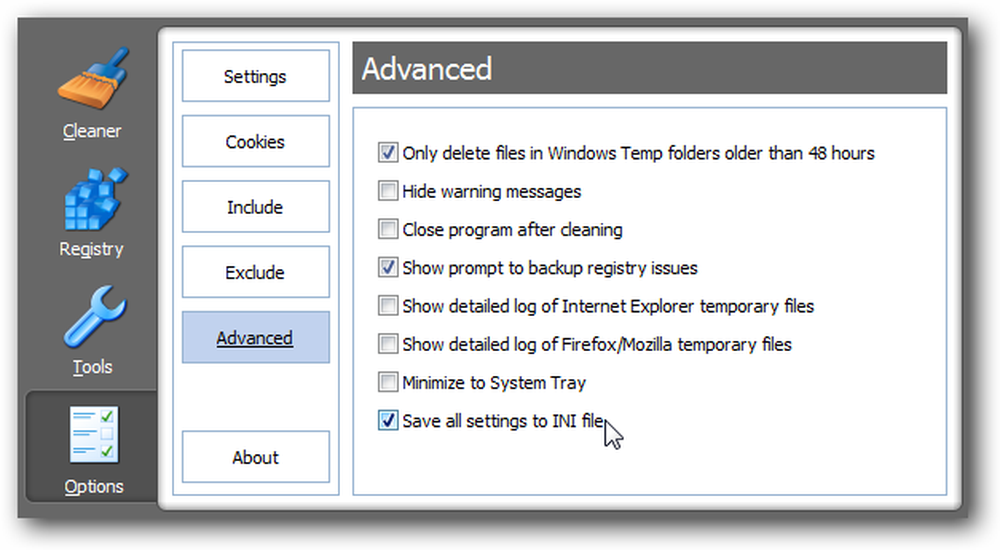
Tạo tác vụ theo lịch trình trong Windows 7 hoặc Vista
Mở Trình lập lịch tác vụ bằng cách nhập nó vào hộp tìm kiếm trong menu Bắt đầu hoặc duyệt đến Phụ kiện \ Công cụ hệ thống.
Khi bạn đã ở đó, hãy nhấp vào liên kết dành cho nhóm Tạo nhiệm vụ cơ bản. Ở phía bên tay phải.
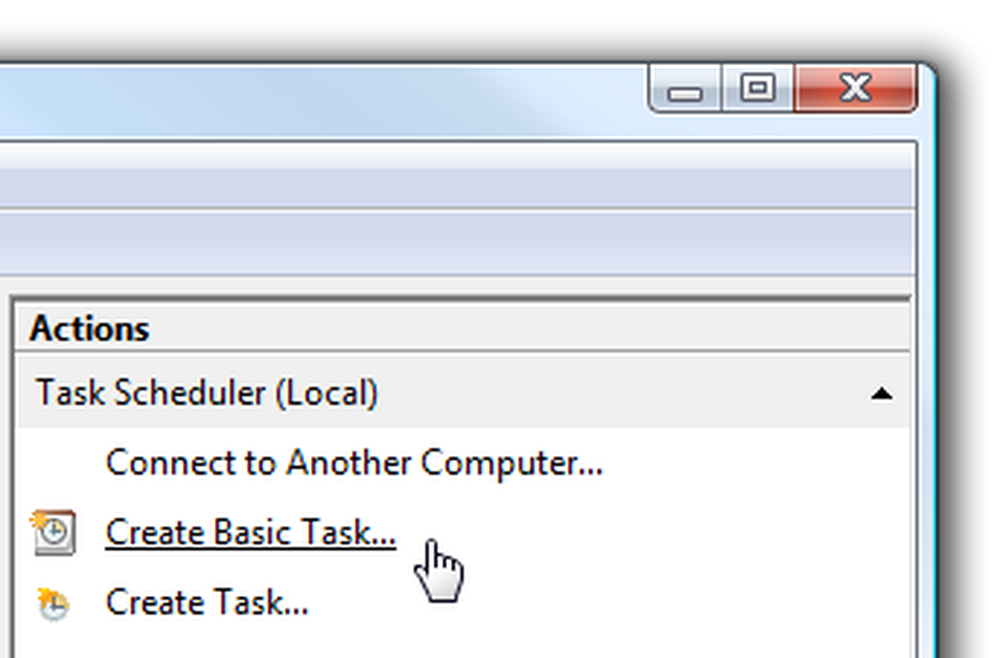
Đặt cho nhiệm vụ một cái tên đáng nhớ như là Run Run CCleaner '
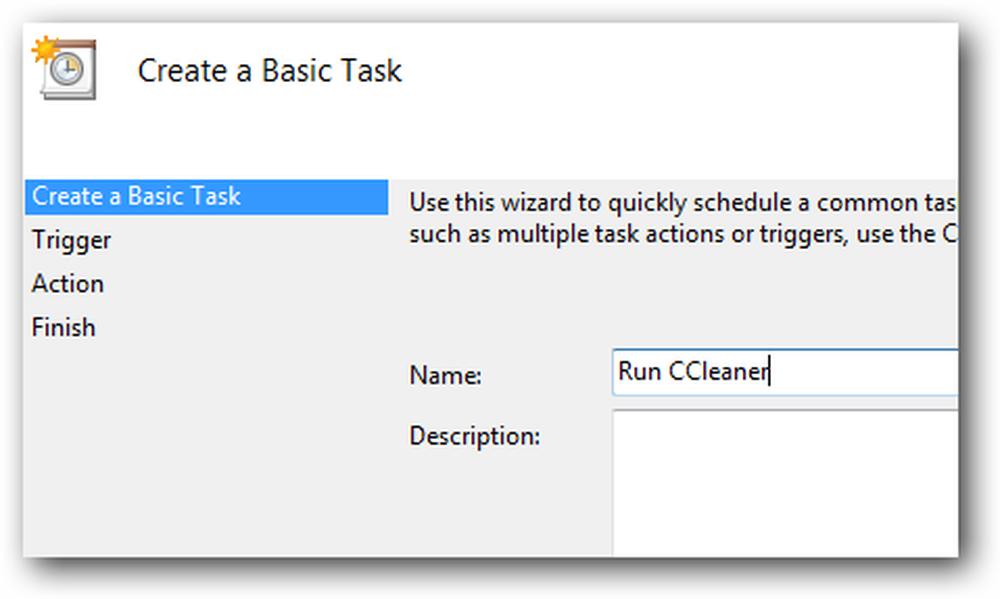
Chọn Nhật báo hàng ngày hoặc hàng tuần, tùy thuộc vào tần suất bạn muốn thực hiện nhiệm vụ.
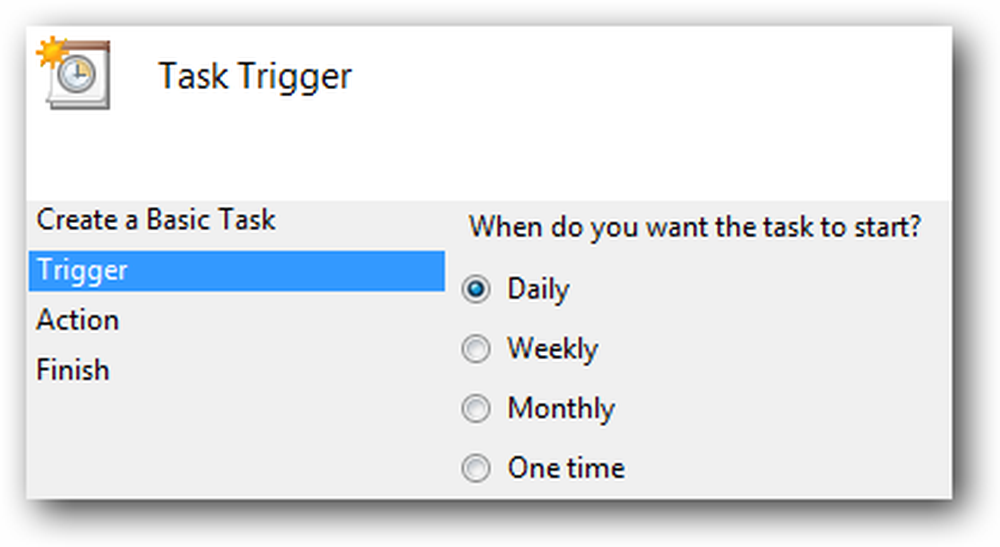
Bây giờ hãy chọn thời gian trong ngày mà máy tính của bạn thường bật, nhưng bạn không sử dụng nó.
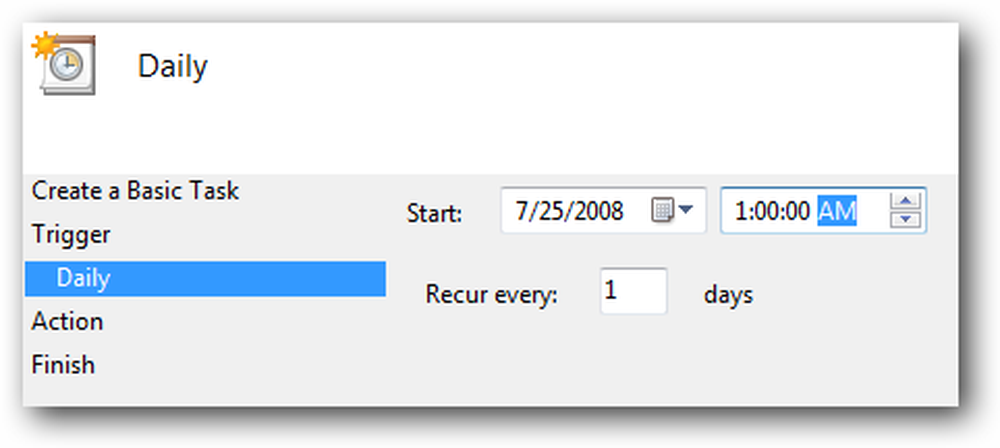
Trên màn hình tiếp theo, chọn để Bắt đầu một chương trình, và đi đến màn hình tiếp theo.
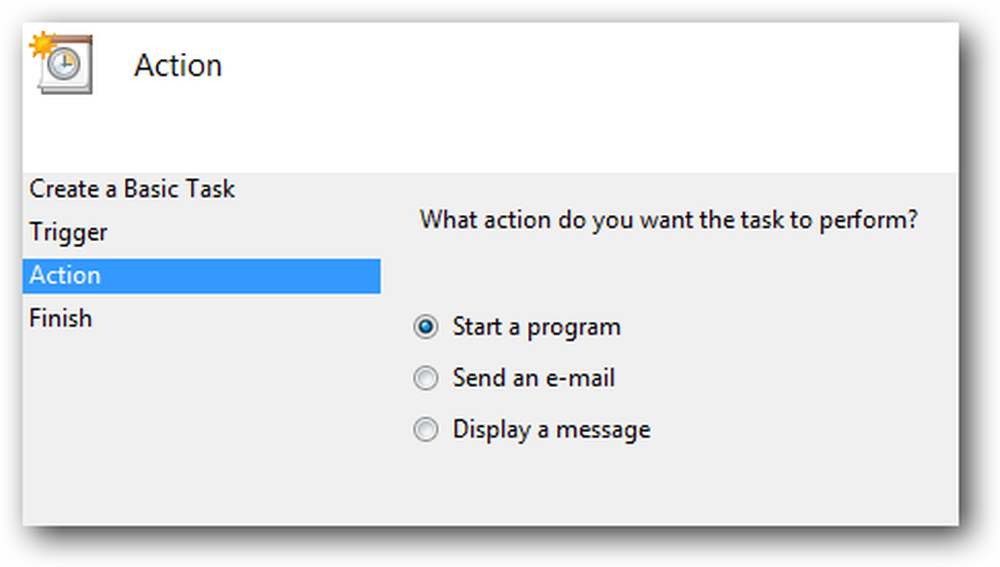
Bây giờ bạn sẽ cần duyệt xuống tệp thực thi CCleaner, thường được tìm thấy ở vị trí sau, nhưng có thể ở nơi khác:
C: \ Tệp chương trình \ CCleaner \ CCleaner.exe
Đảm bảo thêm công tắc / AUTO vào hộp Thêm Thêm đối số.
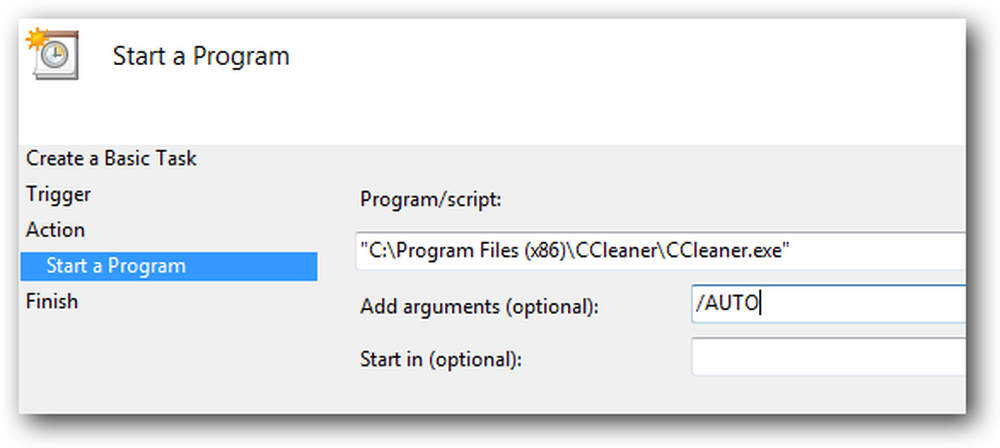
Trên màn hình Tóm tắt, hãy đảm bảo nhấp vào ô cho Mở Mở hộp thoại Thuộc tính trước khi nhấp vào nút Kết thúc.
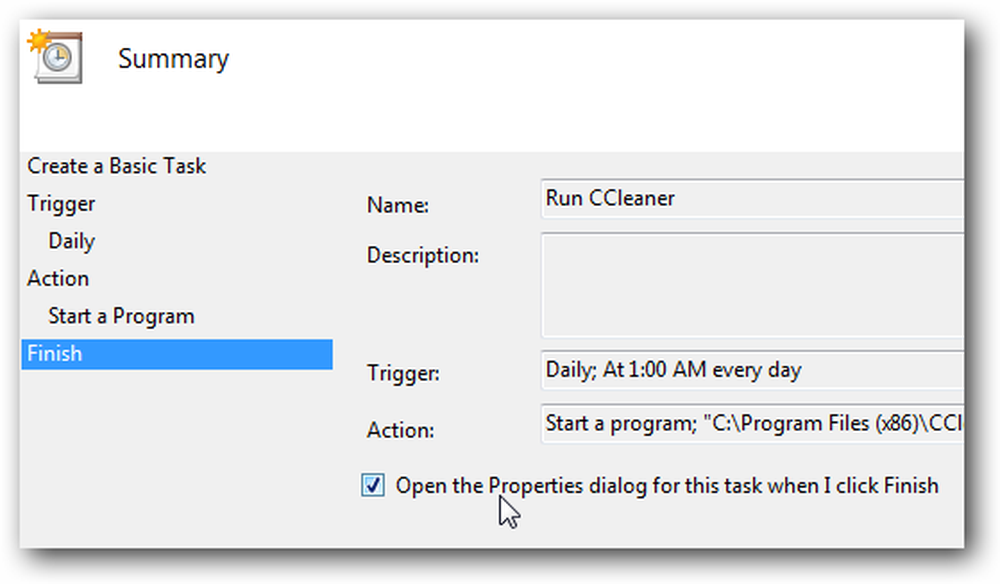
Bây giờ bạn sẽ muốn chọn tùy chọn cho Run Run với các đặc quyền cao nhất, để nhiệm vụ sẽ tự động chạy với các đặc quyền của quản trị viên.
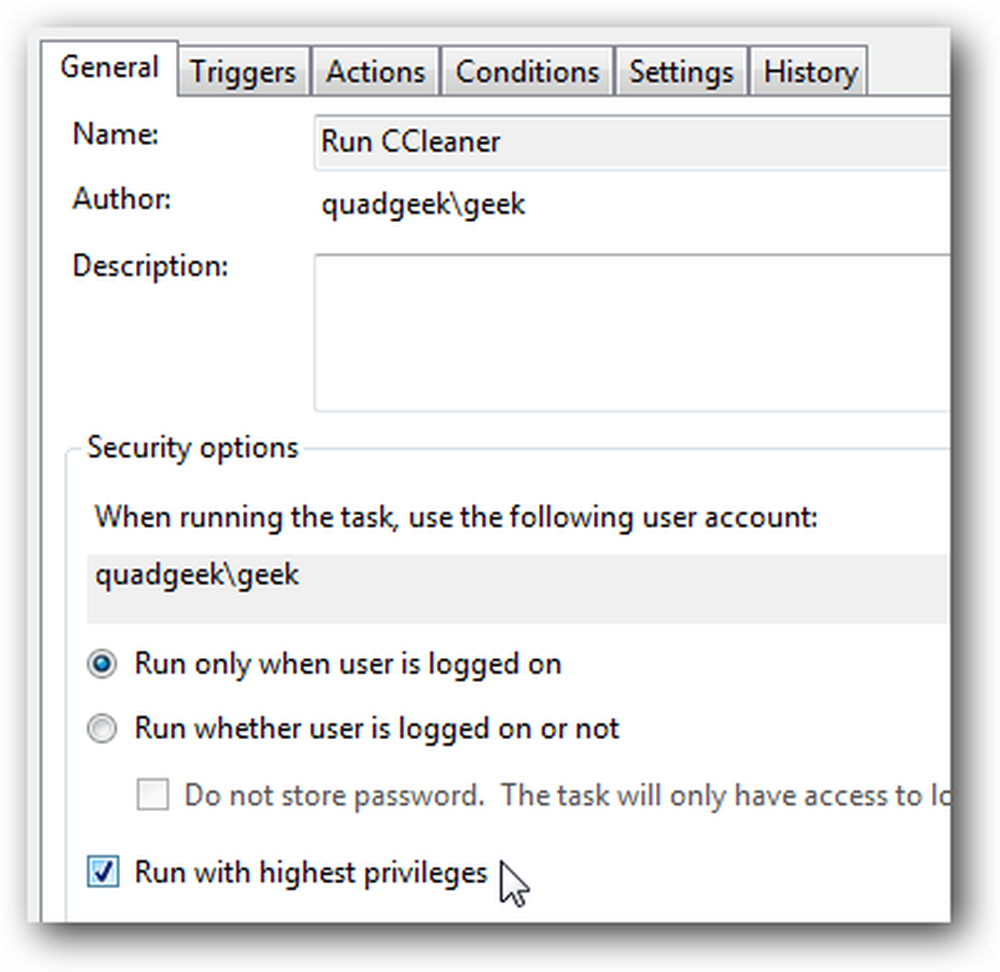
Tùy chọn: Bạn cũng có thể xem tab Điều kiện và chọn tùy chọn để chỉ bắt đầu tác vụ khi máy tính không hoạt động trong một số phút nhất định.
Bạn cũng nên chú ý đến máy tính Wake Wake để chạy tùy chọn này, cũng như nếu bạn thường đặt máy tính ở chế độ Ngủ, bạn có thể đánh dấu vào ô đó để máy tính thức dậy để chạy CCleaner.
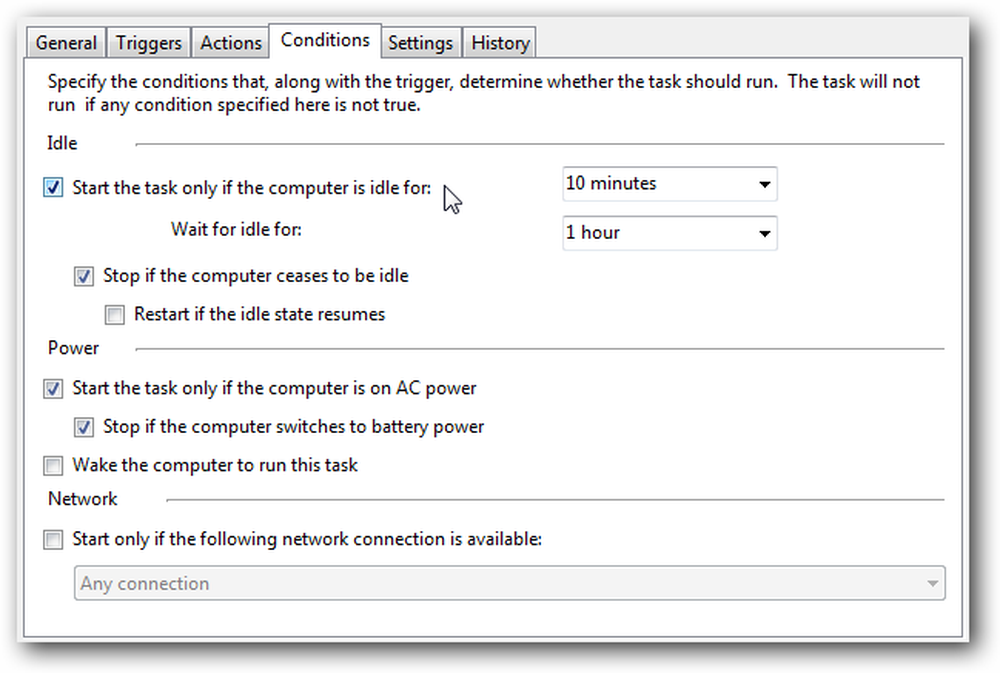
Bạn có thể kiểm tra tác vụ bằng cách nhấp chuột phải vào mục trong danh sách và chọn Chạy. CCleaner nên chạy âm thầm trong nền.
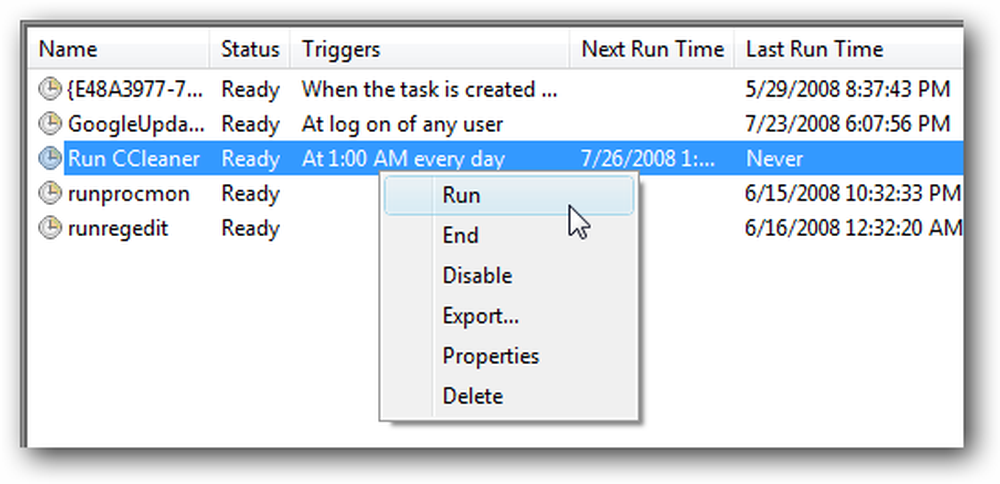
Bạn có thể nhìn xung quanh một số tùy chọn khác, ví dụ như một số người chạy CCleaner một vài lần một ngày (mặc dù điều đó có vẻ hơi quá đối với tôi một lần một tuần có lẽ là đủ tốt)
Tạo tác vụ theo lịch trình trong Windows XP
Nếu bạn đang sử dụng Windows XP, có một trình hướng dẫn hoàn toàn khác, bạn sẽ phải trải qua các nhiệm vụ theo lịch trình mở ra trong Bảng điều khiển hoặc từ phần Phụ kiện \ Công cụ hệ thống của Menu bắt đầu, sau đó nhấp vào
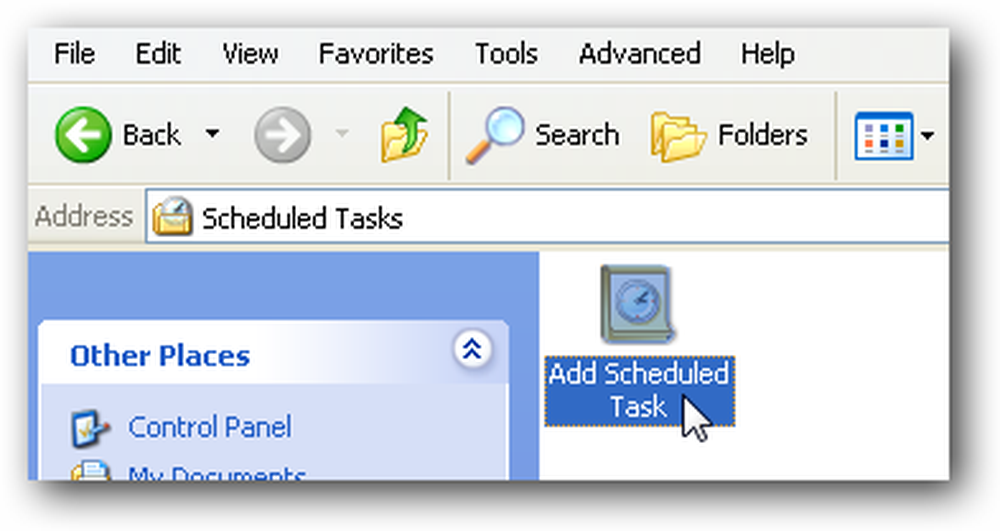
Nếu bạn đã cài đặt CCleaner bằng trình cài đặt thông thường, bạn sẽ thấy nó trong danh sách. Nếu không, sau đó bạn sẽ phải duyệt xuống vị trí của tệp.
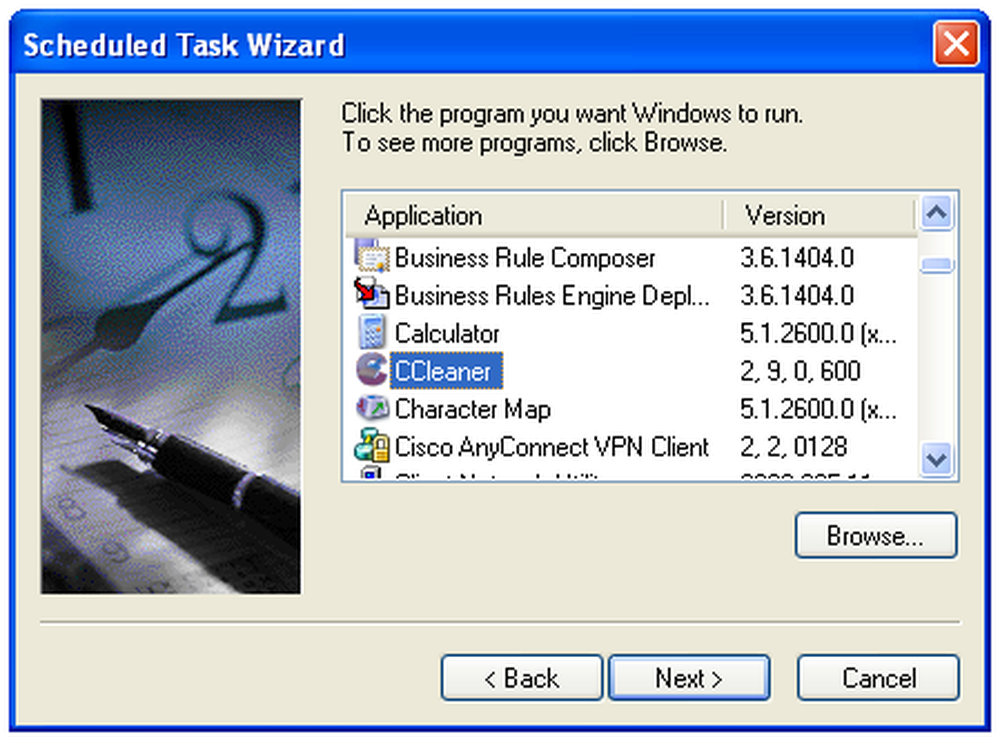
Sau đó, bạn sẽ muốn đặt cho nhiệm vụ một cái tên hữu ích và chọn ăn vặt hàng ngày hoặc hàng tuần, tùy thuộc vào tần suất bạn muốn chạy nó.
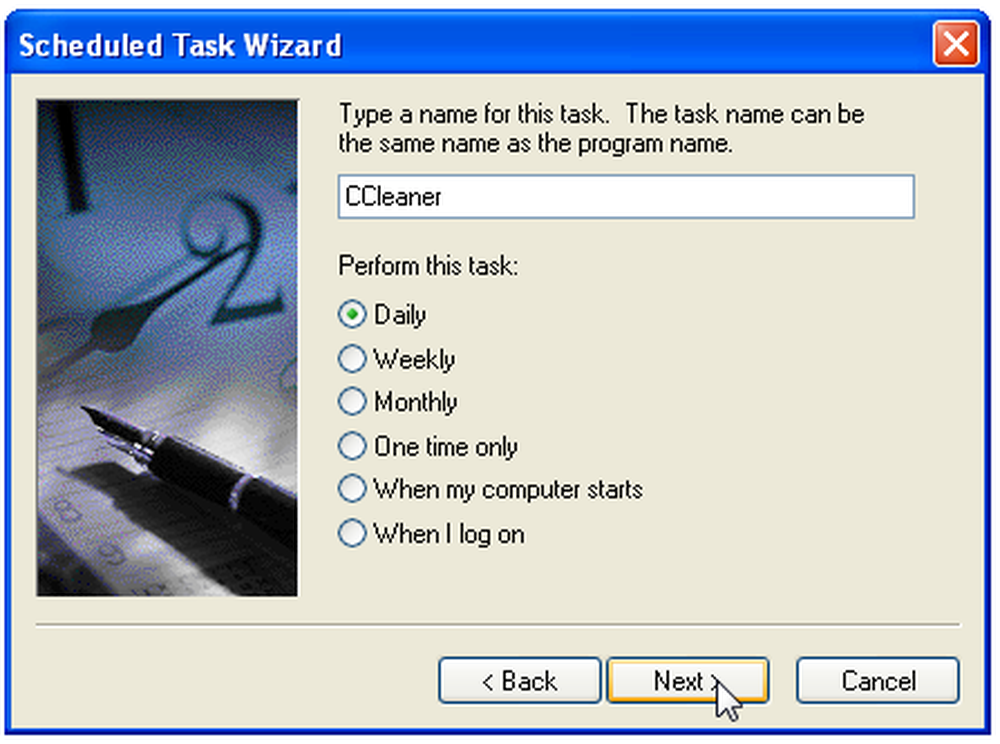
Bây giờ hãy chọn thời gian trong ngày máy tính của bạn sẽ bật, nhưng bạn sẽ không sử dụng nó, như 1AM (hoặc nếu bạn giống tôi, 8AM)
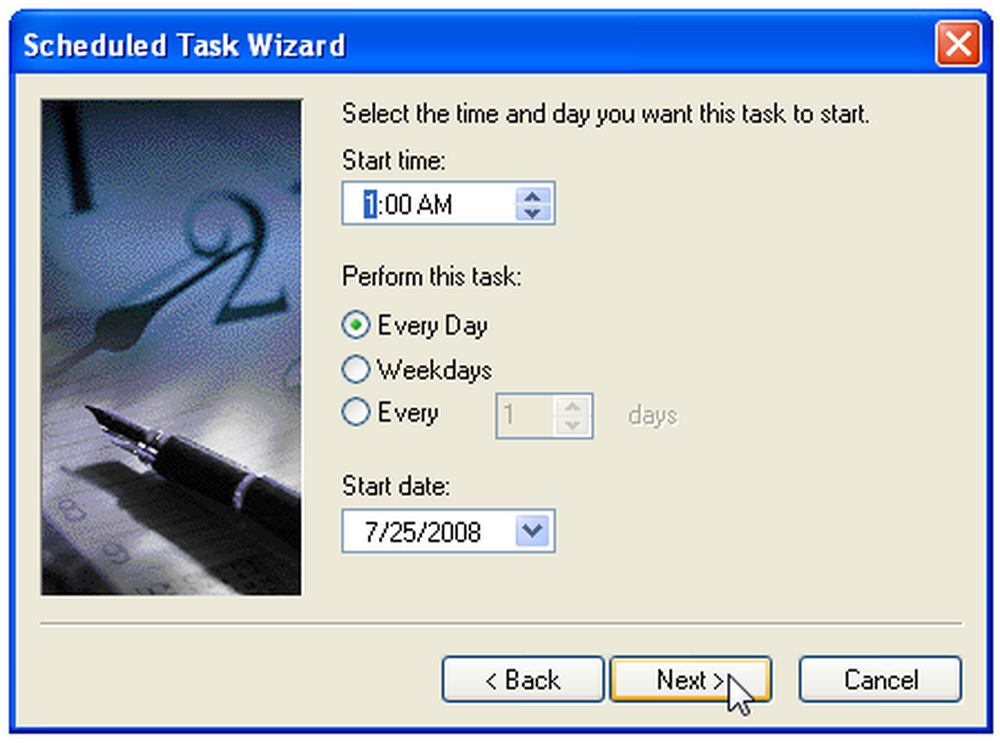
Bạn sẽ được yêu cầu nhập mật khẩu cho tài khoản người dùng của bạn.
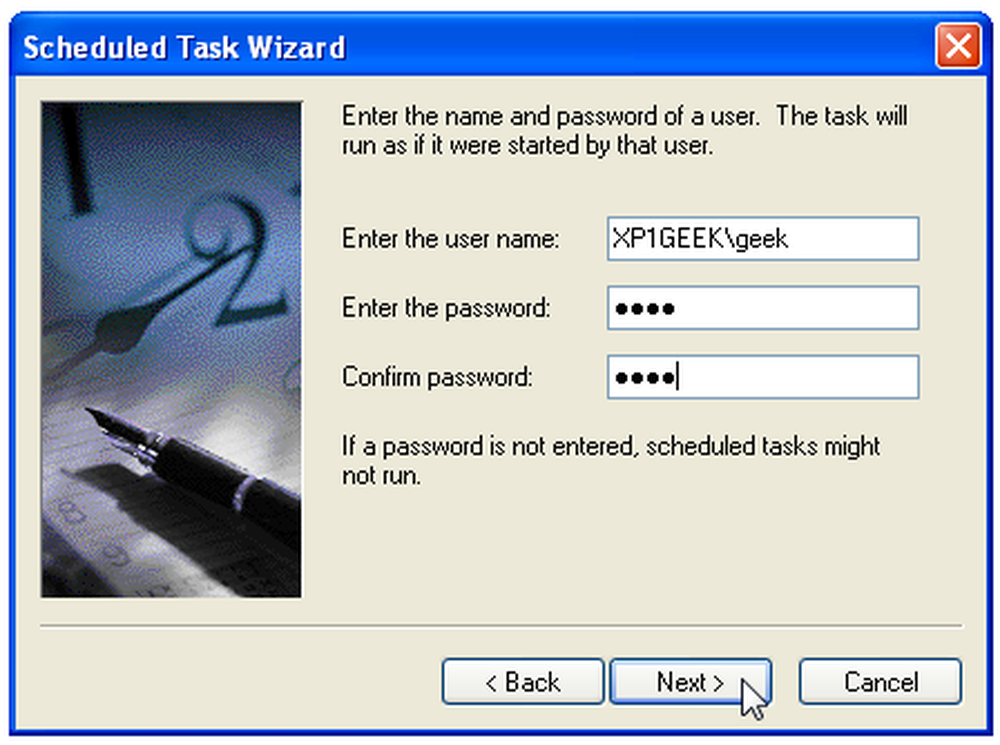
Hãy chắc chắn kiểm tra hộp cho các thuộc tính nâng cao của Bỉ Mở và sau đó nhấp vào nút Kết thúc.
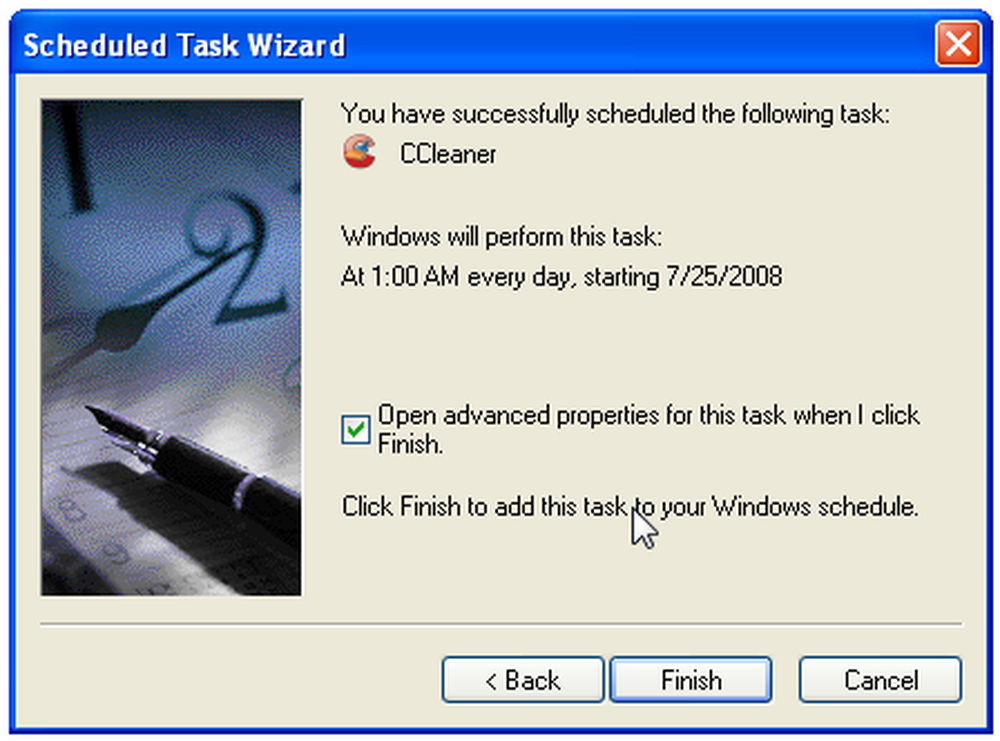
Bây giờ bạn sẽ muốn sửa đổi lệnh Run để bao gồm công tắc / AUTO ở cuối. Đảm bảo đặt khoảng trắng giữa.
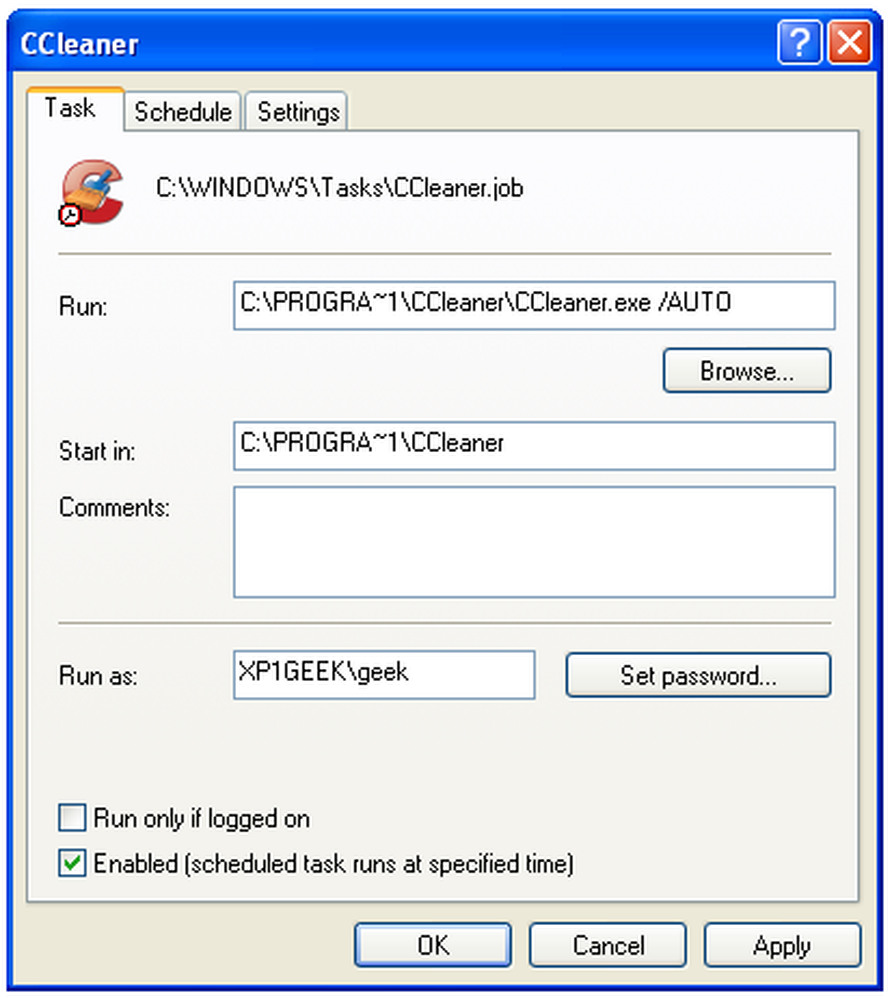
Nếu bạn nhìn vào tab Cài đặt, bạn sẽ thấy các tùy chọn chỉ bắt đầu tác vụ nếu máy tính ở chế độ rảnh và cũng là tùy chọn tương tự để Đánh thức máy tính để chạy tác vụ này, rất hữu ích nếu bạn thường đặt máy tính của mình vào chế độ chờ khi bạn không sử dụng nó.
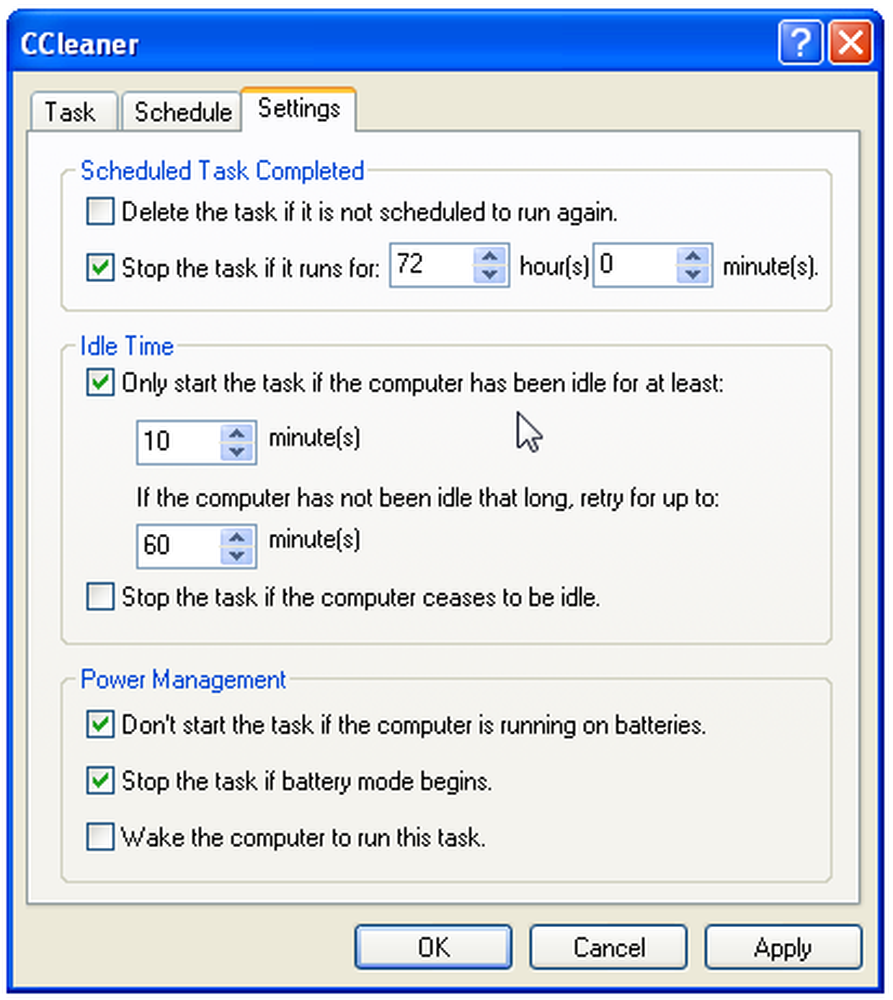
Bạn có thể kiểm tra tác vụ theo lịch trình của mình bằng cách nhấp chuột phải vào nó và chọn Run. CCleaner nên mở và chạy trong nền.
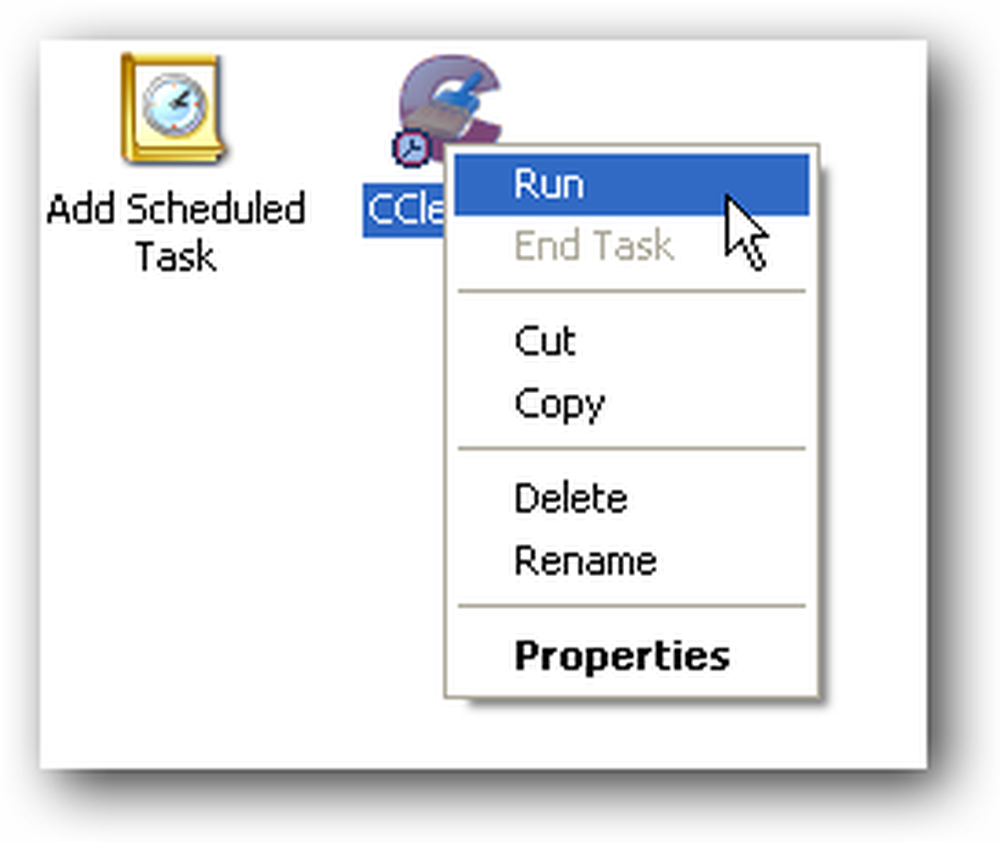
Tải xuống CCleaner từ ccleaner.com (Tải xuống bản dựng Slim không gói thanh công cụ Yahoo!




