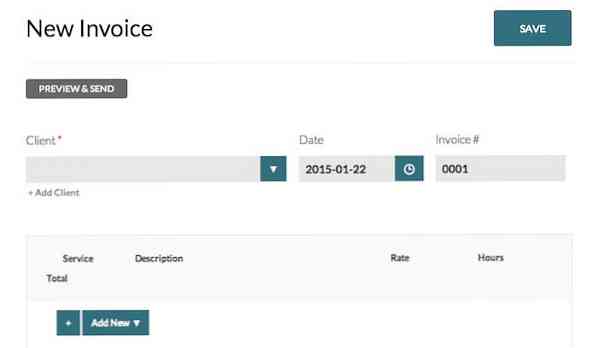Sáu cách khác để truy cập tùy chọn hệ thống trên máy Mac của bạn

Tùy chọn hệ thống là vị trí một cửa của người dùng Mac để thay đổi hệ điều hành, tinh chỉnh phần cứng và định cấu hình các tính năng như Siri và Parental Controls. Hầu hết mọi người truy cập Tùy chọn hệ thống bằng cách nhấp vào nó trong Dock. Nhưng có ít nhất sáu cách khác để truy cập Tùy chọn hệ thống.
Một số phương pháp này cho phép bạn truy cập tất cả Tùy chọn hệ thống, trong khi một số phương pháp cho phép bạn chọn chính xác phương thức bạn đang theo đuổi. Tuy nhiên, khi bạn tìm hiểu chúng, chúng sẽ giúp bạn tiết kiệm một ít thời gian ở đây và ở đó, điều này cộng lại trong thời gian dài.
Mở chúng từ Menu Apple
Trong trường hợp bạn không nhận thấy, khi bạn nhấp vào menu Apple ở góc trên bên trái, sẽ có một lối tắt đến Tùy chọn hệ thống ngay bên dưới Giới thiệu về máy Mac này.

Nếu bạn đã có Tùy chọn hệ thống trong Dock của mình, đây là một nhấp chuột thêm, nhưng nếu Dock của bạn bị quá tải với các biểu tượng, thì đây là một lựa chọn tốt cho phép bạn loại bỏ hoàn toàn biểu tượng Dock của System Preferences.
Nhấp chuột phải cho bất kỳ Cài đặt nào từ Dock
Nếu bạn vẫn giữ biểu tượng dock, thậm chí không cần phải mở Tùy chọn hệ thống. Nhấp và giữ vào biểu tượng Dock để xem danh sách mọi thứ.

Từ đó, bạn có thể đi thẳng đến khung tùy chọn mà bạn muốn.
Sử dụng Spotlight để truy cập mọi cài đặt
Không phải là một fan hâm mộ của chuột? Sử dụng Spotlight thay thế. Chỉ cần nhấn Command + Space và nhập tên của cài đặt bạn tìm và nó sẽ xuất hiện trong kết quả tìm kiếm.

Lưu ý, nếu bạn không thấy bất kỳ Tùy chọn hệ thống nào xuất hiện, bạn có thể đã vô hiệu hóa chúng xuất hiện trong kết quả tìm kiếm Spotlight và bạn sẽ cần phải kích hoạt chúng để phương thức này hoạt động.

Tìm kiếm Cài đặt bị lãng quên
Nếu bạn đã quên chính xác vị trí của một cài đặt cụ thể, bạn có thể sử dụng ngăn tìm kiếm ở góc trên bên phải để tìm nơi ẩn. Khi bạn nhập cụm từ tìm kiếm của mình, các đề xuất sẽ xuất hiện với vị trí của chúng được tô sáng màu trắng.

Sử dụng nút Hiển thị tất cả hoặc Menu xem
Cuối cùng, nếu bạn đã mở Tùy chọn hệ thống và bạn đang truy cập một ngăn tùy chọn cụ thể, hãy nhấp vào nút Hiển thị tất cả trên thanh công cụ để quay lại bảng điều khiển chính. Bạn cũng có thể thực hiện việc này bằng phím tắt Command + L.
Tuy nhiên, nếu bạn không muốn quay lại bảng điều khiển chính, hãy nhấp và giữ nút Hiển thị tất cả. Tùy chọn hệ thống xuất hiện dưới dạng danh sách, sau đó chỉ cần cuộn đến khung bạn muốn.

Ngoài ra, bạn có thể làm tương tự với menu Chế độ xem tùy chọn hệ thống.

Bạn sẽ không sử dụng các phương thức này để truy cập Tùy chọn hệ thống mọi lúc, nhưng thật tốt khi biết cách sử dụng chúng đôi khi, như một tình huống đảm bảo.