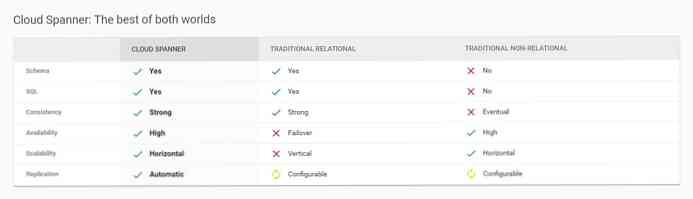Sắp xếp email của bạn theo cuộc hội thoại trong Outlook
Bạn có thích cách Gmail sắp xếp email của bạn theo cuộc trò chuyện không? Đây cũng là cách bạn có thể sử dụng tính năng tiện dụng này trong Outlook.
Một tính năng thú vị trong Outlook là khả năng sắp xếp và liên kết email của bạn theo cuộc hội thoại. Điều này giúp dễ dàng biết những gì đã được thảo luận trong email và giúp bạn giữ hộp thư đến gọn gàng hơn. Một số người dùng không thích email của họ được liên kết thành các cuộc hội thoại và trong bản phát hành cuối cùng của Outlook, nó bị tắt theo mặc định. Vì đây là một tính năng mới, người dùng mới có thể bỏ qua nó và không bao giờ biết nó có sẵn. Đây là cách bạn có thể kích hoạt chế độ xem cuộc hội thoại và giữ cho các cuộc hội thoại email của bạn có thể truy cập và sắp xếp hợp lý.
Kích hoạt chế độ xem hội thoại
Theo mặc định, hộp thư đến của bạn trong Outlook sẽ trông giống như trong Outlook, một danh sách các email riêng lẻ.

Để xem email của bạn bằng cuộc trò chuyện, chọn Lượt xem tab và kiểm tra Hiển thị dưới dạng cuộc hội thoại hộp phía trên bên trái.

Thay phiên, bấm vào Sắp xếp bởi tab phía trên email của bạn và chọn Hiển thị dưới dạng cuộc hội thoại.

Outlook sẽ hỏi bạn có muốn kích hoạt chế độ xem cuộc hội thoại chỉ trong thư mục này hoặc tất cả các thư mục. Chọn Tất cả các thư mục để xem tất cả các email trong Outlook trong các cuộc hội thoại.

Bây giờ Outlook sẽ sử dụng hộp thư đến của bạn, liên kết các email trong cùng một cuộc trò chuyện với nhau. Các email riêng lẻ không thuộc về một cuộc trò chuyện sẽ trông giống như trước đây, trong khi các cuộc hội thoại sẽ có một củ cà rốt hình tam giác màu trắng ở phía trên bên trái của tiêu đề thư. Chọn tin nhắn để đọc email mới nhất trong cuộc hội thoại.

Hoặc, nhấp vào hình tam giác để xem tất cả các tin nhắn trong cuộc hội thoại. Bây giờ bạn có thể chọn và đọc bất kỳ một trong số họ.

Hầu hết các chương trình và dịch vụ email bao gồm email trước đó trong phần thân của email khi bạn trả lời. Outlook cũng có thể nhận ra những tin nhắn trước đó. Bạn có thể điều hướng giữa các tin nhắn cũ hơn và mới hơn từ cửa sổ bật lên Kế tiếp và Trước các nút xuất hiện khi bạn di chuột qua tiêu đề của email cũ hơn. Điều này hoạt động cả trong khung xem trước Outlook tiêu chuẩn và khi bạn mở một email trong cửa sổ riêng của nó.

Chỉnh sửa cài đặt Xem hội thoại
Quay lại Outlook Lượt xem tab, bạn có thể điều chỉnh chế độ xem cuộc hội thoại của mình để hoạt động theo cách bạn muốn. Bạn có thể chọn để có Outlook Luôn mở rộng cuộc trò chuyện, Hiển thị người gửi trên chủ đề, và để Sử dụng Chế độ xem thụt cổ điển. Theo mặc định, Outlook sẽ hiển thị các tin nhắn từ các thư mục khác trong cuộc hội thoại, thường hữu ích; tuy nhiên, nếu bạn không thích điều này, bạn có thể bỏ chọn nó ở đây. Tất cả các cài đặt này sẽ giữ nguyên trên tất cả các tài khoản Outlook của bạn.

Nếu bạn chọn Xem thụt lề, nó sẽ hiển thị tiêu đề trên đầu và sau đó một mục tin nhắn thụt vào bên dưới hiển thị tên của người gửi.

Các Hiển thị người gửi trên chủ đề Chế độ xem làm rõ hơn email đến từ ai và ai khác đang hoạt động trong cuộc trò chuyện. Điều này đặc biệt hữu ích nếu bạn thường chỉ gửi email cho một số người nhất định về một số chủ đề nhất định, làm cho các dòng chủ đề ít liên quan hơn.

Hoặc, nếu bạn quyết định không quan tâm đến chế độ xem cuộc hội thoại, bạn có thể tắt nó bằng cách bỏ chọn hộp trong Lượt xem tab như trên.
Phần kết luận
Mặc dù có thể mất một thời gian để người dùng mới làm quen, nhưng chế độ xem cuộc hội thoại có thể rất hữu ích trong việc giữ hộp thư đến của bạn được sắp xếp và để các email quan trọng ở lại với nhau. Nếu bạn là người dùng Gmail đồng bộ hóa tài khoản email của bạn với Outlook, bạn có thể thấy điều này hữu ích vì nó làm cho Outlook hoạt động giống như Gmail hơn, ngay cả khi ngoại tuyến.
Nếu bạn muốn đồng bộ hóa tài khoản Gmail của mình với Outlook, hãy xem bài viết của chúng tôi về việc đồng bộ hóa nó với IMAP.