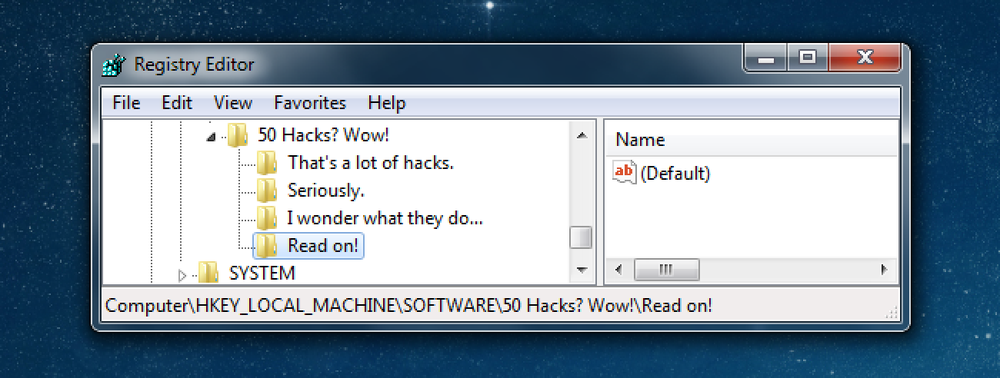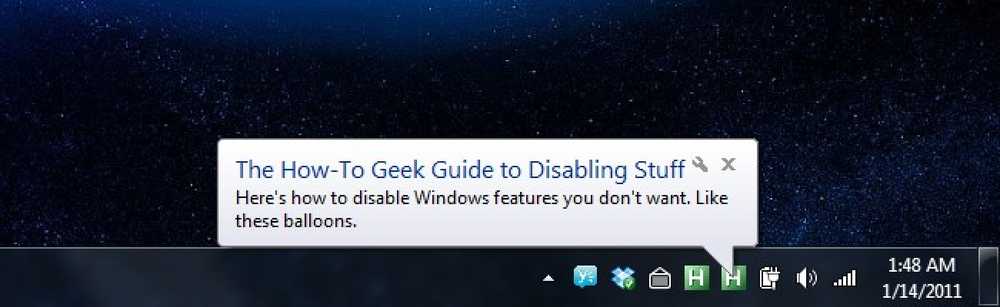6 công cụ tốt nhất để tùy chỉnh các phím tắt trên bàn phím Mac

macOS có một số phím tắt hữu ích ngoài hộp, nhưng nhiều ứng dụng trên thị trường mở rộng những gì bạn có thể làm với một vài nút bấm. Hầu hết chúng đều tuân theo một công thức đơn giản là kích hoạt và hành động, cho phép bạn xâu chuỗi các lệnh lại với nhau và tự động hóa quy trình làm việc của bạn.
Tất cả các công cụ trong danh sách này làm những việc hơi khác nhau và hầu hết trong số chúng có nhiều tính năng hơn là các phím nóng tùy chỉnh. Phần tốt nhất là, tất cả chúng đều hoạt động tốt với nhau, vì vậy nếu bạn không thể hoàn thành công việc với một công cụ, bạn luôn có thể sử dụng công cụ khác.
BetterTouchTool: Biến cử chỉ Trackpad của bạn thành Hotkey

BetterTouchTool cho phép bạn ánh xạ cử chỉ của bàn di chuột đến các hành động của hệ thống, bao gồm các phím tắt tùy chỉnh. Chức năng cốt lõi của nó rất đơn giản: chọn một ứng dụng để định cấu hình (hoặc Toàn cầu trực tuyến cho tất cả các ứng dụng), thêm một cử chỉ và sau đó cho nó biết bạn muốn cử chỉ đó làm gì. BetterTouchTool bao gồm hàng trăm cử chỉ khác nhau, thậm chí nhiều hơn nếu bạn có Force Touch và bất kỳ hành động nào bạn có thể nghĩ ra. Bạn muốn thực thi một kịch bản shell bằng cách nhấp bằng bốn ngón tay? BetterTouchTool có thể làm điều đó.

Nó cũng có các ràng buộc cho bàn phím, Chuột ma thuật và chuột bình thường, điều khiển từ xa Siri và thậm chí cả TouchBar, tất cả đều có thể định cấu hình bằng các nút và thanh trượt tùy chỉnh được gắn vào hành động Applescript.
Ngoài cử chỉ và phím nóng, BetterTouchTool còn có rất nhiều tính năng khác, như:
- Định cấu hình công cụ Phản hồi Haptic với các nhấp chuột và giá trị tùy chỉnh
- Hoàn toàn kiểm soát cách thức hoạt động của trackpad
- Thay đổi kích thước cửa sổ kiểu Windows
- Một máy chủ web tích hợp để kích hoạt các hành động qua internet
- Menu ngữ cảnh HTML nổi
- Đó là ứng dụng từ xa đồng hành của riêng
Và một vài điều nữa.
BetterTouchTool không miễn phí, nhưng ở mức 6,50 đô la, đó là thứ đáng giá. Cá nhân tôi không thể sử dụng máy Mac của mình mà không có nó.
Alfred: Mở rộng Tìm kiếm Tiêu điểm với Hotkey

Phiên bản miễn phí của Alfred là phiên bản thay thế thả xuống cho tìm kiếm Spotlight gốc của macOS. Alfred bổ sung rất nhiều chức năng mới, chẳng hạn như tìm kiếm trên web từ lời nhắc, sử dụng máy tính mà không cần phải bật ứng dụng Máy tính hoặc sử dụng Quick Look bên trong Spotlight bằng cách nhấn Shift.
Với phiên bản pro, được gọi là Power Powerpack, thì Alfred Alfred có được nhiều tính năng mới hơn, chẳng hạn như phím nóng, quy trình làm việc và tích hợp thiết bị đầu cuối.
Bàn phím Maestro: Phím tắt tùy chỉnh đơn giản

Bàn phím Maestro là một ứng dụng đơn giản hoàn thành công việc: tự động hóa hệ thống của bạn bằng macro và phím nóng. Nó tương tự như BetterTouchTool nhưng được sắp xếp hợp lý hơn và với các kích hoạt và hành động đơn giản hơn. Nó tuân theo cùng sơ đồ kích hoạt và hành động và hỗ trợ chạy quy trình công việc Applescript và Automator dưới dạng hành động.
Hammerspoon: Kiểm soát hệ thống của bạn với Lua

Hammerspoon có lẽ là người gần nhất bạn sẽ truy cập AutoHotKey cho macOS. Hầu hết, nó chỉ là một ứng dụng thanh thực chạy các tập lệnh Lua và mở rộng các hành động hệ thống cho các tập lệnh đó thông qua API của nó. Mặc dù cao cấp hơn một chút so với một số ứng dụng khác mà chúng tôi có ở đây, Hammerspoon cung cấp một cách mạnh mẽ để liên lạc với hệ thống ở mức độ thấp hợp lý - nó có thể chặn trực tiếp các sự kiện USB, điều khiển các thiết bị cục bộ và thậm chí tự động hóa chuột và bàn phím.
Hammerspoon không làm gì cả, ngoại trừ ngồi trong thanh menu của bạn cho đến khi bạn viết kịch bản cho nó. Bạn có thể xem hướng dẫn bắt đầu của họ để biết thêm thông tin.
Máy tự động và phím tắt: Giải pháp tích hợp

Nếu bạn là người hâm mộ Automator, bạn sẽ đánh giá cao thủ thuật này. Nếu bạn tạo một Dịch vụ mới, bạn có thể khởi chạy nó bằng một phím tắt trong Tùy chọn hệ thống> Bàn phím> Phím tắt> Dịch vụ. Điều này cho phép bạn làm bất cứ điều gì bạn có thể với Automator chỉ bằng một nút bấm, thay vì phải mở menu ngữ cảnh. Phần tốt nhất là Automator là miễn phí và đi kèm với macOS, vì vậy có rất nhiều hỗ trợ cộng đồng cho nó, cũng như nhiều tập lệnh và quy trình làm việc dựng sẵn.
Automator cũng hoạt động trơn tru với hầu hết các ứng dụng khác trong danh sách này, tất cả đều có thể chạy quy trình công việc của Automator.
Có thể sử dụng: Sử dụng Bộ điều khiển làm Bàn phím

Thưởng thức là không giống như các ứng dụng khác trong danh sách này. Nó chỉ có một chức năng: kết nối bộ điều khiển của bạn với bàn phím. Chỉ cần cắm bộ điều khiển của bạn vào, nhấn nút bạn muốn liên kết và sau đó nhấn phím mà bạn muốn liên kết nút đó. Nó tiện dụng cho các trò chơi không hỗ trợ bộ điều khiển hoặc bất cứ lúc nào bạn muốn sử dụng bộ điều khiển để di chuyển chuột. Nó hoạt động ở mức độ thấp hợp lý - hỗ trợ ID cá nhân của nút và trục - vì vậy nó hoạt động với gần như mọi bộ điều khiển ngoài kia.
Tôi đã kết nối nó với bộ điều khiển GameCube 15 năm tuổi và nó xử lý rất tốt. Giống như Automator, bạn có thể sử dụng nó kết hợp với các công cụ khác trong danh sách này để làm những việc nâng cao hơn.
Nếu bạn muốn có một công cụ nâng cao hơn để điều khiển ánh xạ, bạn có thể kiểm tra Phím điều khiển và Trình điều khiển, mặc dù cả hai đều là ứng dụng trả phí.
Tín dụng hình ảnh: Shutterstock