Cách dễ nhất để ẩn tệp và thư mục trên máy Mac
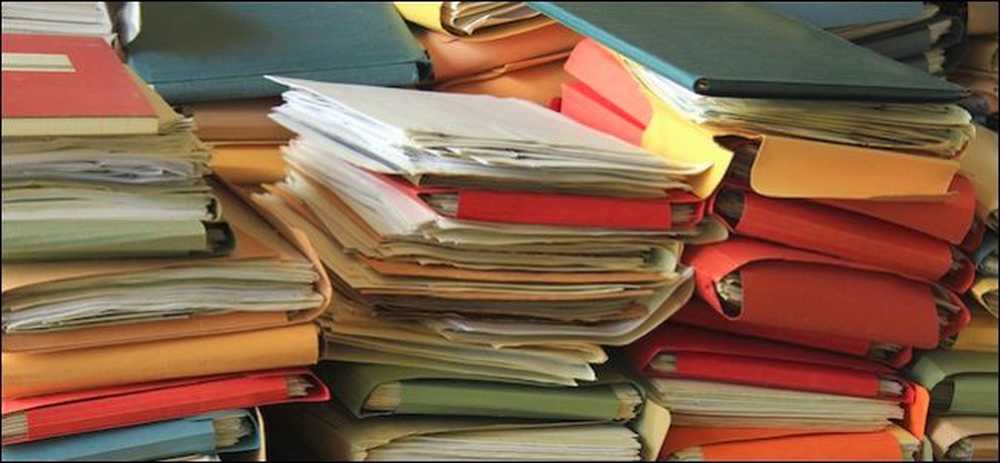
Làm công cụ trên máy Mac được cho là rất dễ dàng và trực quan, thật đáng ngạc nhiên khi có thứ gì đó không. Có một số cách để ẩn những thứ trên mạng trên Mac, nhưng chỉ một trong số chúng thực sự hoạt động đủ tốt để chúng tôi đề xuất.
Nó thậm chí không phải là về việc giấu những thứ để người khác không thể nhìn thấy nó. Đôi khi bạn có thể chỉ đơn giản muốn che giấu điều gì đó vì bạn muốn giải mã hệ thống của bạn. Ví dụ: nếu bạn di chuyển các tài liệu Windows của mình sang đám mây, bạn sẽ nhận thấy rằng nhiều ứng dụng sẽ thường sử dụng thư mục Tài liệu của bạn để lưu. Các trò chơi cũng thường tạo thư mục riêng trong Tài liệu.
Vấn đề là sớm thư mục Tài liệu của bạn có thể trở nên lộn xộn với tất cả các thư mục mới này. Nếu bạn đang sử dụng Windows, bạn có thể dễ dàng ẩn nội dung bằng tùy chọn thư mục.
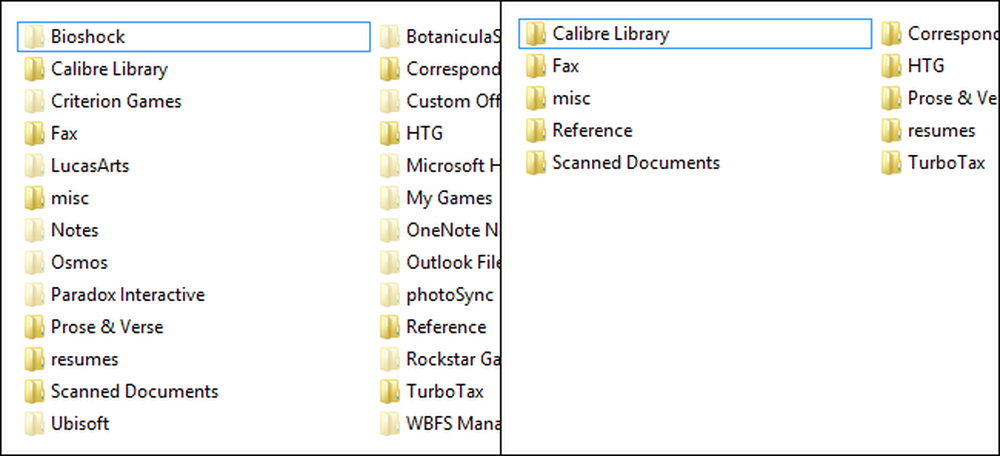 Các thư mục Windows: Bây giờ bạn thấy chúng bây giờ bạn không.
Các thư mục Windows: Bây giờ bạn thấy chúng bây giờ bạn không. Với OS X, mọi thứ không dễ dàng như vậy (mọi hệ điều hành đều có cách thực hiện) và nó có thể không phải là vấn đề như vậy đối với nhiều người dùng, nhưng cuối cùng có thể đến lúc bạn không thể xóa một thư mục hoặc tập tin, nhưng bạn cũng không muốn xem nó.
Dòng lệnh, Đưa họ đi!
Để ẩn nội dung trên OS X, phương pháp tốt nhất là sử dụng Terminal, có thể được truy cập bằng cách nhấp đúp vào ứng dụng hoặc sử dụng Spotlight, phù hợp lý tưởng để khởi chạy các ứng dụng không được ghim vào Dock của bạn.
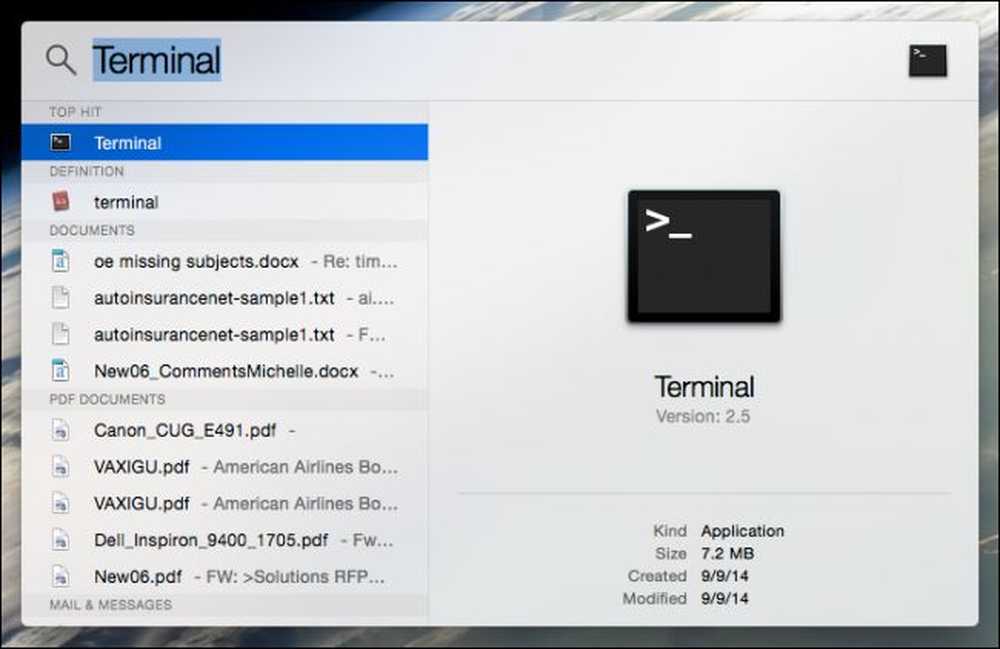
Khi Terminal của chúng tôi mở, chúng tôi sử dụng một lệnh duy nhất và một số thao tác kéo và thả để ẩn bất cứ thứ gì chúng tôi muốn ra khỏi tầm nhìn.
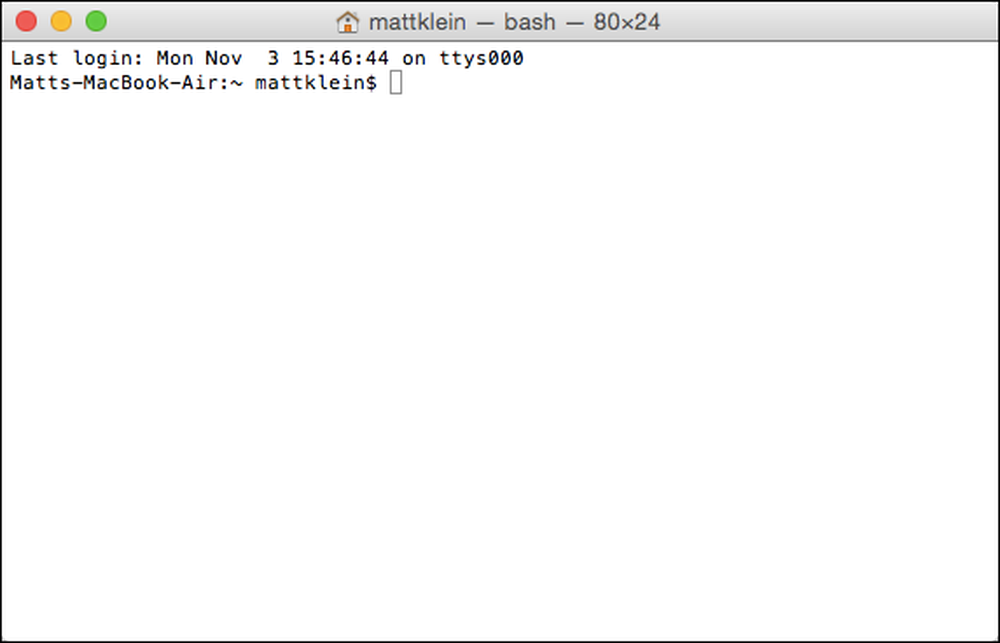
Đây là thư mục Tài liệu của chúng tôi trên OneDrive như được thấy trong Trình tìm kiếm của OS X.
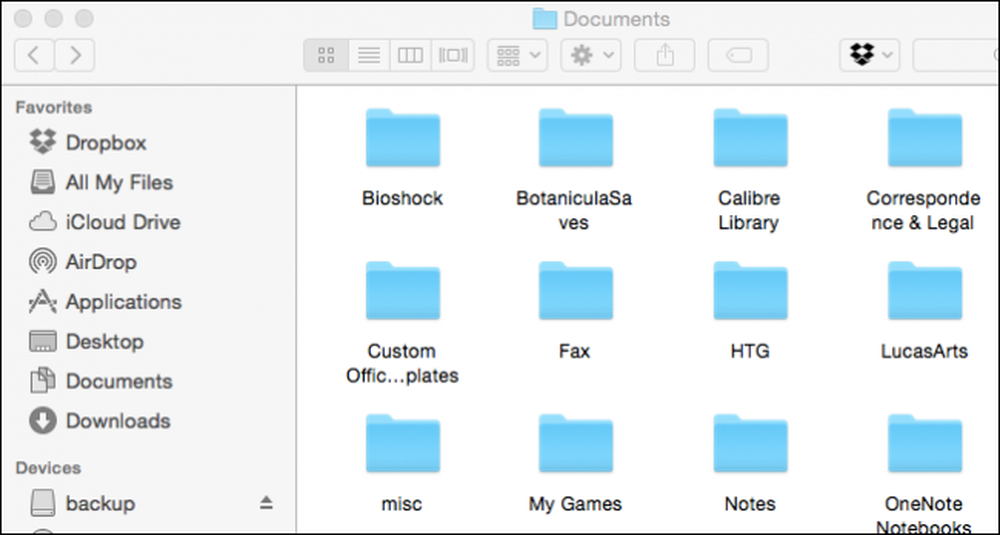
Bạn nhớ rằng ảnh chụp màn hình Windows trước đó? Tất cả những gì chúng ta cần làm để dọn sạch thư mục này là ẩn mọi thứ chúng ta không muốn thấy chỉ bằng một cú nhấp chuột đơn giản.
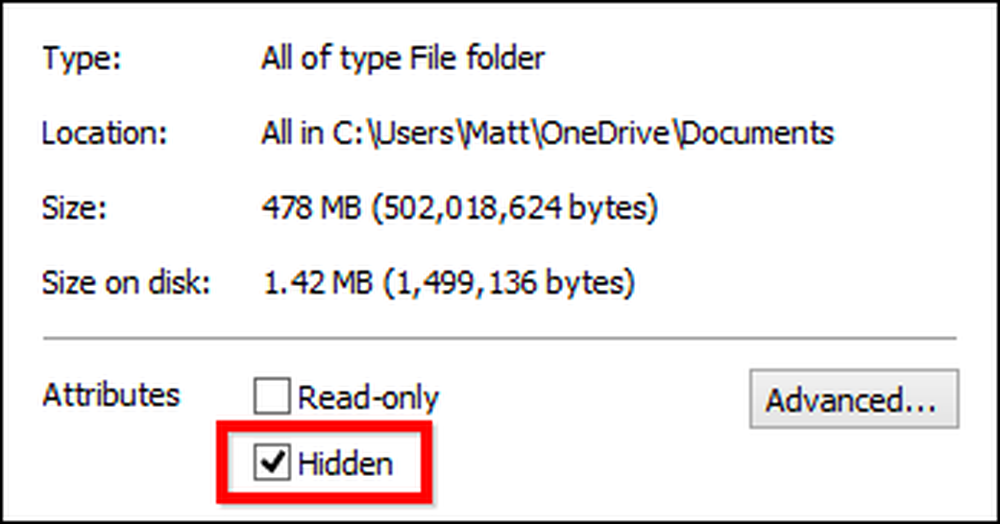
OS X không có khả năng đó và chúng tôi không thể di chuyển những thứ này vì nó có thể gây rối cho các máy Windows của chúng tôi vì nó được đồng bộ hóa với đám mây.
Quay trở lại cửa sổ Terminal của chúng tôi, chúng tôi gõ lệnh chflags ẩn ẩn giống như trong dấu ngoặc kép. Hãy chắc chắn rằng bạn thêm không gian vào cuối; nó quan trọng cho những gì chúng ta sắp làm. Đi đến vị trí mà bạn muốn ẩn công cụ, nhấn và giữ phím Command Command và nhấp để chọn tất cả các tệp và thư mục bạn muốn ẩn. Khi bạn đã hoàn tất, chỉ cần kéo chúng vào cửa sổ Terminal.
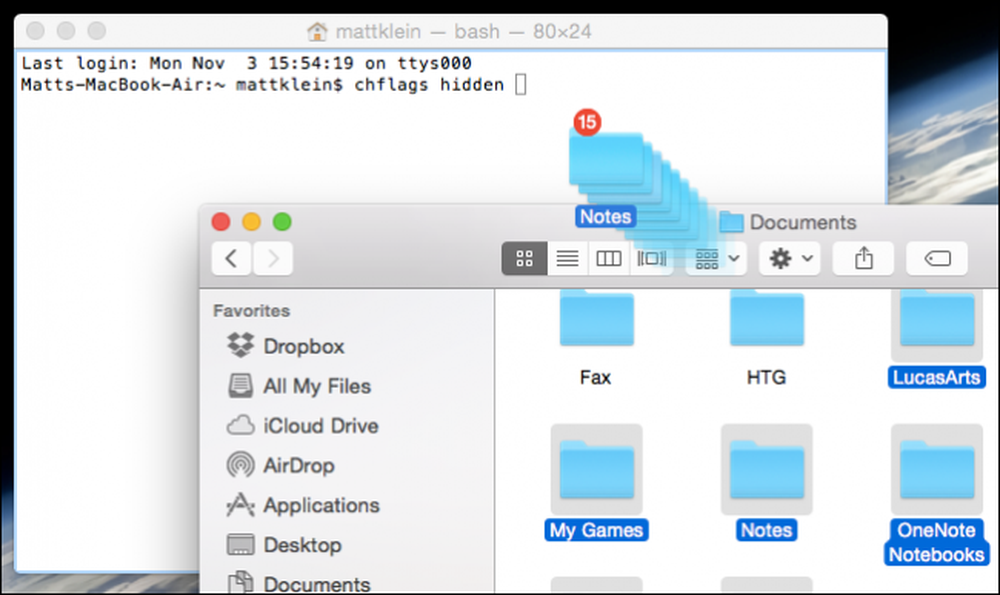
Dấu nhắc lệnh sẽ dán tất cả các vị trí bạn vừa kéo phía sau lệnh chflags. Đây là một ví dụ về những gì có thể trông như thế nào. Tất cả những gì bạn làm bây giờ là nhấn vào Return Return và mọi thứ sẽ biến mất.
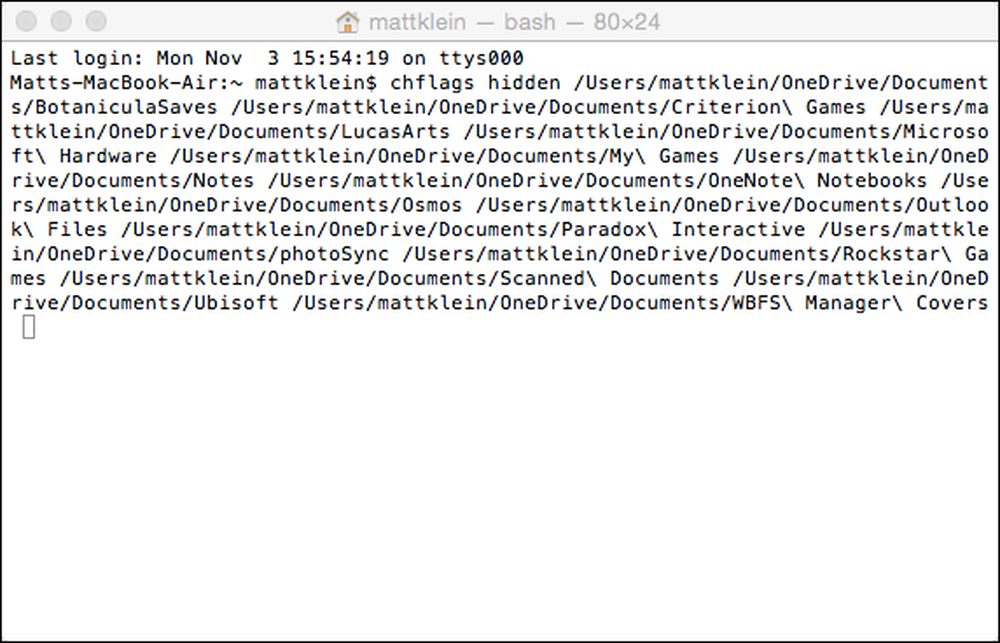
Điều này giúp bạn tiết kiệm rất nhiều thời gian và đánh máy vì bạn không phải nhập từng vị trí và tệp bằng tay và bạn cũng có thể ẩn một loạt các công cụ cùng một lúc.
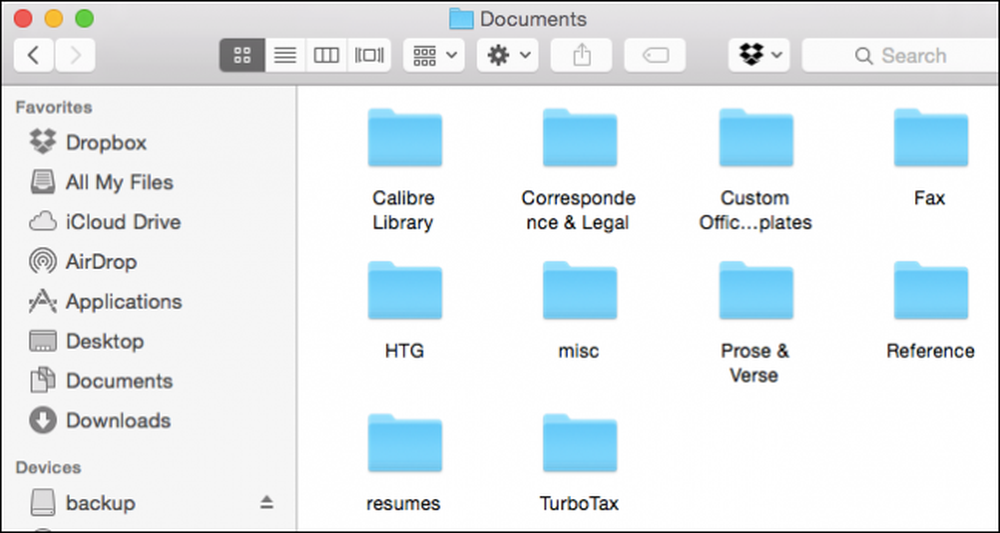
Kết quả cuối cùng là một thư mục Documents đẹp hơn và sạch hơn, tương tự như những gì chúng ta đã tạo trong Windows File Explorer.
Hoàn tác những gì bạn vừa làm
Hoàn tác tất cả điều này không hoàn toàn dễ dàng, bởi vì khi bạn mở thư mục của mình, những thứ bạn đã ẩn sẽ không hiển thị. Một lần nữa, trong File Explorer, việc hiển thị các mục ẩn dễ dàng hơn nhiều.
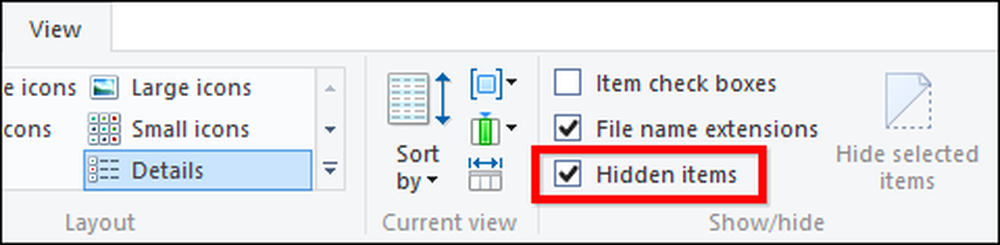
Tuy nhiên, hãy mở lại OS X Terminal của bạn, nhưng lần này điều hướng đến thư mục gốc nơi chứa tất cả những thứ ẩn của bạn. Trong ví dụ của chúng tôi, nó nằm trong thư mục Tài liệu của chúng tôi, nằm trên OneDrive của chúng tôi.
Chúng tôi sử dụng lệnh thay đổi thư mục (cd) trong đó, sau khi cd cd Bạn sẽ chèn đường dẫn bạn muốn đến. Một lần nữa, bạn không phải nhập đường dẫn, bạn chỉ cần kéo vị trí qua Terminal. Chỉ cần nhớ để thêm không gian sau cd cd. Giáo dục
Khi bạn đã thay đổi thư mục, hãy nhập lệnh của lsvs để liệt kê mọi thứ trong thư mục, sau đó sử dụng lệnh chflags nohidden. Nội dung có khoảng trắng giữa các từ được biểu thị bằng một biểu tượng \, ví dụ như Microsoft Microsoft \ Phần cứng, hoặc Tùy chỉnh \ Office \ Mẫu.
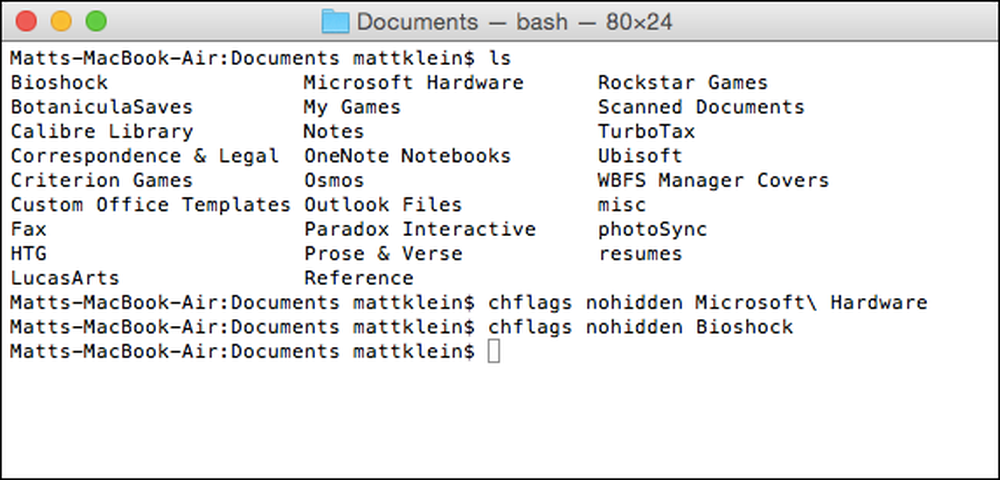
Nếu bạn đã từng sử dụng Terminal, thì bạn có thể biết rằng bạn không phải gõ lại các lệnh nhiều lần. Bạn thực sự có thể tái chế lệnh bằng cách sử dụng các phím mũi tên lên và xuống. Điều này thực sự thuận tiện nếu bạn có một lệnh hoặc các lệnh bạn cần thực hiện lặp đi lặp lại, nhưng không muốn gõ và gõ và gõ.
Vì vậy, ở đó bạn có nó, ẩn và bỏ ẩn các thư mục và tệp trong OS X. Mặc dù nó không chính xác là phương thức thanh lịch nhất, nhưng nó đã hoàn thành công việc.
Có một phương pháp hoặc lời khuyên khác mà bạn muốn chia sẻ với chúng tôi? Xin vui lòng, nói chuyện với chúng tôi trong diễn đàn thảo luận của chúng tôi.




