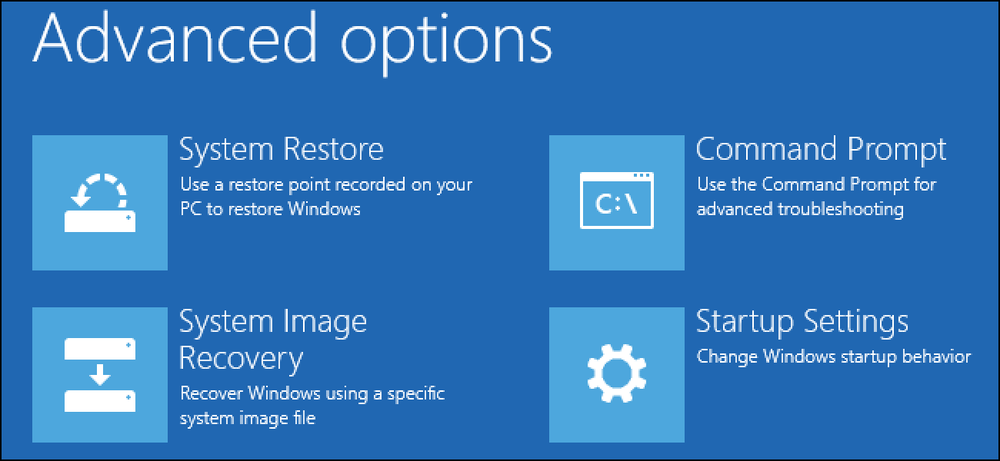Ba tính năng quản lý cửa sổ mới, ít được biết đến trong macOS Sierra

Tại thời điểm này, bạn có thể nghĩ rằng bạn biết tất cả về các tính năng mới trong macOS Sierra. Tôi cũng vậy, nhưng hóa ra có một vài điều mới không được báo chí nhắc đến nhiều - đặc biệt là khi quản lý tất cả các cửa sổ của bạn.
Dưới đây là bốn tính năng mới giúp quản lý cửa sổ dễ dàng hơn, tất cả đều hoạt động mà không cần bất kỳ phần mềm bên thứ ba nào. Chúng tôi sẵn sàng cá rằng bạn chưa nhận thấy tất cả những điều này, ngay cả khi bạn liên tục đọc về macOS.
Bấm đúp vào cửa sổ để tối đa hóa theo hướng đó
Thủ công thay đổi kích thước cửa sổ ứng dụng là như nhau trong nhiều thập kỷ. Đặt con trỏ gần cạnh của cửa sổ và nó biến thành một mũi tên hai mặt, sau đó nhấp và kéo để thay đổi kích thước. Công cụ tính toán cơ bản.
Sierra cung cấp một twist mới ở đây. Bất cứ khi nào bạn nhìn thấy mũi tên hai mặt, bạn có thể nhấp đúp để ngay lập tức mở rộng phía bên kia của cửa sổ sang cạnh màn hình của bạn. Đây là vẻ ngoài:

Điều này hoạt động trên tất cả các cạnh. Bạn cũng có thể nhấp đúp vào bất kỳ góc nào để mở rộng theo hai hướng, như thế này:

Đó là một điều tinh tế, và có lẽ không ai có thể tự mình khám phá.
Windows đang bị dính
Lần đầu tiên Sierra cũng làm cho Windows dính dính. Điều đó nghĩa là gì? Về cơ bản, khi bạn di chuyển một cửa sổ, nó sẽ dính vào các cạnh của các cửa sổ khác, giống như một nam châm.

Như bạn có thể thấy, chỉ có một chút kháng cự khi tôi di chuyển một cửa sổ này sang cửa sổ khác, giúp tôi dễ dàng đặt hai cửa sổ cạnh nhau một cách hoàn hảo. Cũng có lực cản khi các cửa sổ được xếp theo chiều ngang. Điều này giúp việc sắp xếp chính xác các cửa sổ cạnh nhau dễ dàng hơn nhiều.
Windows cũng sẽ dính dính vào các mặt của màn hình, thanh menu ở đầu màn hình và thanh công cụ của bạn. Đó là một điều tinh tế, và quá hạn lâu, nhưng muộn còn hơn không.
Điều này cũng áp dụng để thay đổi kích thước. Điều này có nghĩa là, nếu bạn có hai cửa sổ được đặt cạnh nhau, việc thay đổi kích thước sẽ khiến Thanh dính dính khi mọi thứ được căn chỉnh. Đây là những gì trông giống như:

Như bạn có thể thấy, có một độ trễ nhỏ ngay tại điểm mà hai cửa sổ căn chỉnh theo chiều ngang. Điều này giúp dễ dàng sắp xếp các cửa sổ một cách hoàn hảo, nếu đó là những gì bạn muốn.
Nếu bạn muốn di chuyển một cửa sổ mà không dính vào bất cứ thứ gì, chỉ cần giữ phím Tùy chọn trong khi kéo.
Làm cho tất cả các ứng dụng của bạn sử dụng các tab theo mặc định
Bạn có thể đã biết rằng macOS hỗ trợ các tab trong gần như bất kỳ ứng dụng nào, nhưng bạn có biết bạn cũng có thể đặt các tab làm mặc định không? Điều này có nghĩa là bất cứ khi nào bạn mở một tài liệu mới hoặc thậm chí tạo một tài liệu mới, một tab mới sẽ được tạo thay vì một cửa sổ mới. Có thể tìm thấy cài đặt trong Tùy chọn hệ thống> Dock.

Bạn có ba lựa chọn. Luôn luôn, các ứng dụng sẽ buộc các ứng dụng sử dụng các tab, không có vấn đề gì. Ở chế độ toàn màn hình, chỉ có các ứng dụng sẽ sử dụng các tab khi bạn sử dụng các cửa sổ toàn màn hình. Ngay cả lúc đó, cách thủ công của người dùng sẽ không sử dụng các tab, nghĩa là bạn chỉ có thể sử dụng các tab bằng cách nhấp vào Window Window, theo sau là Merge All Windows.
Tính năng ẩn này giúp bạn dễ dàng tránh lộn xộn theo mặc định; hãy cho luôn luôn một cơ hội và xem bạn thích nó như thế nào.